- Part 1. How to Turn Off Notifications on iPhone with Do Not Disturb Mode
- Part 2. How to Turn Off Notifications on iPhone on Settings
- Part 3. How to Turn Off Notifications on iPhone through Notification Center
- Part 4. Use FoneLab iOS System Recovery If It Is Not Working
- Part 5. FAQs about How to Turn Off Notifications on iPhone
Quick Ways on How to Turn Off Notifications on iPhone
 Updated by Lisa Ou / Aug 22, 2023 09:15
Updated by Lisa Ou / Aug 22, 2023 09:15Are you getting annoyed by the notifications on your iPhone? If so, stick around; this article will provide helpful methods to solve this matter. The notifications on an iPhone contain messages, updates, and more, to keep the users updated regarding various activities on the device. Notifications are helpful to see important information as soon as you receive them. However, they can also be annoying when they cause interruptions, so it's understandable if you'd like to know how to turn off notifications on iPhone.
For instance, you are playing games on the device, and a notification suddenly appears. It won't only cover your view of the game, but you may also tap it accidentally, exiting the gaming app and ruining the gameplay. Moreover, it can be frustrating when you're watching a movie or series on your iPhone, and notifications keep popping up. Thankfully, we have located the quick techniques for turning the notifications off on your iPhone. Kindly explore them in the post below to start navigating the hassle-free guidelines.
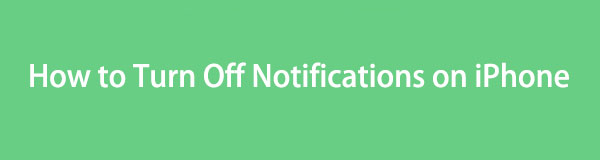

Guide List
- Part 1. How to Turn Off Notifications on iPhone with Do Not Disturb Mode
- Part 2. How to Turn Off Notifications on iPhone on Settings
- Part 3. How to Turn Off Notifications on iPhone through Notification Center
- Part 4. Use FoneLab iOS System Recovery If It Is Not Working
- Part 5. FAQs about How to Turn Off Notifications on iPhone
FoneLab enables you to fix iPhone/iPad/iPod from DFU mode, recovery mode, Apple logo, headphone mode, etc. to normal state without data loss.
- Fix disabled iOS system problems.
- Extract data from disabled iOS devices without data loss.
- It is safe and easy to use.
Part 1. How to Turn Off Notifications on iPhone with Do Not Disturb Mode
If you want to mute the notifications for a while when you sleeping, having a meeting or something else, you can simply enable the Do Not Disturb Mode on iPhone to disable all of them during the period.
Swipe iPhone screen down and access the control center, hold Focus and choose Do Not Disturb tab.
What if you don’t want the notifications on iPhone all the time? Move on.
Part 2. How to Turn Off Notifications on iPhone on Settings
The most proper way to turn the notifications off on an iPhone is on Settings. When you access the Notifications section, you can view the options that allow you to turn the notifications off on each of your apps. Hence, you must visit every app you wish to turn off the notification, then disable them individually. It may take considerable time, but the process only requires a few taps, so navigating the steps will be hassle-free.
Stick to the simple instructions underneath to master how to turn off notifications on iPhone on the Settings app:
Step 1Tap your iPhone’s gear icon on the Home screen to launch the Settings app. On the third section of the interface, hit the Notifications tab and the apps installed on your device will be listed on the following screen.
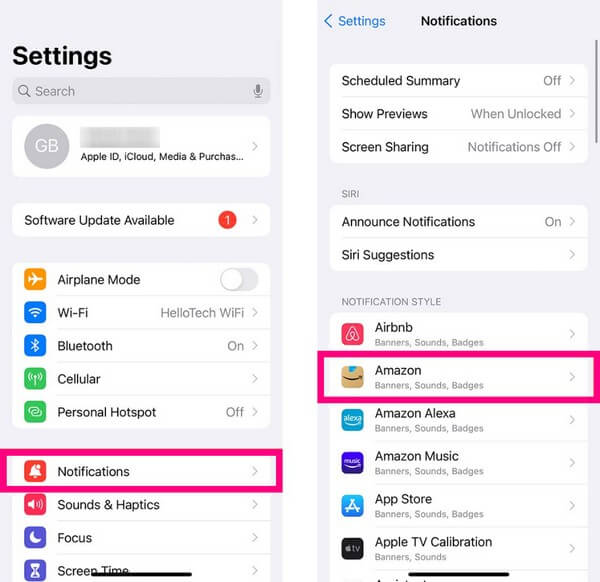
Step 2Select the app you wish to turn off the notification to. For instance, choose the Amazon app to see the options. Then, turn off the Allow Notifications slider at the top to stop receiving notifications from the app.
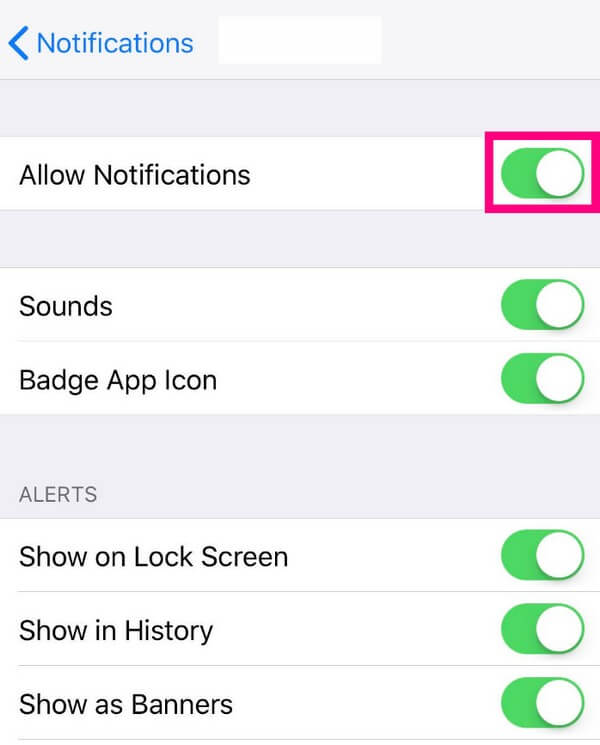
FoneLab enables you to fix iPhone/iPad/iPod from DFU mode, recovery mode, Apple logo, headphone mode, etc. to normal state without data loss.
- Fix disabled iOS system problems.
- Extract data from disabled iOS devices without data loss.
- It is safe and easy to use.
Part 3. How to Turn Off Notifications on iPhone through Notification Center
Another way to turn a notification off on your iPhone is through the Notification Center. When you swipe down from the top screen to display it, notifications from your iPhone apps will automatically appear. And from there, you can navigate the steps to turn off the notifications for each app. But know that this method will turn off only the existing apps in the Notification Center. So if you want to turn the notification off for a specific app but don’t see it there, it would be better to use the previous technique.
Take to heart the user-oriented process below to determine how to turn off notifications on iPhone through the Notification Center:
Step 1Swipe your iPhone screen from the top to view the Notification Center. Next, choose the app notification you’d like to turn off. Slide it to the left to reveal the options. Two buttons will display on the right side, so tap the Options tab.
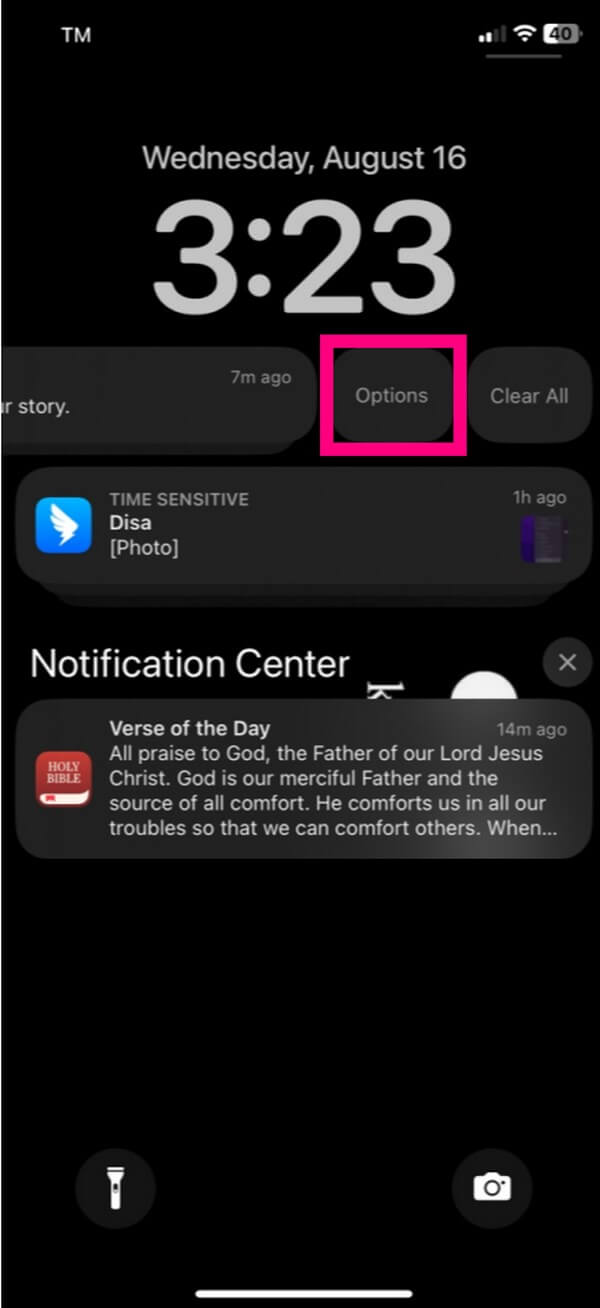
Step 2More selections for the app notifications will be on the appearing dialogue box. Pick the Turn Off tab at the bottom of the options list to deactivate the notifications for the selected app.
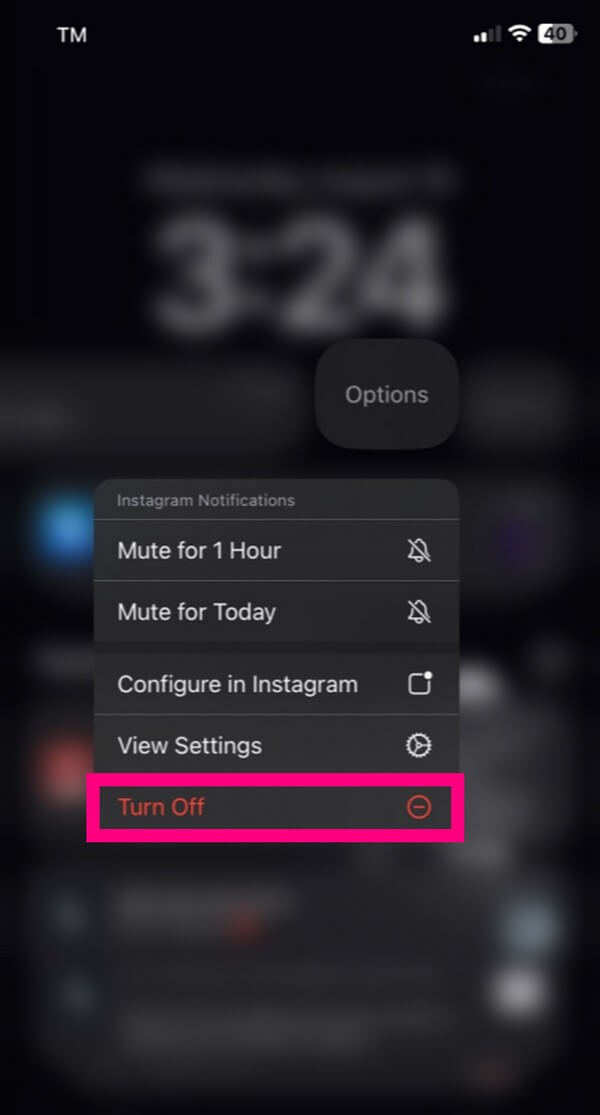
Part 4. Use FoneLab iOS System Recovery If It Is Not Working
Have you turned off your iPhone notifications successfully? If not, you may have processed the steps incorrectly or have an unknown issue on your iPhone. If so, you need a professional repair tool like FoneLab iOS System Recovery. Besides performing a reboot or reset, this program is one of the most trusted methods you can rely on for fixing several problems on Apple devices. And unlike others, it offers 2 repair modes. Moreover, with its user-oriented interface, you’ll be able to understand the repair process and the tool’s functions better. Hence, you can get through the notifications issue without further difficulties.
FoneLab enables you to fix iPhone/iPad/iPod from DFU mode, recovery mode, Apple logo, headphone mode, etc. to normal state without data loss.
- Fix disabled iOS system problems.
- Extract data from disabled iOS devices without data loss.
- It is safe and easy to use.
Use the effortless steps underneath as an example of repairing an issue on an iPhone if you can’t turn the notifications off:
Step 1Visit and explore the FoneLab iOS System Recovery website. Its top page contains the program's features and the Free Download button underneath. Click the button to save the installer file. The download will only take seconds, but you can scroll down the page while waiting. It will help you understand the repair tool better, and you’ll get to see its features’ descriptions. After that, start the installation and launch the program afterward.
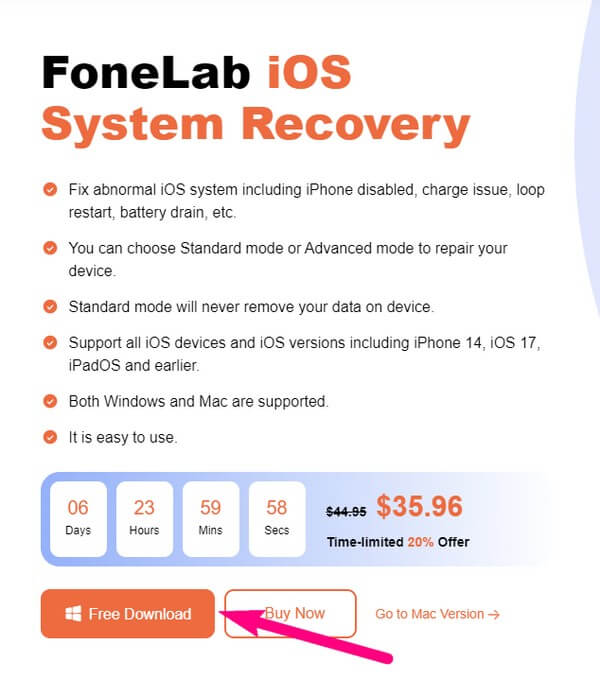
Step 2Access the repair feature of the program by hitting the iOS System Recovery box on the upper left of the prime interface. You may also use its other functions later, including data recovery, backup and restore and WhatsApp transfer features. Or, click the More tab at the bottom right to discover other related programs. But for now, hit Start on the following interface containing the lists of device issues, screen issues, etc., to proceed.
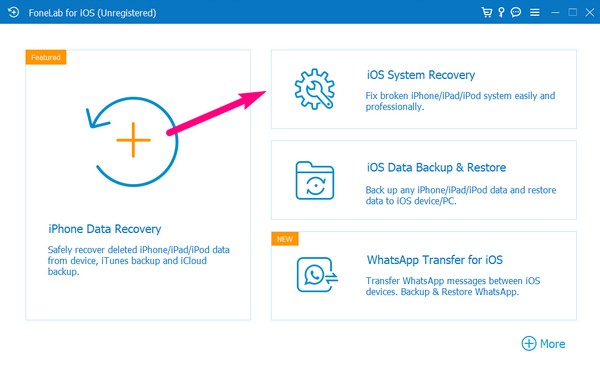
Step 3Next are the repair types. Connect your device and pick between the Advanced and Standard modes to run on your iPhone. But please pay close attention to your chosen mode, as the Advanced Mode will clean your device by deleting all its data. If you don’t like this, choose Standard Mode, which won’t erase anything on your iPhone. After that, select the Confirm tab to display the following screen.
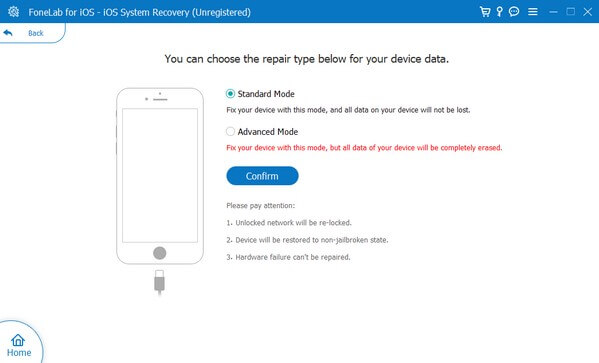
Step 4Choose your iPhone model from the tabs on the interface’s upper part. It will then show you the designated instructions for entering the Recovery mode. A firmware package will be downloaded after that; thus, use and navigate it to fix the problem with your iPhone. Once repaired, try turning off the notifications on your device again.
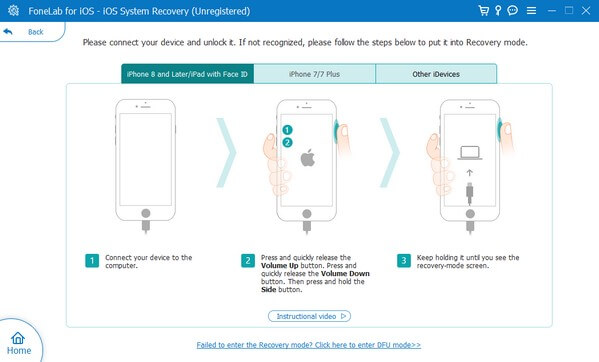
Part 5. FAQs about How to Turn Off Notifications on iPhone
1. How to turn off silence notifications on an iPhone?
If you see and want to turn off the “Notifications Silenced” on your iPhone, you can turn off the Do Not Disturb mode if it's turned on. This feature silences the notifications on the device, which might be why you're seeing the silenced notifications. To turn it off, hit the Do Not Disturb tile with a crescent moon symbol on the Control Center.
2. Can I temporarily turn off the notifications on my iPhone?
Yes, you can. If you wish to turn off the notifications on your iPhone, but only for some time, you can choose to activate the mute options. Simply enter the Notification Center, slide the notification you will turn off, then tap Options. Afterward, select Mute for 1 Hour or Mute for Today, depending on your preference, to temporarily turn off the app's notifications.
FoneLab enables you to fix iPhone/iPad/iPod from DFU mode, recovery mode, Apple logo, headphone mode, etc. to normal state without data loss.
- Fix disabled iOS system problems.
- Extract data from disabled iOS devices without data loss.
- It is safe and easy to use.
That is how you will turn notifications off on your iPhone. The processes are simple, and a repair tool is provided if you encounter sudden issues while trying to turn them off. For more solutions related to your devices, scan the FoneLab page.
