- Part 1: How to Unsync iPad and iPhone on Settings
- Part 2: How to Unsync iPhone from iPad using Find My App
- Part 3: How to Unsync iPhone from iPad with iTunes
- Part 4: How to Unsync iPhone from iPad via Find My App
- Part 5: How to Unsync iPhone from iPad with iCloud Account on Browser
- Part 6: How to Unsync iPhone from iPad with FoneLab iOS Unlocker
- Part 7: FAQs About How to Unsync iPhone from iPad
- Unlock Apple ID
- Bypass iCloud Activation Lock
- Doulci iCloud Unlocking Tool
- Factory Unlock iPhone
- Bypass iPhone Passcode
- Reset iPhone Passcode
- Unlock Apple ID
- Unlock iPhone 8/8Plus
- iCloud Lock Removal
- iCloud Unlock Deluxe
- iPhone Lock Screen
- Unlock iPad
- Unlock iPhone SE
- Unlock Tmobile iPhone
- Remove Apple ID Password
How to Unsync iPhone from iPad? 6 Simple and Effective Techniques
 Updated by Lisa Ou / Mar 04, 2022 13:30
Updated by Lisa Ou / Mar 04, 2022 13:30Apple's users cannot deny the fact that one of the best benefits from Apple is the syncing feature, which allows them to link whatever in their device to another device. However, there is a limit in using the same Apple ID or iTunes to sync data to another device, up to ten devices. Suppose you want to add a new device; however, you can't because the number of devices has exceeded or you plan to sell your iPad. As a result, it is necessary to unsync it to prevent data disclosure. But, the question is how? If you haven't done it yet, well and good that you are here. Come to know the 6 straightforward and practical techniques to unsync iPhone and iPad.
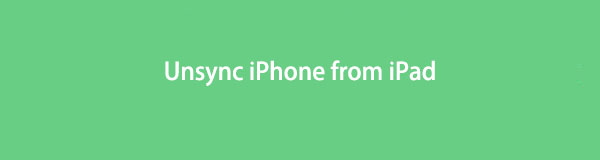

Guide List
- Part 1: How to Unsync iPad and iPhone on Settings
- Part 2: How to Unsync iPhone from iPad using Find My App
- Part 3: How to Unsync iPhone from iPad with iTunes
- Part 4: How to Unsync iPhone from iPad via Find My App
- Part 5: How to Unsync iPhone from iPad with iCloud Account on Browser
- Part 6: How to Unsync iPhone from iPad with FoneLab iOS Unlocker
- Part 7: FAQs About How to Unsync iPhone from iPad
Part 1. How to Unsync iPad and iPhone on Settings
One of the simplest ways in unsyncing your iPhone and iPad is through the Settings app of your devices. As a matter of fact, a lot of issues can also be fixed by going to the Settings of Apple devices. And here’s how you can unsync iPhone and iPad.
Steps on How to Unsync iPhone and iPad on Settings:
Step 1Firstly, open the Settings app on your iPhone. And tap [your name].
Step 2Next, scroll down, and you will see the device connected to your Apple ID.
Step 3Then, tap the iPad device. Finally, select the Remove from account option. That’s it!
Now, your iPhone and iPad have been disconnected from each other, and so, the data has been unsynced as well. Another method will be introduced in the next part of this post.
Part 2. How to Unsync iPhone from iPad using Find My App
With the Find My application, you can remove a device from the Device list. In that way, your data from your device and Apple ID will be unsynced. See and follow the steps below to unsync your iPhone from your iPad.
Steps on How to Unsync iPhone from iPad using Find My App:
Step 1First off, the device must be turned off or offline. Therefore, you need to put your device into off mode.
Step 2Now, open the Find My app on your iPad. Next, tap the Devices at the bottom part of the screen.
Step 3Then, tap the name of the offline device or your iPhone. And tap the Remove This Device button.
Step 4Finally, tap the Remove button. And that’s it!
That’s how you can unsync your iPhone from your iPad with the Find My app on your device. When you plan not to use the device anymore, do this method to unsync your device.
FoneLab Helps you unlock iPhone screen, Removes Apple ID or its password, Remove screen time or restriction passcode in seconds.
- Helps you unlock iPhone screen.
- Removes Apple ID or its password.
- Remove screen time or restriction passcode in seconds.
Part 3. How to Unsync iPhone from iPad with iTunes
One of the well-known applications that can help many users connect their Apple devices to the computer is iTunes - allowing them to repair some issues and do some helpful techniques between their devices. Now, the question, is how do you unsync iPhone from iPad in iTunes? Find out in the following steps below.
Steps on How to Unsync iPhone from iPad with iTunes:
Step 1To start with, open the iTunes for Windows installed on your computer.
Step 2Next, on the menu bar, click the Account. Then, choose the View My Account on the drop-down section. And you might be required to sign to your Apple ID.
Step 3After that, click the Manage Devices button. From then, you will see all the devices associated with your Apple ID.
Step 4Finally, click the Remove button on the iPad linked to your Apple ID.
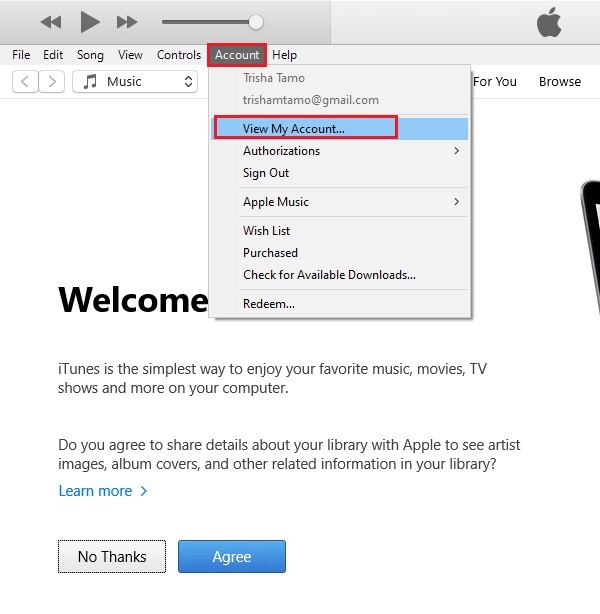
There you go! Your iPhone has been unsynced from the iPad. If you find iTunes easier to use, just choose and do this method. Are you a Mac user? Can’t find iTunes? Good news, the following part is for you!
FoneLab Helps you unlock iPhone screen, Removes Apple ID or its password, Remove screen time or restriction passcode in seconds.
- Helps you unlock iPhone screen.
- Removes Apple ID or its password.
- Remove screen time or restriction passcode in seconds.
Part 4. How to Unsync iPhone from iPad via Find My App
If you are a Mac user, you might know that iTunes has been replaced by Finder. However, for this allows you to remove devices that are linked to your Apple ID. With your Mac device and through going to its System Preferences, you can also unsync your iPhone from the iPad. Here’s how you can do it.
Steps on How to Unsync iPhone from iPad using Mac:
Step 1To start, click the Apple icon on the top-left corner of your Mac screen.
Step 2After which, click the System Preferences on the drop-down menu.
Step 3On the window that will appear, click Apple ID.
Step 4Next, click on your selected device associated with your Apple ID.
Step 5At last, click the Remove from Account option.
There you have it! Now, you have removed at the same time unsynced your iPhone from your iPad with this method. In the next part of this post, see another technique in unsyncing your iPhone and iPad.
Part 5: How to Unsync iPhone from iPad with iCloud Account on Browser
Another helpful technique that is also simple and effective in unsyncing your iPhone from iPad is signing in to iCloud.com on your browser. From then on, you will be able to see all the devices connected with your Apple ID, and you can start removing it to unsync it. To understand it better, follow the provided steps below.
Steps on How to Unsync iPhone from iPad with iCloud Account on Browser:
Step 1First of all, open any browser. And search for or type for iCloud.com.
Step 2Then, sign in to your Apple ID account.
Step 3Next, click the Account Settings button.
Step 4Afterward, on the My Devices section, click the Device you want to unsync. Finally, click the Remove Device icon.
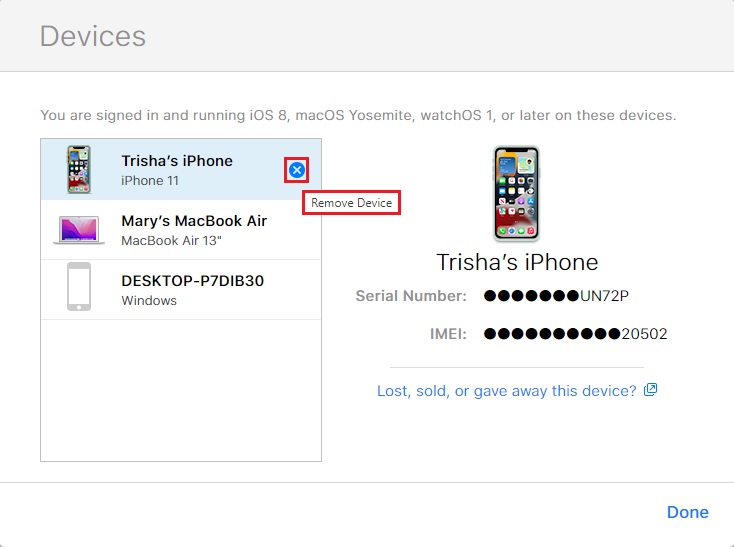
You have successfully unsynced iPhone from iPad upon signing in to your iCloud Account.
Part 6: How to Unsync iPhone from iPad with FoneLab iOS Unlocker
Finally, the best tool that can help you unsync your iPhone from iPad is FoneLab iOS Unlocker. A professional and practical way of wiping a passcode, unlocking Apple devices Touch and Face ID, removing Apple ID, etc. In fact, this can offer you lots of excellent features. More importantly, this tool will enable you to Remove Apple ID from your devices without password and in a faster way to unsync your iPhone from the iPad. You can move on to the steps to solve your problem.
Steps on How to Unsync iPhone from iPad with FoneLab iOS Unlocker:
FoneLab Helps you unlock iPhone screen, Removes Apple ID or its password, Remove screen time or restriction passcode in seconds.
- Helps you unlock iPhone screen.
- Removes Apple ID or its password.
- Remove screen time or restriction passcode in seconds.
Step 1First and foremost, download and install FoneLab iOS Unlocker on your computer. After the installation process, the program will automatically launch.
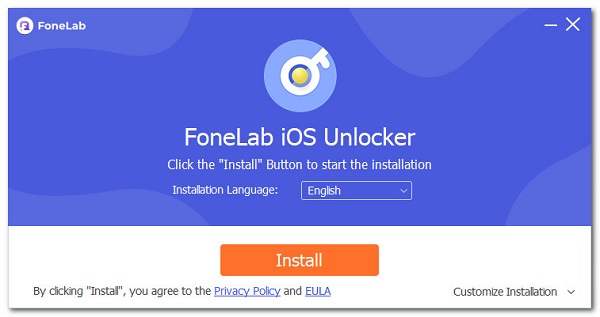
Step 2After that, click the Remove Apple ID option on the interface.
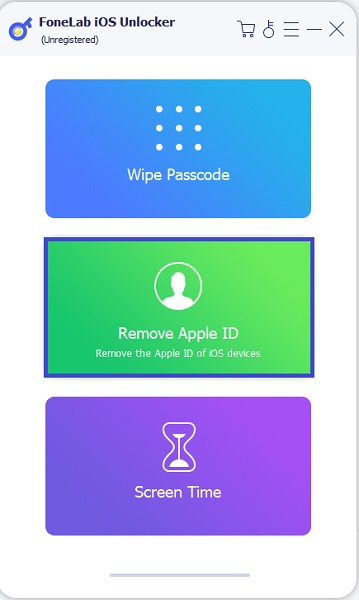
Step 3Next, connect your device to your computer using a USB cable.
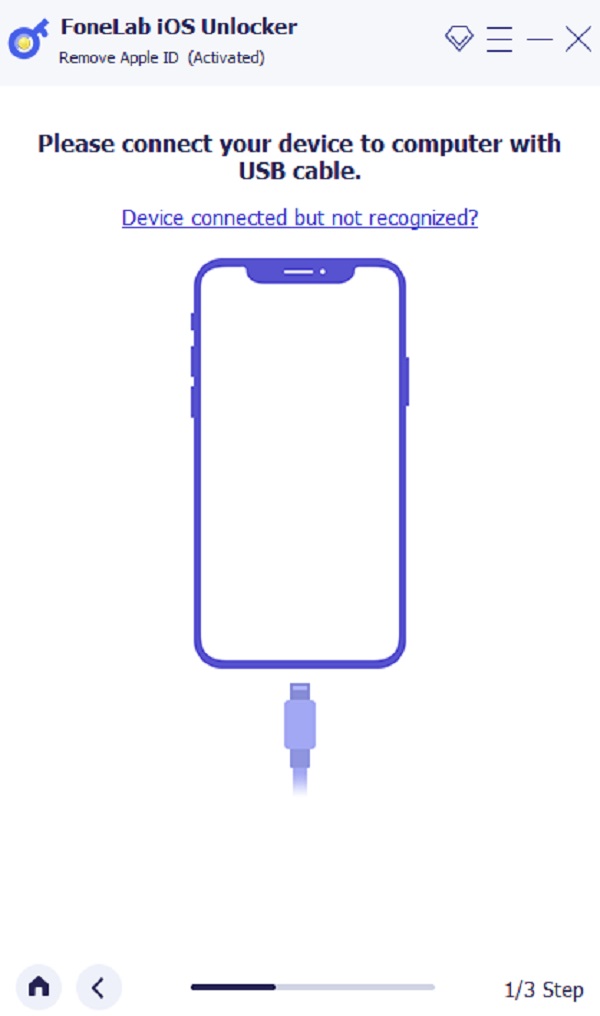
Step 4Then, click the Start button, and it will automatically begin the removal of your Apple ID to your device.
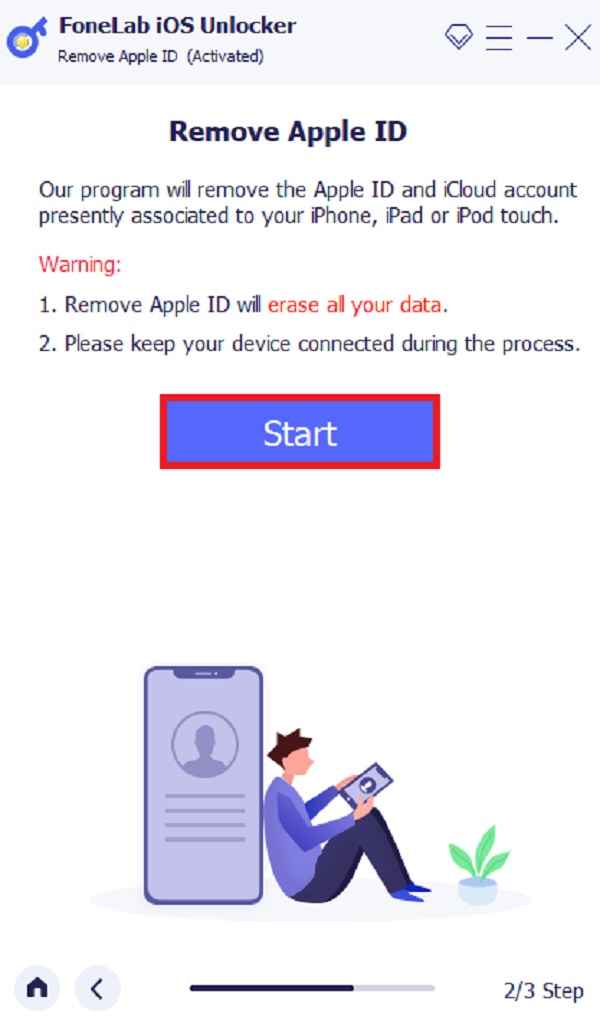
Step 5Wait for a second, and it will completely erase your Apple ID on your device. And that’s it!
This is how you can easily unsync your iPhone from iPad with FoneLab iOS Unlocker. Take note that it will delete all your data from your device. If you want it that way, this tool is a perfect partner for you.
Part 7: FAQs About How to Unsync iPhone from iPad
1. How to unsync iPhone from MacBook? Is it possible?
Definitely, yes! If unsyncing iPhone from the iPad is possible, doing it from MacBook is also doable. To do it, click the Apple Menu > System Preferences > Apple ID, then choose the Overview option on the left pane under your Apple ID. Finally, click the Sign Out button. And that's it!
2. How do I unsync my iPhone from my iPad without disconnecting the Apple ID?
Instead of disconnecting your Apple ID on your device, you can just turn off the iCloud syncing feature. To do this, go to Settings > [your name] > iCloud and toggle off the apps you want to stop syncing on your iPhone and iPad devices.
FoneLab Helps you unlock iPhone screen, Removes Apple ID or its password, Remove screen time or restriction passcode in seconds.
- Helps you unlock iPhone screen.
- Removes Apple ID or its password.
- Remove screen time or restriction passcode in seconds.
Conclusion
To sum it up, this is how you can efficiently and effectively unsync Apple devices like the iPhone and iPad. With a guarantee that all the mentioned ways are working up until today. And so, you can use one or try all of them and choose what fits your needs. Yet, we highly recommend the FoneLab iOS Unlocker, a good tool that will assist you in your demands. Hence, it is still your decision on what methods you want to perform.
