- Part 1. If I Delete Photos From iPhone Is It Deleted From iCloud
- Part 2. How to Turn Off Sync Feature on iPhone iCloud
- Part 3. How to Back Up iPhone with iCloud
- Part 4. How to Back Up iPhone Photos with FoneLab iOS Data Backup & Restore
- Part 5. FAQs about If I Delete Photos From iPhone Is It Deleted From iCloud
If I Delete A Photo on iPhone is It Deleted from iCloud [Answered]
 Posted by Lisa Ou / October 31, 2024 16:30
Posted by Lisa Ou / October 31, 2024 16:30Hi! If I delete photos from iPhone is it deleted from iCloud? I want to know the process of deleting my iPhone photos because I do not want them to be deleted from iCloud. The reason is that I prefer to delete them from the said Apple product and keep them backed up using cloud-based storage. Please help me with my question. Thank you in advance!
There are misconceptions about the iCloud backup feature. Let's clarify all of them with the help of this article. In addition, you will see additional tips about the topic that will greatly help you. See them as you scroll down.
![If I Delete A Photo on iPhone is It Deleted from iCloud [Answered]](/images/ios-backup-restore/if-i-delete-photos-from-iphone-is-it-deleted-from-icloud/if-i-delete-photos-from-iphone-is-it-deleted-from-icloud.jpg)

Guide List
- Part 1. If I Delete Photos From iPhone Is It Deleted From iCloud
- Part 2. How to Turn Off Sync Feature on iPhone iCloud
- Part 3. How to Back Up iPhone with iCloud
- Part 4. How to Back Up iPhone Photos with FoneLab iOS Data Backup & Restore
- Part 5. FAQs about If I Delete Photos From iPhone Is It Deleted From iCloud
Part 1. If I Delete Photos From iPhone Is It Deleted From iCloud
There are various misconceptions about deleting photos and other data from your iPhone backed up with iCloud. You can manually back up your iPhone using the said cloud-based storage. Using this backup procedure of iCloud, you can delete the photos on your iPhone, but you will not delete them from the cloud-based storage.
In contrast, the turned-on sync feature can also store your iPhone photos in your iCloud account. It is the other way around compared to when you manually back up the iPhone photos. The mentioned feature will delete the pictures to iCloud when you delete them on your iPhone or other associated Apple products with the Apple ID.
FoneLab enables you to backup and restore iPhone/iPad/iPod without data loss.
- Backup and restore iOS data to your PC/Mac easily.
- Preview data in detail before you restore data from backups.
- Backup and restore iPhone, iPad and iPod touch data Selectively.
Part 2. How to Turn Off Sync Feature on iPhone iCloud
There are moments when we do not notice the turned-on and off features on the iPhone. As mentioned above, deleting your photos on your iPhone while the sync feature is turned on will also delete them to iCloud. If so, turning off the sync feature that iCloud offers will be the solution to not delete the photos from the iCloud when deleted to the iPhone.
The procedure is basic and simple. You only need to customize the iCloud account logged in to your iPhone and pass the verification procedures required by the process. Please perform the steps below to learn how to turn off the iCloud sync feature on your iPhone.
Step 1Grab the iPhone you prefer to turn off the iCloud sync feature. Then, tap Settings on the Home Screen section to open it on the Apple product. Then, tap the account name at the top of the main interface for more information about the Apple ID. Later, choose iCloud on the list to see the related features for your process.
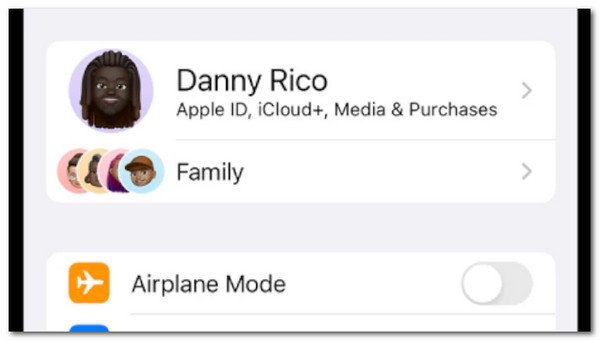
Step 2Go to the App Using iCloud section to see the data or app list sync with your other Apple products using the iCloud backup feature. Then, toggle off the Photos slider so as not to sync the iPhone photos to your iCloud account.
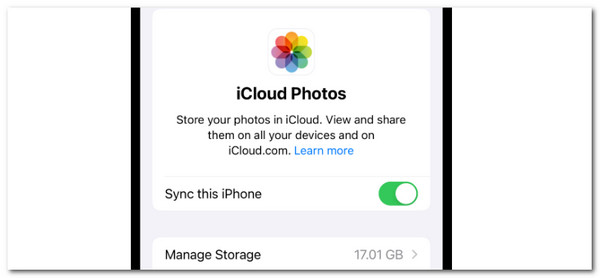
In contrast, you might want to sync your photos across your Apple products with iCloud. If so, you only need to toggle on the slider to turn it on.
FoneLab enables you to backup and restore iPhone/iPad/iPod without data loss.
- Backup and restore iOS data to your PC/Mac easily.
- Preview data in detail before you restore data from backups.
- Backup and restore iPhone, iPad and iPod touch data Selectively.
Part 3. How to Back Up iPhone with iCloud
Besides syncing the iPhone photos, you can also manually back them up to your iPhone. If so, deleting them from your iPhone will not eliminate them from the iCloud storage. The good thing about backing up the iPhone photos, including the other data, is that you can create multiple backups.
However, it cannot individually back up photos only if you back up your iPhone for the first time because the procedure will back up the entire iPhone. It includes other data types and files stored on Apple products. In addition, the cloud-based storage will overwrite the previous backups if you create a new one. See below for instructions on how to back up your iPhone photos using iCloud.
Step 1Go to the iPhone Settings app to see a list of multiple options on the screen. Tap the account name at the top of the main interface to see the features you need. Then, tap iCloud on the options list. Later, choose iCloud Backup to continue.
Step 2The features of iCloud for backing up the iPhone will appear. Choose Back Up Now at the bottom of the screen and verify your identity to complete the process. The backup procedure will start immediately afterward.
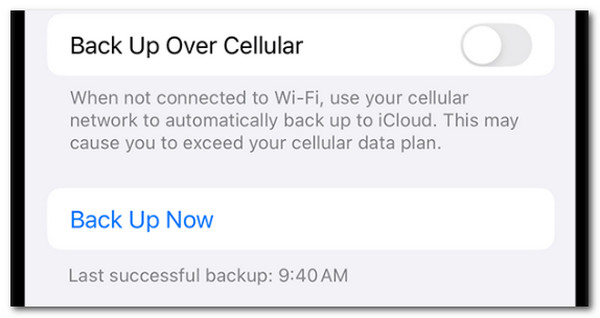
Part 4. How to Back Up iPhone Photos with FoneLab iOS Data Backup & Restore
Other backup tools can be used as an alternative to iCloud. FoneLab iOS Data Backup & Restore is one of them. Like iCloud, this third-party tool can back up and restore backups from your iPhone. It can back up and restore multiple files, including photos, messages, documents, calendars, etc. See how to use this program below.
FoneLab enables you to backup and restore iPhone/iPad/iPod without data loss.
- Backup and restore iOS data to your PC/Mac easily.
- Preview data in detail before you restore data from backups.
- Backup and restore iPhone, iPad and iPod touch data Selectively.
Step 1Click Free Download on the main website. Then, set up, install, and launch the tool afterward.

Step 2Plug the iPhone into the computer using a USB cable. Then, the 2 main features of the tool will be shown on the screen. Select iOS Data Backup on the left side of the screen to continue.
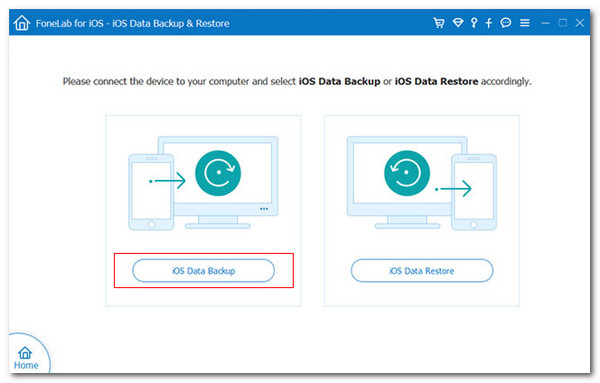
Step 3The tool will show you its supported data. Choose Photos on the list and click Next. The action will start the backing-up procedure on your iPhone. Then, you must wait a few seconds or minutes to finish the process.
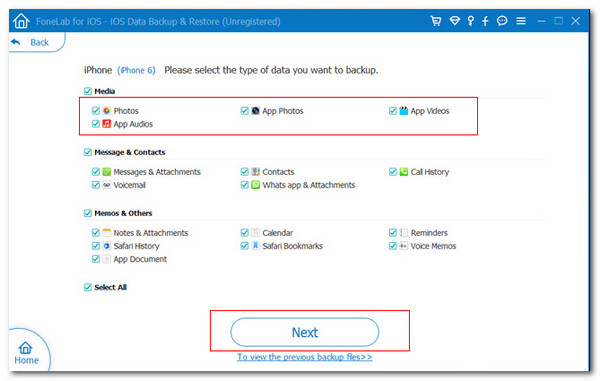
FoneLab enables you to backup and restore iPhone/iPad/iPod without data loss.
- Backup and restore iOS data to your PC/Mac easily.
- Preview data in detail before you restore data from backups.
- Backup and restore iPhone, iPad and iPod touch data Selectively.
Part 5. FAQs about If I Delete Photos From iPhone Is It Deleted From iCloud
1. How to delete all photos from iPhone but not iCloud?
As mentioned in this article, you need to turn off the sync feature of iCloud on your iPhone as the first step. Then, open your iPhone and go to the Home Screen. Choose Photos on the main interface to see the images saved on your iPhone. After that, select Library at the bottom left, and all the photos on your iPhone will be shown. Tap All Photos at the bottom and choose Select at the top right. Then, tap Select All at the top right and Trash at the bottom right of the corner to delete the photos stored on your iPhone.
2. Do deleted photos take up iCloud storage?
The deleted photos from your iPhone will take iCloud storage if they are backed up and synced. The reason is that iCloud stores deleted files for 30 days after deletion. Photos are not the only files that can be stored after the deletion. It includes the other data types that iCloud supports.
This post answers the question: If you delete a photo from iPhone does it delete from iCloud? In addition, various bonus tips about the topic can help you. It includes backing up your iPhone photos and turning off the sync feature of the iPhone iCloud. FoneLab iOS Data Backup & Restore has been introduced as an alternative to backing up your iPhone. Do you have more questions about the topic? Leave them in the comment section below. Thank you!
FoneLab enables you to backup and restore iPhone/iPad/iPod without data loss.
- Backup and restore iOS data to your PC/Mac easily.
- Preview data in detail before you restore data from backups.
- Backup and restore iPhone, iPad and iPod touch data Selectively.
