How to Restore iPhone from Backup in 3 Efficient Methods
 Posted by Lisa Ou / July 21, 2023 16:00
Posted by Lisa Ou / July 21, 2023 16:00To secure your iPhone data, you tend to back them up. As a matter of fact, you can back up your iPhone data several times without limitations. It includes videos, images, documents, and many more files. But how will you use those backups if you lose your files?
Restoring them is the only option that you can do. Since iCloud, iTunes, and Finder are the most backup options, you will see their tutorials on how to use them below. In addition, you will see a third-party tool that can restore backups from your iPhone. Without further ado, let's discover them by scrolling down below.
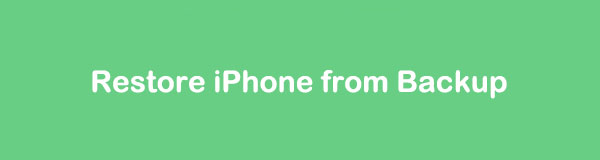

Guide List
Part 1. Restore iPhone From Backup via iCloud
Let’s start with how to restore iPhone from iCloud backup. This process is recommended if your iPhone is new and you need to get files from your old iPhone with an iCloud backup file. If not, you must erase all the data on your iPhone via factory reset. As a bonus guide, see the steps below to reset your iPhone. But if your iPhone is brand new, you can skip this part.
Tap the iPhone Settings icon to open it. You will see many options on your main interface. Please swipe down your screen and choose the General button. Later, please select the Transfer or Reset iPhone button at the bottom. Tap the Erase All Content and Settings icon afterward. You will be asked for your iPhone passcode or Apple ID password. Please enter them correctly to complete the setup and start erasing the data on your phone.
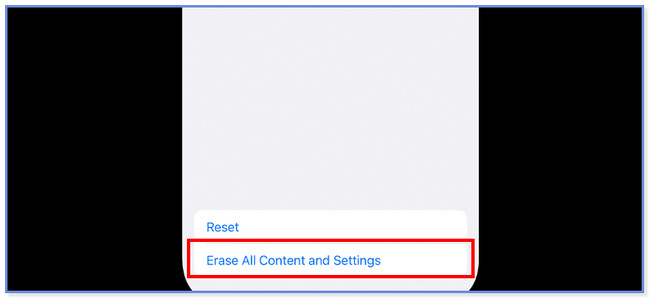
After erasing your phone, it is time to restore iPhone from iCloud backup. Please follow the tutorial below on how to do it.
Step 1Ensure that your iPhone is turned on. You will see the Apps & Data interface first. It will offer you 4 options at the bottom. Among all of them, please choose the Restore from iCloud Backup button. The phone will direct you to the next screen and requires you to sign in to the iCloud account you used to back up your iPhone data. Please sign in with your Apple ID credentials.
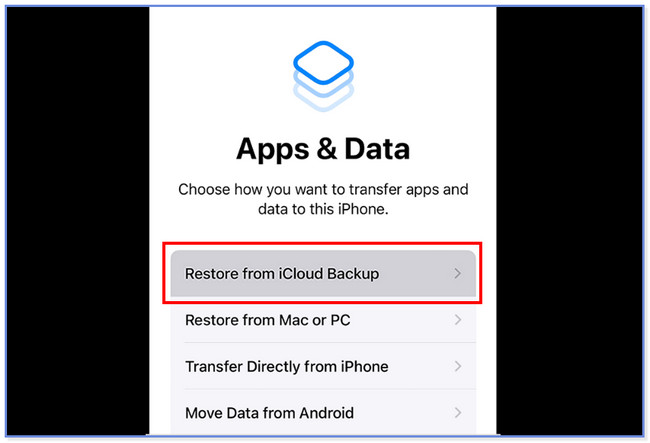
Step 2Please choose the backup that you want to restore. You can look at their date and size and choose the preferred one. Later, please stay connected to the Wi-Fi network while the restoring process is ongoing. On the Restore from iCloud screen, you will see the time remaining before the restore process completes.
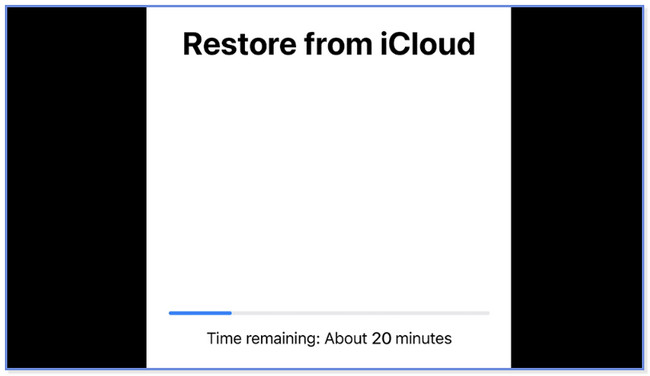
With FoneLab for iOS, you will recover the lost/deleted iPhone data including photos, contacts, videos, files, WhatsApp, Kik, Snapchat, WeChat and more data from your iCloud or iTunes backup or device.
- Recover photos, videos, contacts, WhatsApp, and more data with ease.
- Preview data before recovery.
- iPhone, iPad and iPod touch are available.
Part 2. Restore iPhone From Backup through iTunes/Finder
You can also restore your iPhone data from iTunes or Finder. You may be wondering why they are combined in this section. Well, they only have the same procedure. They only have different buttons. You can only find Finder on Mac and iTunes on the earlier macOS and Windows because it has been replaced on the latest macOS.
This process will delete all the data on your iPhone. Ensure that you use iTunes or Finder as your backup for your data. If not, it is impossible to use their procedures. Please see the steps below if you prefer using iTunes and Finder to restore your iPhone backup.
Step 1Open Finder or iTunes on your computer. Connect the iPhone to the computer via a compatible lightning or USB cable. After that, a notification will appear on your iPhone. Please tap the Trust This Computer button. Your iPhone will appear on the left side of iTunes or Finder. Please click it to see its content on the right.
Step 2Click the Restore Backup button at the bottom right corner. Later, see the date and sizes of the backup you created using iTunes or Finder. Please choose the most relevant among all of them. After that, please click the Restore button. The restore process will start immediately.
Note: If the backup is encrypted, you must enter the password.
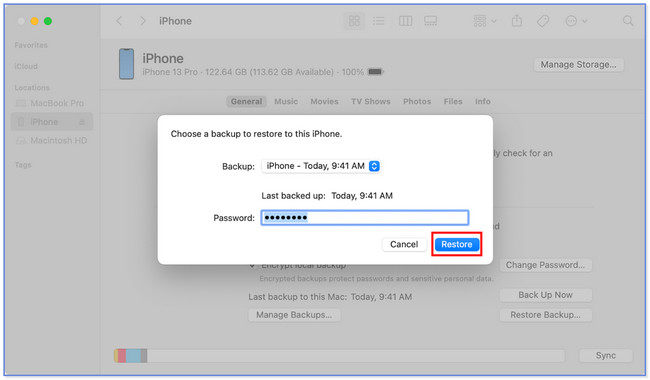
Part 3. Restore iPhone From Backup with FoneLab iPhone Data Recovery
There’s one tool that can restore backed-up data from iTunes and iCloud at the same time. It is called FoneLab Phone Data Recovery. It has other features that you can also experience. We will list them down below.
With FoneLab for iOS, you will recover the lost/deleted iPhone data including photos, contacts, videos, files, WhatsApp, Kik, Snapchat, WeChat and more data from your iCloud or iTunes backup or device.
- Recover photos, videos, contacts, WhatsApp, and more data with ease.
- Preview data before recovery.
- iPhone, iPad and iPod touch are available.
- It can restore various file formats. It includes WhatsApp and its attachments, audio, reminders, contacts, notes, and more.
- You can preview the data before you recover them.
- It can recover data in any situation. It includes accidental deletion, device stuck, forgot password, and more.
- It supports all iOS devices, including the latest ones.
To see how this tool works, please see the steps below.
Step 1Please download FoneLab iPhone Data Recovery on your computer. After that, click the iPhone Data Recovery button on the left. Connect your iPhone your computer via a compatible USB cable.
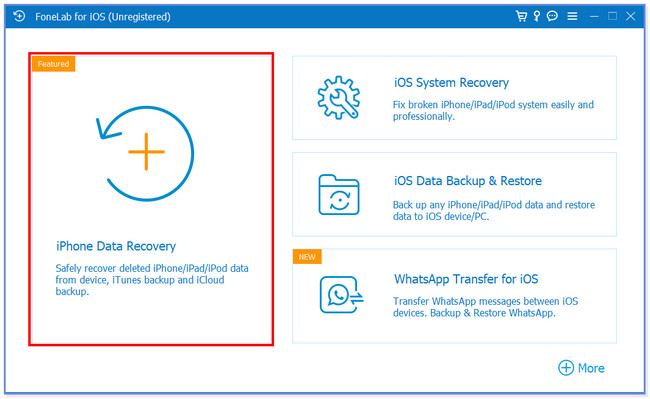
Step 2If you want to restore from iCloud backup, click the Recover from iCloud button. After that, enter your iCloud account credentials. A code will pop up on the phone where you logged in to your iCloud account. Enter it on the software.
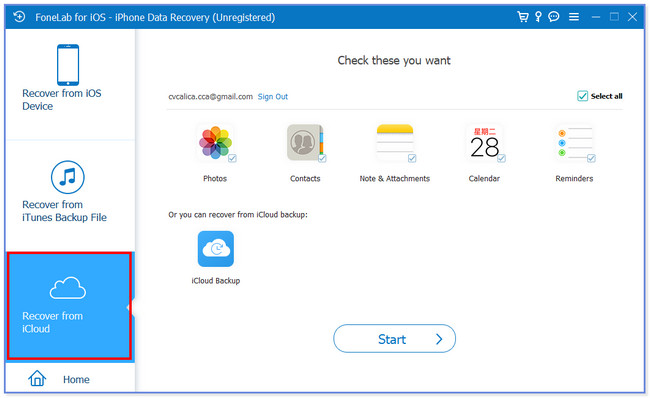
If you want to restore iTunes backup, please select the Recover from iTunes Backup File button on the left. After that, please select the backup you want to restore and click the Start button afterward.
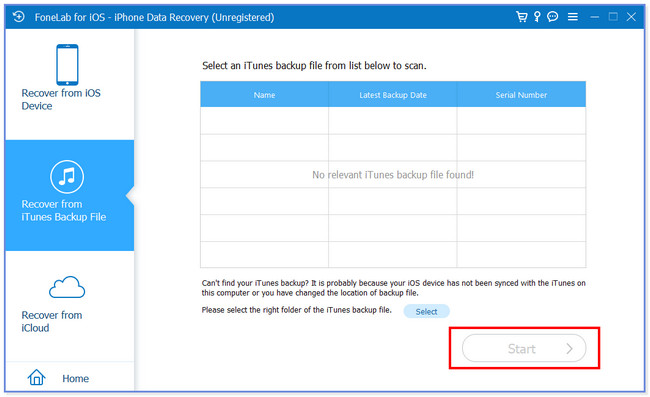
Step 3You will see the data types this tool supports. Please click the iCloud Backup button at the bottom.
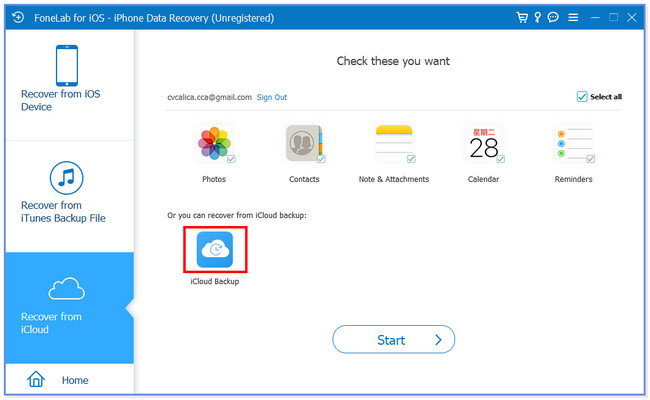
Step 4The software will retrieve the iCloud backup files. Please choose the most relevant backup; the tool will restore it on your iPhone.
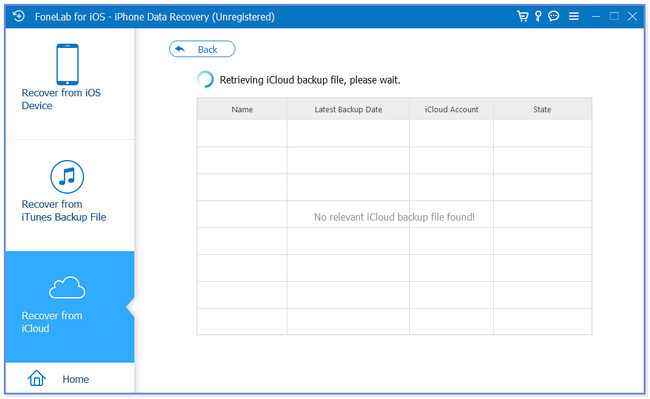
With FoneLab for iOS, you will recover the lost/deleted iPhone data including photos, contacts, videos, files, WhatsApp, Kik, Snapchat, WeChat and more data from your iCloud or iTunes backup or device.
- Recover photos, videos, contacts, WhatsApp, and more data with ease.
- Preview data before recovery.
- iPhone, iPad and iPod touch are available.
Part 4. FAQs about iPhone Restore from Backup
1. How do I access my iCloud backup?
Go to the Settings app of your iPhone. After that, tap the Name of your iPhone at the top of the main interface. Later, tap the iCloud button. Tap the iCloud Backup button to see the data type your backup supports. You can access the files by logging in on iCloud's official website, icloud.com. But only if you use the iCloud sync feature. If you use the iCloud Backup, the backups are not accessible.
2. Is it better to restore iPhone from iCloud or iTunes?
Most iPhone users prefer using iCloud to restore their iPhone backup data. Their reason is that the iCloud process is way more convenient than iTunes. They only need an internet connection, unlike when they use iTunes, they will need a USB cable and a computer.
3. How long does an iPhone restore take?
There is no exact time duration on how long a restore process takes on iPhone. iCloud and iTunes restore will take only 15-50 minutes. However, it still depends on the sizes and quantities of the backup you will restore. In addition, Wi-Fi or other internet connection speed can also affect the restore process.
That's all the processes this post prepares for you to restore your iPhone from a backup. We hope that you did not have errors and difficulties in the process. Also, please reach out to us if you have any concerns!
With FoneLab for iOS, you will recover the lost/deleted iPhone data including photos, contacts, videos, files, WhatsApp, Kik, Snapchat, WeChat and more data from your iCloud or iTunes backup or device.
- Recover photos, videos, contacts, WhatsApp, and more data with ease.
- Preview data before recovery.
- iPhone, iPad and iPod touch are available.
