Import VCF to iPhone with 5 Proven and Effortless Methods
 Posted by Boey Wong / May 24, 2022 09:00
Posted by Boey Wong / May 24, 2022 09:00 Some people ask how to import VCF file to iPhone. Before we dive into it, you should learn something about it.
What is VCF File?
VCF is a file extension of vCard, also known as Virtual Business Card to store contacts and related information, including phone number, email address, URL, birthday, and more. In order to save them on a mobile phone or into an email account conveniently, the VCF file is popular among these people.
If you encounter the same question about how to import a VCF file to iPhone, you can read this post carefully and pick one of them according to your needs.
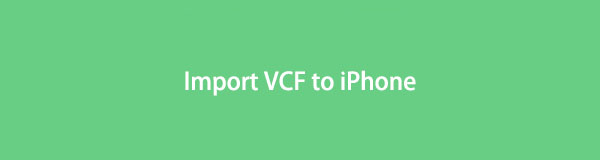

Guide List
Part 1. Import VCF to iPhone with FoneTrans for iOS
FoneTrans for iOS is a powerful but easy-to-use tool on a computer to transfer iOS data with a simple click. And photos, videos, contacts, messages, and more are supported, thus you can manage your contacts with it as well.
Moreover, you can transfer contacts from or to Gmail, Outlook, Hotmail, AOL, Windows Contacts. And CSV, VCF formats are available.
With FoneTrans for iOS, you will enjoy freedom to transfer your data from iPhone to computer. You can not only transfer iPhone text messages to computer, but also photos, videos and contacts can be moved to PC easily.
- Transfer photos, videos, contacts, WhatsApp, and more data with ease.
- Preview data before transferring.
- iPhone, iPad and iPod touch are available.
Here are the detailed steps to transfer VCF to iPhone with FoneTrans for iOS.
Step 1Click the Download button, then follow the on-screen instructions to install FoneTrans for iOS on the computer.
Step 2Run it on the computer and plug the iPhone into it.
Step 3Select Contacts from the left panel, choose Fast Load.
Step 4Click the second icon on the top menu and choose From vCard File.
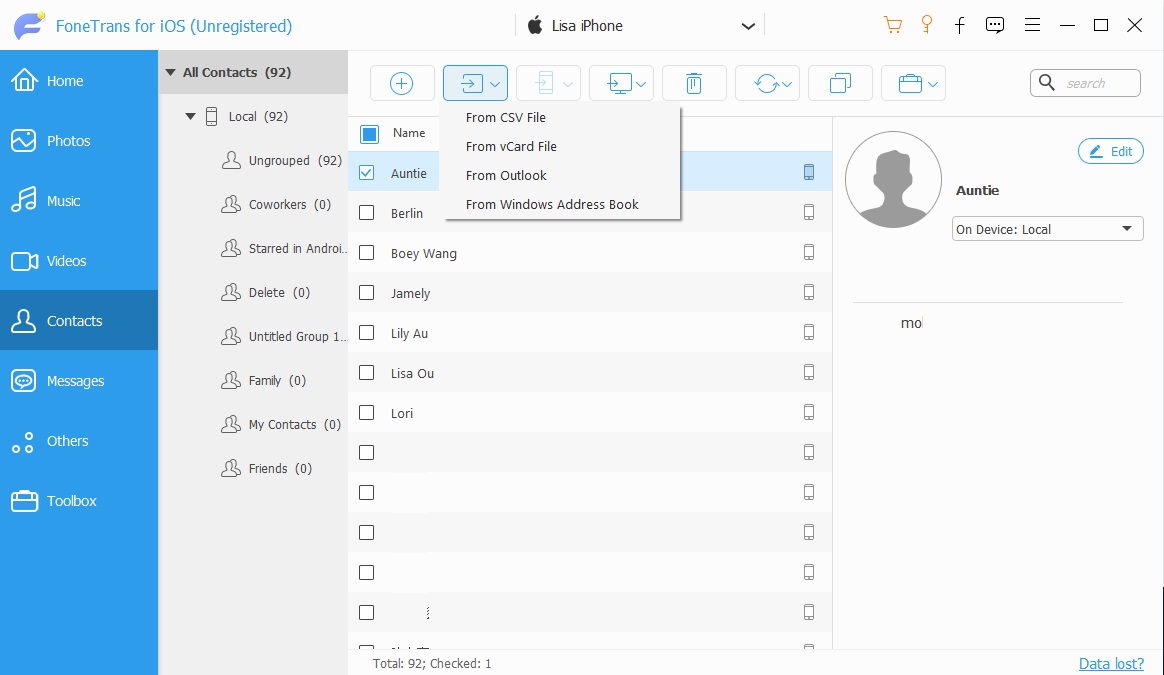
Step 5Choose the right file from the local folder and click Open.
As you might know, transferring contacts from Outlook or Gmail is not an easy task. Without a doubt, you can try FoneTrans for iOS to do that within 3 steps.
If you would like to use iCloud or iTunes to import vCards to iPhone, move to the following part to learn how to import vCards to iPhone.
With FoneTrans for iOS, you will enjoy freedom to transfer your data from iPhone to computer. You can not only transfer iPhone text messages to computer, but also photos, videos and contacts can be moved to PC easily.
- Transfer photos, videos, contacts, WhatsApp, and more data with ease.
- Preview data before transferring.
- iPhone, iPad and iPod touch are available.
Part 2. Importing VCF to iPhone on iCloud Official Site
Most iCloud users tried iCloud official site and preferred to manage their data on the browser. Thus they won’t need to save data on a computer or other devices and access what they want wherever they want.
More importantly, it also helps you manage your contacts, you can add, delete, modify, and even export or import contact files.
You can import VCF file to iPhone with it as below.
Step 1Open browser on the computer, visit iCloud official site www.icloud.com. You will be asked to log in to your account, and enter the correct account and password.
Step 2Choose Contacts > Import vCard. Then select VCF file.
Step 3On your iPhone, go to Settings > [your name] > iCloud > Contacts, toggle it on.
Step 4Go to your Contacts app and check your imported contacts.
Aside from iCloud, you can also try another Apple way to import contacts to iPhone from VCF.
Part 3. Import VCF to iPhone Using iTunes
You can try iTunes to import contacts to iPhone from VCF on the computer. It is another Apple way for iPhone users, you can do that easily if you are familiar with it.
Before importing VCF file to iPhone, you should upload it to your Gmail account if you choose to use iTunes to do that. In this part, we will show you the demonstration.
Step 1Visit mail.google.com on your computer browser and click on Contacts > More > Import > Choose a file to upload VCF file.
Step 2Select the right file and click the Import button again.
Step 3Run iTunes on the computer and connect iPhone. Choose your device and select Info from the left side.
Step 4Click Sync Contacts with and choose Google Contacts.
And you can also import VCF file to Outlook account and sync it with iTunes accordingly.
If you don’t want to operate on a computer, you can try some apps on iPhone to import VCF to iPhone.
With FoneTrans for iOS, you will enjoy freedom to transfer your data from iPhone to computer. You can not only transfer iPhone text messages to computer, but also photos, videos and contacts can be moved to PC easily.
- Transfer photos, videos, contacts, WhatsApp, and more data with ease.
- Preview data before transferring.
- iPhone, iPad and iPod touch are available.
Part 4. Import vCard to iPhone via Outlook App
If you have an Outlook app on iPhone, you can easily import a VCF file on your iPhone. You don’t need to prepare additional tools, just follow the tutorial to import vCard to iPhone.
Step 1Send an email to your Outlook account and attach the VCF file.
Step 2Receive the email with the VCF file on iPhone Outlook app.
Step 3Tap the attachment and choose Add to Outlook Contacts.
Step 4Choose Save & Close.
Step 5Tap Settings icon > your account > Save Contacts > Save to my iPhone.
That’s it. The contacts will be saved to the iPhone from VCF file directly. If you don’t have an Outlook app or don’t want to install it on your iPhone, you can also try another choice to import VCF file instead.
Part 5. How to Import VCF to iPhone by Email
Aside from using the Outlook app, you can import VCF file to iPhone directly. Simply receive the email on your iPhone and open it. Can’t wait to know how to do this? Check the detailed steps below.
Step 1Send an email along with VCF with the steps in part 4.
Step 2Receive it on iPhone email app, and tap to open it.
Step 3Choose Share > More > Contacts > Create New Contacts on the pop-up window.
Step 4You can choose VCF file to import contacts to iPhone.
All roads lead to Rome, you can always find many solutions from everywhere. The point is that you should get the suitable one and do that effortlessly.
With FoneTrans for iOS, you will enjoy freedom to transfer your data from iPhone to computer. You can not only transfer iPhone text messages to computer, but also photos, videos and contacts can be moved to PC easily.
- Transfer photos, videos, contacts, WhatsApp, and more data with ease.
- Preview data before transferring.
- iPhone, iPad and iPod touch are available.
Part 6. FAQs about Importing VCF to iPhone
1. How to import CSV contacts to iPhone?
Importing CSV contacts to iPhone is not difficult, you can try the methods mentioned above, and all of them are familiar. The most recommended one is FoneTrans for iOS, as it is an effective but simple program for all of you.
2. What to do if failed to import vCard?
According to your chosen solution, you should check your file, USB cable, or internet connection. And you can change another method to import vCard as sometime it might be that you are using the wrong tool.
That’s all about what vCard on iPhone is and how to import VCF file to iPhone with the most recommended methods. There are solutions available on computer or mobile phone, you can choose whatever you like.
Last but not least, you should not miss FoneTrans for iOS on the computer to import VCF file to iPhone by easy operations. And you can also transfer other iOS data with the easiest but safe method on a computer.
Why not download and have a try now!
With FoneTrans for iOS, you will enjoy freedom to transfer your data from iPhone to computer. You can not only transfer iPhone text messages to computer, but also photos, videos and contacts can be moved to PC easily.
- Transfer photos, videos, contacts, WhatsApp, and more data with ease.
- Preview data before transferring.
- iPhone, iPad and iPod touch are available.
