Restore iPad from Backup Using Hassle-free Methods
 Posted by Boey Wong / May 19, 2023 09:00
Posted by Boey Wong / May 19, 2023 09:00 With today's technology, it's not surprising to see several ways on how to restore iPad from backup because multiple ways also exist to back up your device data. Hence, if you'd like to protect your iPad from data loss, you can easily back it up in a safe place. Then when you unintentionally delete a file, you can quickly return it to your iPad through restoration. Indeed, knowing how to restore your iPad data from a backup is an advantage.
With that in mind, we prepared the most straightforward techniques to restore your iPad data from backup. Whether you have backed up using Apple services or a third-party tool, at least one of the methods below will apply to your device restoration. You also don't have to worry about encountering difficulties since the simple guidelines on each method will assist you through the restoration process. Please move ahead to begin.
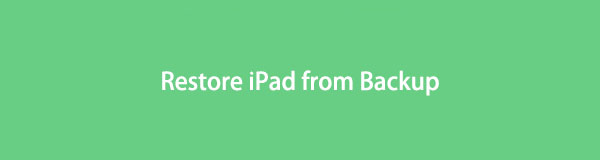

Guide List
Part 1. Restore iPad from Backup with FoneLab iPhone Data Recovery
One of the most convenient third-party tools you can use when recovering data is FoneLab iPhone Data Recovery. Hence, many people install it to protect and store their files in a safe place. And whenever you accidentally lose a file on your device, you can immediately return them by recovering the files in this program. Its user-friendly interface makes the process effortless compared to other methods. Aside from that, FoneLab iPhone Data Recovery allows you to restore your files individually, unlike the others, which require your entire backup to restore, even if you only need to return a few files.
With FoneLab for iOS, you will recover the lost/deleted iPhone data including photos, contacts, videos, files, WhatsApp, Kik, Snapchat, WeChat and more data from your iCloud or iTunes backup or device.
- Recover photos, videos, contacts, WhatsApp, and more data with ease.
- Preview data before recovery.
- iPhone, iPad and iPod touch are available.
Bear in mind the straightforward sample steps below to restore iPad from backup with FoneLab iPhone Data Recovery:
Step 1Save yourself a copy of the FoneLab iPhone Data Recovery program with the help of the Free Download tab on its website’s left interface. To install the tool on your computer, allow it to make changes to your device. Then start the installation procedure when the program window displays. After a brief moment, launch the restoration program to run it on your computer.
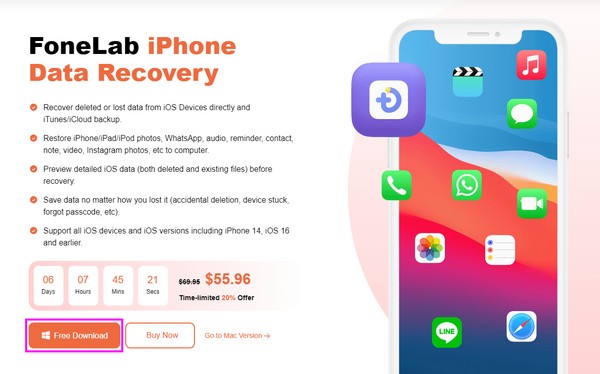
Step 2The tool’s main interface consists of various features you can use on your devices. They include iOS Data Backup & Restore, iPhone Data Recovery, WhatsApp Transfer for iOS, and iOS System Recovery. Pick the iPhone Data Recovery function on the interface’s left side. This feature applies to iPad, iPhone, and iPod Touch data.
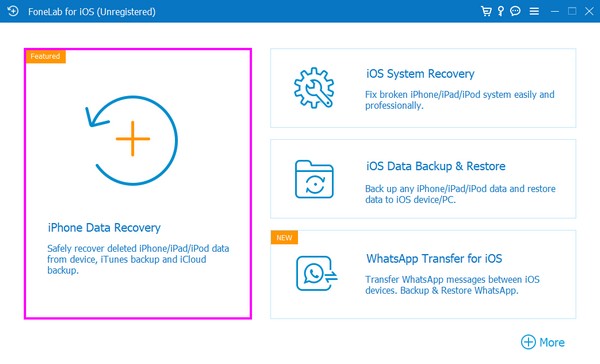
Step 3On the following interface, link one end of a lightning cable to the iPad and the other to the computer. Afterward, Start Scan button will be displayed on the following interface. Click it, then check the data types of the files you would like to regain. The program will then display the data stored on your iPad.
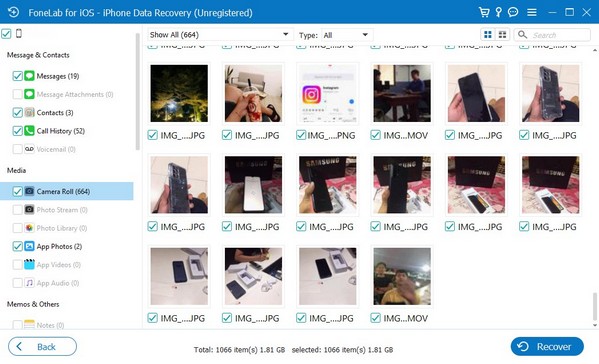
Step 4Choose the files you wish to return once the iPad’s content is listed on the screen. Then restore them to your computer after selecting. The procedure will take a short time, depending on your chosen files' size.
With FoneLab for iOS, you will recover the lost/deleted iPhone data including photos, contacts, videos, files, WhatsApp, Kik, Snapchat, WeChat and more data from your iCloud or iTunes backup or device.
- Recover photos, videos, contacts, WhatsApp, and more data with ease.
- Preview data before recovery.
- iPhone, iPad and iPod touch are available.
Part 2. Restore iPad from Backup with iTunes
If you have an iPad backup on iTunes, you can quickly restore them using the program on your computer. This is one of the default ways to back up and restore Apple users' data. Hence, you can trust it will restore your files safely. However, unlike the previous method, iTunes only offers you to choose specific data types, but not some of them.
Act following the simple directions underneath for iPad restore from backup with iTunes:
Step 1Install and run the latest iTunes version on your computer, and use both ends of the USB cable to attach to your devices’ ports.
Step 2Once the mobile phone icon appears on the iTunes interface, click it to see the Summary section by default. Your iPhone info and Backup options will be seen on the screen.
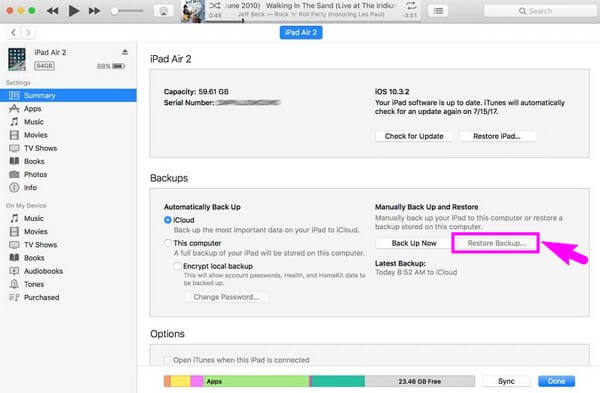
Step 3Under Manually Backup and Restore, on the Backups section are two buttons. Choose the Restore Backup tab, then enter your password when prompted. Your iPad backup will then begin returning to your device.
Part 3. Restore iPad from Backup with Finder
Finder is a method for backing up and restoring iPad data. iTunes is only available on Windows and earlier macOS versions, so if you run the latest version, use Finder instead. But like the method above, this won’t let you restore the files selectively, so you must restore the entire backup to regain the files you want.
Note the trouble-free guidelines below to determine how to restore iPad from backup with Finder:
Step 1Link one end of a USB cable to your iPad’s charging port and the other to your Mac’s ports. After that, launch Finder and click your device on the screen’s left list.
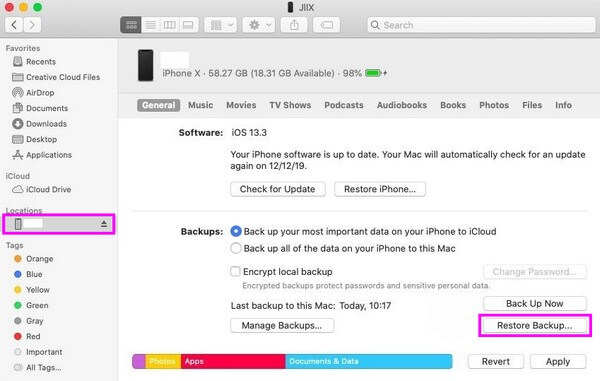
Step 2When your device info appears, the General section will automatically display on the screen. Refer to the Backups option on the lower part. On the lower-right portion, click Restore Backup to restore your iPad backup.
With FoneLab for iOS, you will recover the lost/deleted iPhone data including photos, contacts, videos, files, WhatsApp, Kik, Snapchat, WeChat and more data from your iCloud or iTunes backup or device.
- Recover photos, videos, contacts, WhatsApp, and more data with ease.
- Preview data before recovery.
- iPhone, iPad and iPod touch are available.
Part 4. Restore iPad from Backup with iCloud
iCloud is a storage service that allows Apple users to back up and restore data. If you saved your iPad data on iCloud, you can restore them on your new or newly reset device. Thus, you must erase all your iPad data and settings to restore your data on iCloud successfully.
Refer to the unchallengeable instructions underneath to restore iPad from the backup with iCloud:
Step 1Turn on your new iPad and begin setting it up. When you reach the Wi-Fi options, connect to a stable network for the following process to be smooth and avoid interruption.
Step 2After setting up the options at the start, you will reach the Apps & Data screen. From there, choose the Restore from iCloud Backup button.
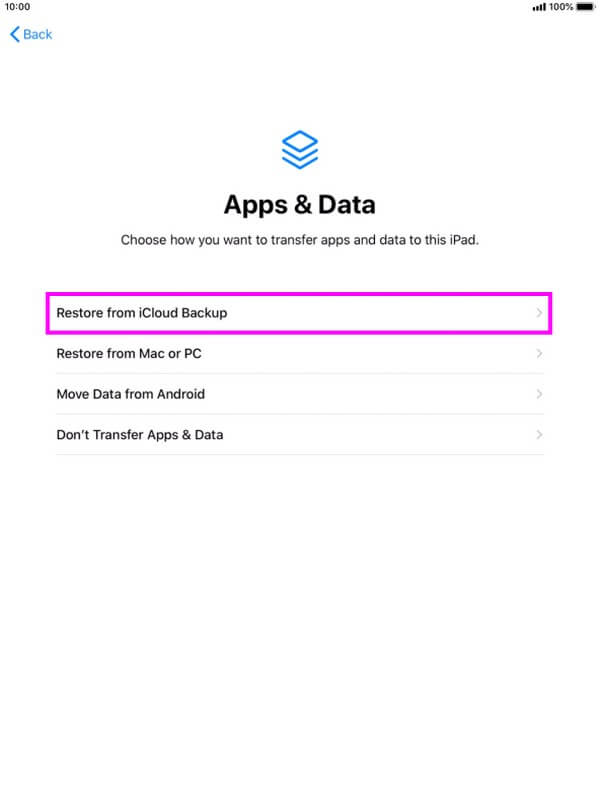
Step 3Enter your iCloud account for verification and comply with the following on-screen instructions. After that, pick the iPad backup file you desire. Then it will start restoring on your iPad.
If you reject the idea of resetting your iPad before restoring on iCloud, you can try the other data restore services like the tool in part 1 of this article to avoid losing your data.
With FoneLab for iOS, you will recover the lost/deleted iPhone data including photos, contacts, videos, files, WhatsApp, Kik, Snapchat, WeChat and more data from your iCloud or iTunes backup or device.
- Recover photos, videos, contacts, WhatsApp, and more data with ease.
- Preview data before recovery.
- iPhone, iPad and iPod touch are available.
Part 5. FAQs about Restoring iPad from Backup
1. Can you restore an iPad from an iPhone backup?
Yes, you can. When you restore your iPhone backup to your iPad, your data will be transferred the same. However, a warning that says your settings will not be restored will appear. Hence, your saved iPhone settings might not be included or reflected on your iPad. Thus, you will only get the data but not the settings on your iPhone.
2. Will I lose all my data if I restore my iPad?
It depends on the restoration method you will use. If you choose the iCloud, iTunes, or Finder service to restore your iPad data, you must erase your current data and settings. But with a tool like FoneLab iPhone Data Recovery, you don't need to worry about losing any of your files. It can restore your iPad without data loss.
Among the restore methods, you can find online, the ones below are the most efficient. Hence, take this as a sign to install them now to prove their effectiveness.
With FoneLab for iOS, you will recover the lost/deleted iPhone data including photos, contacts, videos, files, WhatsApp, Kik, Snapchat, WeChat and more data from your iCloud or iTunes backup or device.
- Recover photos, videos, contacts, WhatsApp, and more data with ease.
- Preview data before recovery.
- iPhone, iPad and iPod touch are available.
