3 Trustworthy Fixes for iPad Not Connecting to WiFi
 Posted by Lisa Ou / Feb 01, 2024 09:00
Posted by Lisa Ou / Feb 01, 2024 09:00 Why is my iPad not connecting to WiFi? My favorite artist's new music video is finally dropping on a popular streaming platform later, but I still don't have access to the internet. I don't have cellular data, and the WiFi network is all I have; thus, seeing my iPad fail to connect is frustrating. Can anyone please suggest effective fixes? Thank you in advance!
Nowadays, the internet has become a necessity in people's everyday lives. Whether for school, work, or leisure, almost all devices now support WiFi and cellular data to access the internet. This way, you can accomplish various tasks in the comfort of your iPad. But what if you suddenly face an issue causing the device not to connect to WiFi, like the case above?
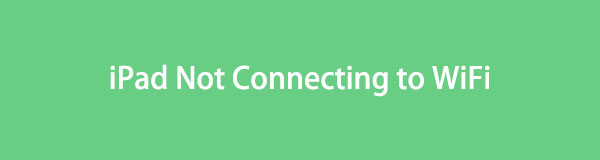
Don't feel disheartened; this post can provide the necessary procedures to solve such matters. Once you finish reading the following parts, we guarantee your iPad will connect successfully to your chosen WiFi network. There will be enough descriptions to help you understand the fixes better, and step-by-step guidelines are available in every process.

Guide List
FoneLab enables you to fix iPhone/iPad/iPod from DFU mode, recovery mode, Apple logo, headphone mode, etc. to normal state without data loss.
- Fix disabled iOS system problems.
- Extract data from disabled iOS devices without data loss.
- It is safe and easy to use.
Part 1. How to Fix iPad Not Connecting to WiFi via a Restart
Device restart is a typical solution for many simple issues, whether on your iPad or WiFi router. That’s because restarting refreshes your device system and eliminates the bugs or glitches that may have caused your iPad not to connect. But besides the iPad, it is also suggested that the router be restarted, as the problem may be with it and not the device. Regardless, restarting procedures for both will be enumerated below. This way, your iPad and router will be refreshed, and you can try connecting again afterward.
Act under the unexacting steps below to resatrt your iPad that will not connect to WiFi:
Restart iPad without a Home button: Long-press your iPad’s Top button and one of the volume buttons simultaneously, then when the Power off slider is shown, drag it to the right. Once turned off, long-press the Top button to restart the device.
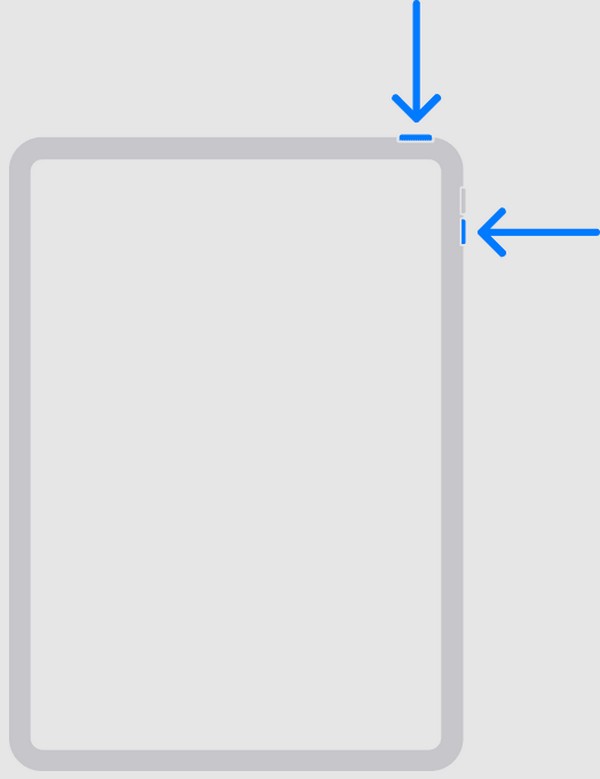
Restart iPad with a Home button: Long-press the iPad’s Top key, then drag your finger to the right when the Power off slider materializes. After around 30 seconds, long-press the same button to turn the iPad on again.
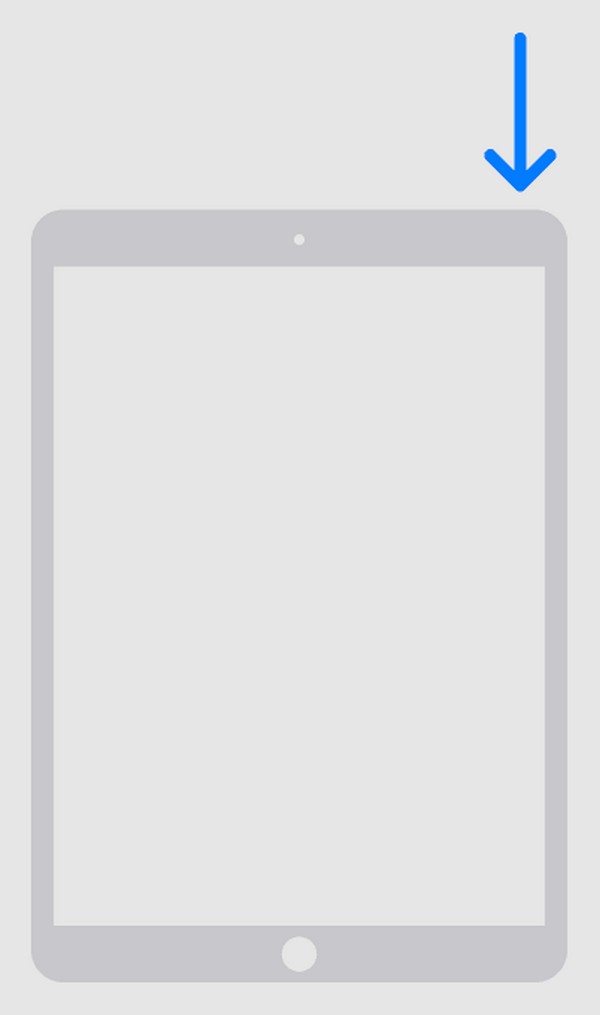
Restart Router: Unplug the WiFi router and stand by for at least 15 seconds. Afterward, plug it back into the power outlet, but turn its power on only after 1-2 minutes. When turned on, try reconnecting to the WiFi network.

Part 2. How to Fix iPad Not Connecting to WiFi with FoneLab iOS System Recovery
Meanwhile, FoneLab iOS System Recovery on a computer is the solution if the issue’s cause is a damaged system. This repair tool is popular for having a high success rate in fixing abnormal systems; thus, it will greatly help your iPad that can’t connect to the WiFi. You only have to navigate a few steps, and your problem will be eliminated quickly. The program’s user-friendly functions and interface allow you to comprehend the repair process better, making everything easier.
Furthermore, FoneLab iOS System Recovery allows you to keep or erase the data on your iPad. Unlike other repair tools, it offers Advanced and Standard modes. You may pick Advanced if you want the program to clear all your device content. But choose the Standard mode to keep them safe on the device. This tool doesn’t only fix an iPad that’s unable to connect to your WiFi network; it can also be used on other iOS devices with issues. Hence, it will help with your devices further when you face more problems in the future.
FoneLab enables you to fix iPhone/iPad/iPod from DFU mode, recovery mode, Apple logo, headphone mode, etc. to normal state without data loss.
- Fix disabled iOS system problems.
- Extract data from disabled iOS devices without data loss.
- It is safe and easy to use.
Distinguish the straightforward instructions below as a sample for fixing the WiFi not working on iPad with FoneLab iOS System Recovery:
Step 1Come to the FoneLab iOS System Recovery page and find its Free Download tab on the lower left. Once found, click it to save the installer in your Downloads folder. Then, double-click the file, prompting you to start the installation. It will finish in a minute, so stand by and launch the tool afterward.
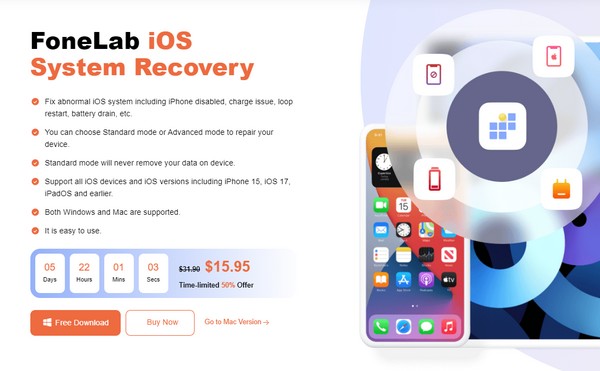
Step 2Pick iOS System Recovery when the primary interface is presented to proceed immediately, then hit Start. Once you see the repair types, select the mode you prefer, and be reminded that you must choose carefully to prevent unfortunate events like data loss. After that, click Confirm underneath.
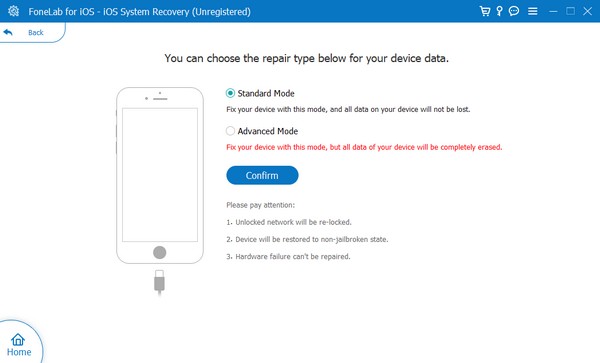
Step 3Next, the ends of a lightning cord must be attached to your computer and iPad to connect. Then, the on-screen guidelines on the following interface will lead your iPad to Recovery mode. Ensure you follow the designated directions for your device model. This way, the firmware package will be downloaded and fix your WiFi connection issues.
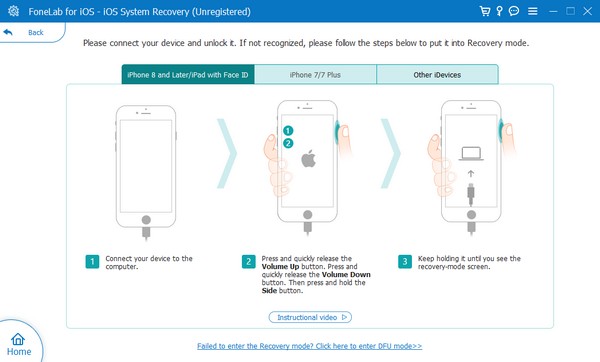
FoneLab enables you to fix iPhone/iPad/iPod from DFU mode, recovery mode, Apple logo, headphone mode, etc. to normal state without data loss.
- Fix disabled iOS system problems.
- Extract data from disabled iOS devices without data loss.
- It is safe and easy to use.
Part 3. How to Fix iPad Not Connecting to WiFi by Resetting Network Settings
On the other hand, the issue may be with your network settings. In this case, resetting it is the solution you can perform. This way, all the underlying problems regarding your network will be removed, and the services will be renewed. It will then fix issues such as malware infections, misconfigured settings, corrupted or outdated drivers, etc. This solution is easy, especially since installation is not required. You can navigate its process on the iPad by only tapping a few options. Thus, you can also expect the procedure to be quick and convenient.
Emulate the easy guidelines underneath to repair your iPad not staying connected to WiFi by resetting network settings:
Step 1Display the Settings app interface on your iPad, then tap the General option. On the following screen’s options, select Transfer or Reset iPad.
Step 2After that, tap Reset for its options to pop up. Then, find and choose the Reset Network Settings selection to end the process.
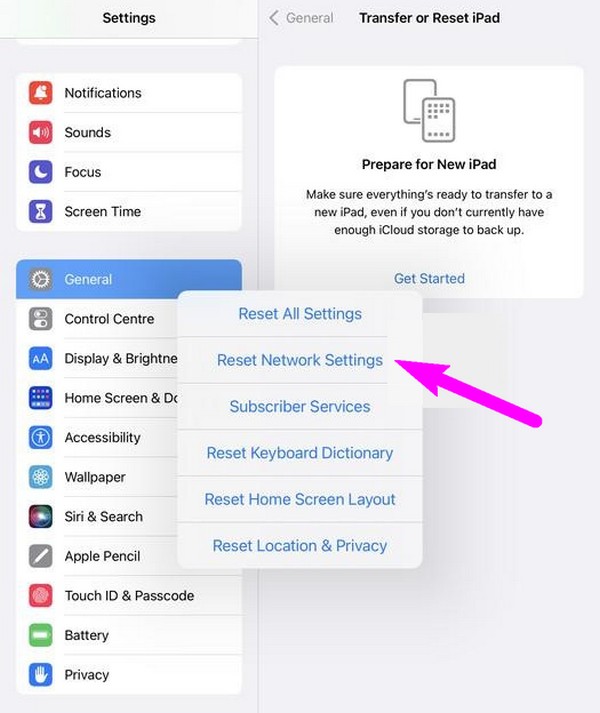
This technique is among the default solutions for network issues, such as WiFi on an iPad. But if it doesn’t work, install the program in the previous part if you haven’t yet. Its efficient capabilities let you fix several device issues, so we assure you that it can be trusted.
FoneLab enables you to fix iPhone/iPad/iPod from DFU mode, recovery mode, Apple logo, headphone mode, etc. to normal state without data loss.
- Fix disabled iOS system problems.
- Extract data from disabled iOS devices without data loss.
- It is safe and easy to use.
Part 4. FAQs about How to Fix iPad Not Connecting to WiFi
Why is my iPad not connecting to WiFi but other devices will?
Since other devices can connect to the WiFi, the problem may be on your iPad. It must be due to glitches, network problems, or system issues. If so, we recommend trying the methods above, especially FoneLab iOS System Recovery. The information and techniques in this article cater to various iPad or other iOS device issues, so among them is the appropriate solution for you.
How do I restart my WiFi on my iPad?
Enter Control Center, then turn the WiFi feature off by tapping its icon. Let a few seconds pass by, and afterward, tap its icon again to restart the WiFi.
The internet is a necessary part of people's lives in today's world. Thus, if you have difficulty accessing it because you can't connect to WiFi, the strategies above are the most recommended.
FoneLab enables you to fix iPhone/iPad/iPod from DFU mode, recovery mode, Apple logo, headphone mode, etc. to normal state without data loss.
- Fix disabled iOS system problems.
- Extract data from disabled iOS devices without data loss.
- It is safe and easy to use.
