Best iPhone Backup Extractor For You - 2023 New Guide
 Updated by Boey Wong / April 29. 2022 09:15
Updated by Boey Wong / April 29. 2022 09:15Backing up iPhone is one of the essential daily tasks for some users as they are not allowed to be at risk. Thus, they can extract iPhone data whenever they need it. However, they will have the same question, how to access iPhone backup easily.
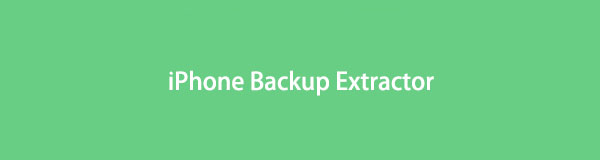
There is a misunderstanding when iPhone users would like to restore iPhone backup as they think that they can do that from the whole backup file only.
Don't worry, this post will introduce everything you need to know about iPhone backup extractor completely.

Guide List
Part 1. Is iPhone Backup Extractor Safe?
There are many iPhone backup extractors on the market, you should always choose reliable products as some of them might cause data disclosure. Here are 5 worthy trust and safe choices you should make.
1. iCloud
2. iTunes
3. Finder
4. FoneLab iPhone Data Recovery
5. FoneLab iPhone Data Transfer
As you can see, the first 3 methods are Apple ways provided by Apple's official site to manage your iOS data among devices, computers and iTunes/Finder.
While the rear 2 options are the recommendations you should try on computer. It is easy to use and will never save or modify your personal data and privacy.
With FoneLab for iOS, you will recover the lost/deleted iPhone data including photos, contacts, videos, files, WhatsApp, Kik, Snapchat, WeChat and more data from your iCloud or iTunes backup or device.
- Recover photos, videos, contacts, WhatsApp, and more data with ease.
- Preview data before recovery.
- iPhone, iPad and iPod touch are available.
Part 2. Best iPhone Extracting Software
Apple ways allow you to backup and restore iPhone data without obstacles. There are 3 features you should not miss. But, you should backup iPhone before doing that as your iPhone data will be overwritten after that.
Option 1. iCloud
As you know, iCloud is a cloud service to help iOS users manage their devices and related data with the correct account. If you have an Apple ID, you will have 5GB free storage like any other user. It is no doubt that you can follow the detailed steps to extract iPhone backup.
Step 1Factory reset iPhone through Settings app > General > Transfer or Reset iPhone > Erase All Content and Settings.
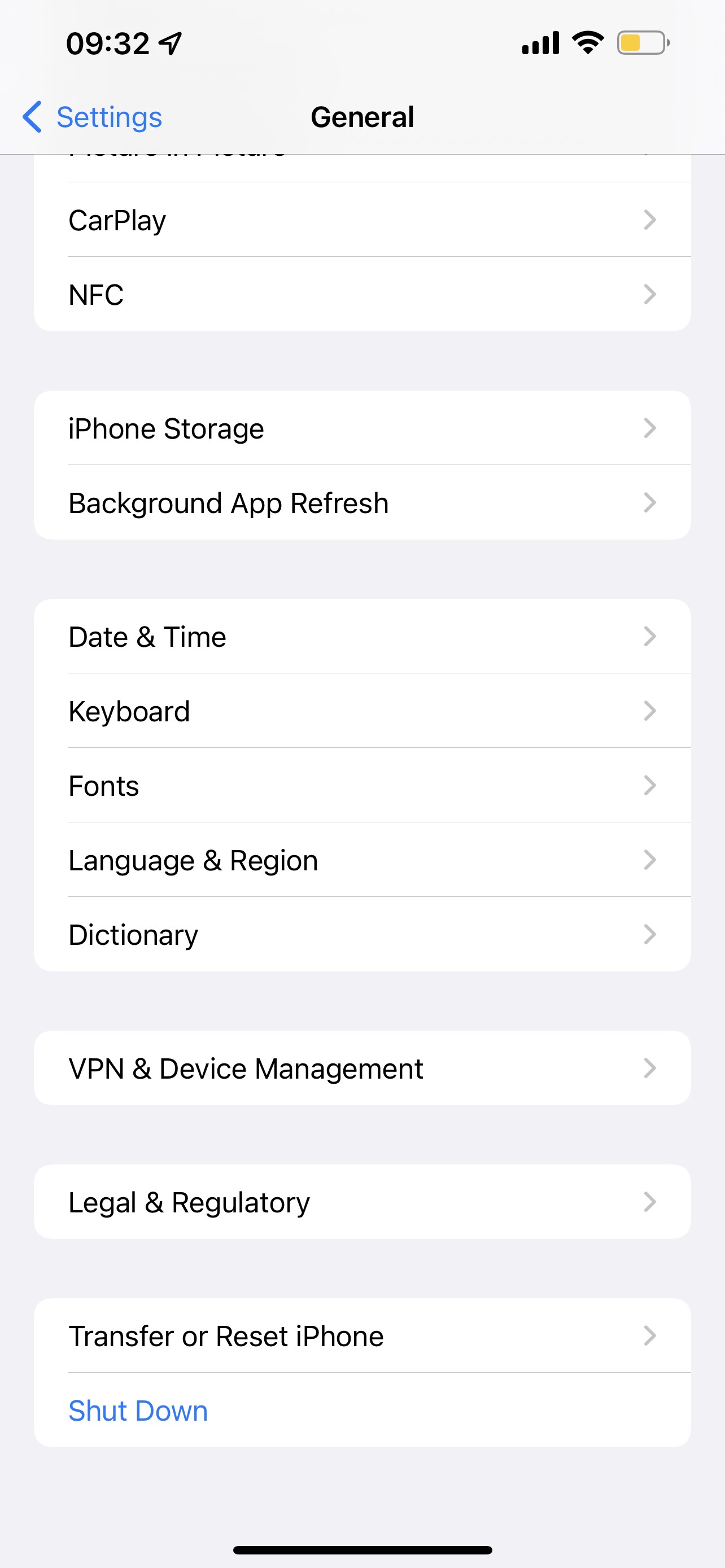
Step 2Set up your iPhone as usual. On the App and Data section, choose Restore from iCloud backup.
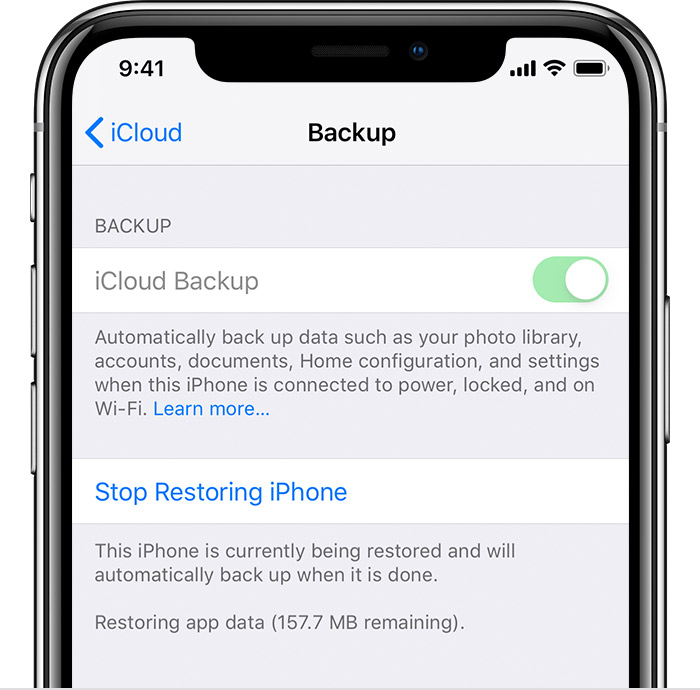
If the limited free storage is unable to satisfy you, please choose iTunes instead.
Option 2. iTunes
iTunes is available on Windows and earlier macOS versions to manage iPhone data. In the same way, you can use it to extract your iPhone backups through the tutorial below.
Step 1Run iTunes on the computer, connect iPhone to computer via USB cable. Then tap Allow on your iPhone screen when it pops up.
Step 2Click the device icon, then select Summary > Restore iPhone.
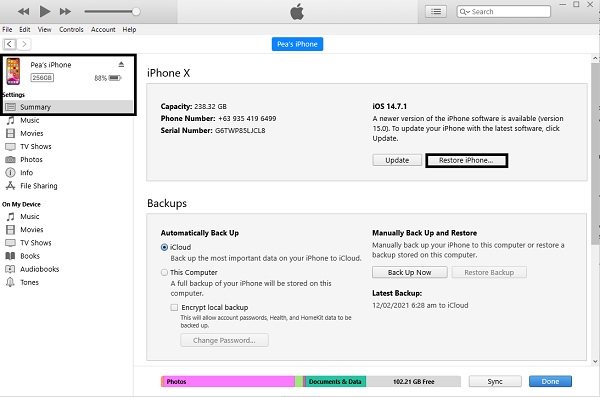
Step 3You will be asked to confirm you want to restore your iPhone. Do it, and wait until it finishes.
If you are using Catalina and later, move to the next part.
Option 3. Finder
Finder replaced iTunes on later macOS versions to sync iPhone data between iOS device and Mac.
Step 1Open Finder on Mac, plug iPhone into computer.
Step 2Select your iPhone from the left panel, click Restore Backup.
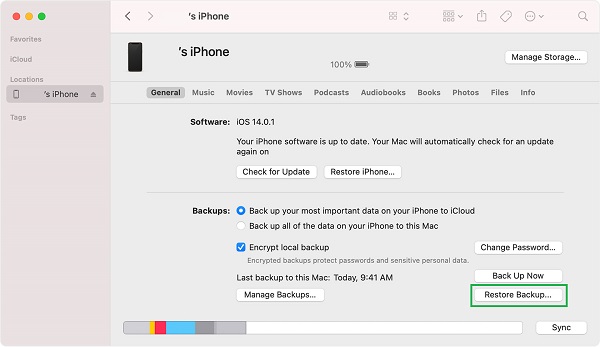
Aside from official ways, you should also try some third-party tools on the computer. Unlike Apple ways mentioned above, they can restore iPhone data selectively without overwriting.
Option 4. FoneLab iPhone Data Recovery
FoneLab iPhone Data Recovery is one of the best options to extract iPhone backups with simple clicks. If you have backup files, you can extract iPhone backup photos, contacts, videos, etc., from them. If not, you are also allowed to restore iPhone data from device directly.
With FoneLab for iOS, you will recover the lost/deleted iPhone data including photos, contacts, videos, files, WhatsApp, Kik, Snapchat, WeChat and more data from your iCloud or iTunes backup or device.
- Recover photos, videos, contacts, WhatsApp, and more data with ease.
- Preview data before recovery.
- iPhone, iPad and iPod touch are available.
It has a preview feature to help you confirm if they are what you want before recovery. And you can enable its feature to show the deleted items only if you prefer to extract lost items from iPhone.
Moreover, you can download and install it on Windows or macOS computer accordingly. Then follow the steps of how to use it to restore your iPhone data from backup files.
Mode 1. Recover from iCloud Backup File
Step 1Plug iPhone to computer, then run iPhone data recovery. Choose iPhone data recovery > Recover from iCloud Backup File.
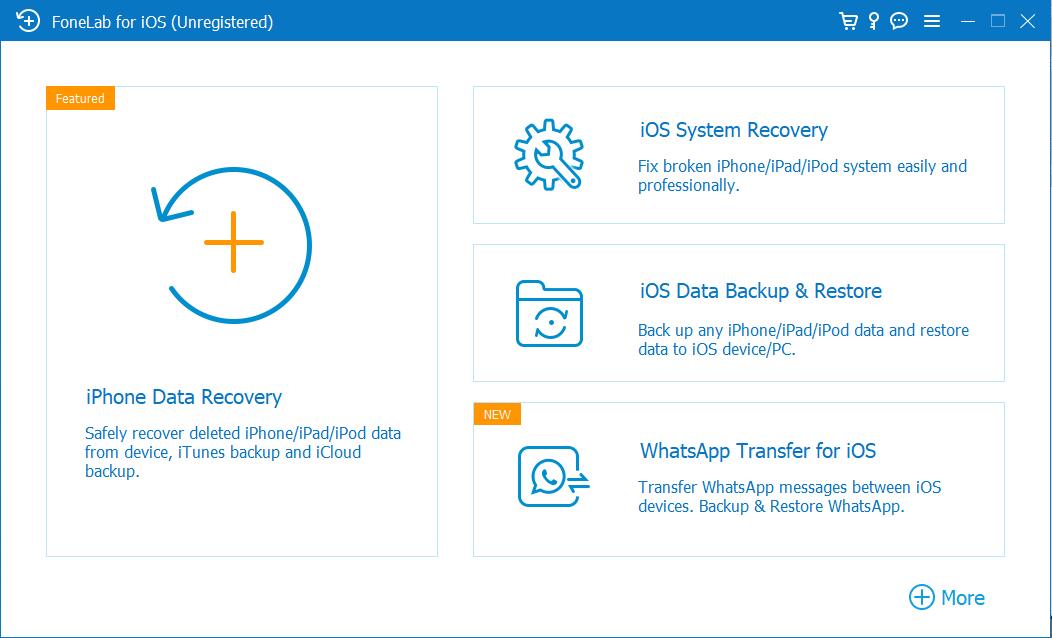
With FoneLab for iOS, you will recover the lost/deleted iPhone data including photos, contacts, videos, files, WhatsApp, Kik, Snapchat, WeChat and more data from your iCloud or iTunes backup or device.
- Recover photos, videos, contacts, WhatsApp, and more data with ease.
- Preview data before recovery.
- iPhone, iPad and iPod touch are available.
Step 2You will be asked to enter your iCloud account and password to log in.
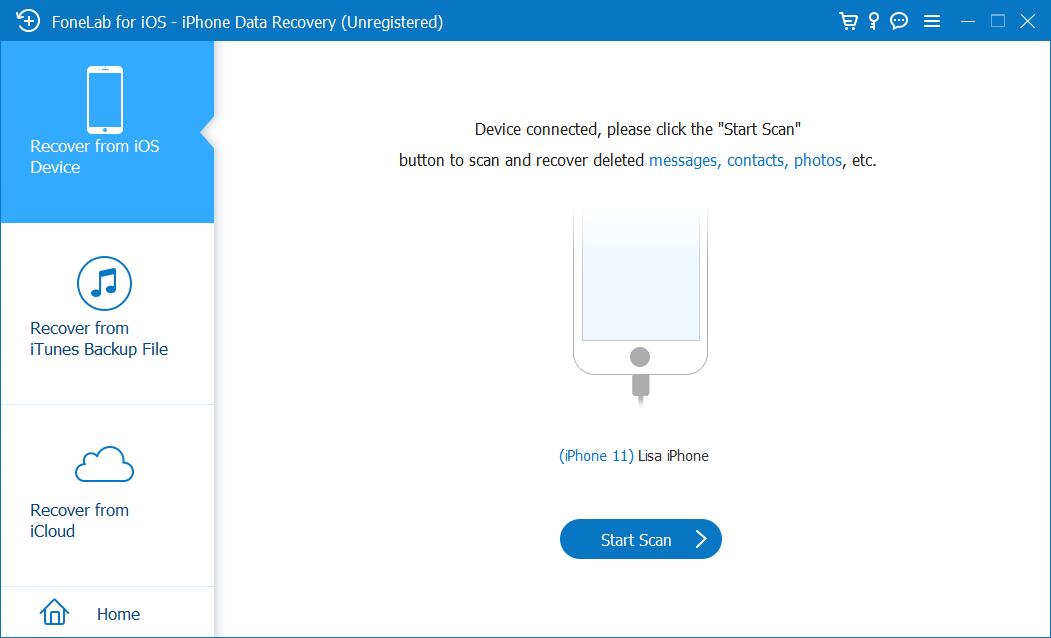
Step 3Select one of your backup files, click the Download button.
Step 4View your backup files, choose items you want to restore, click the Recover button.
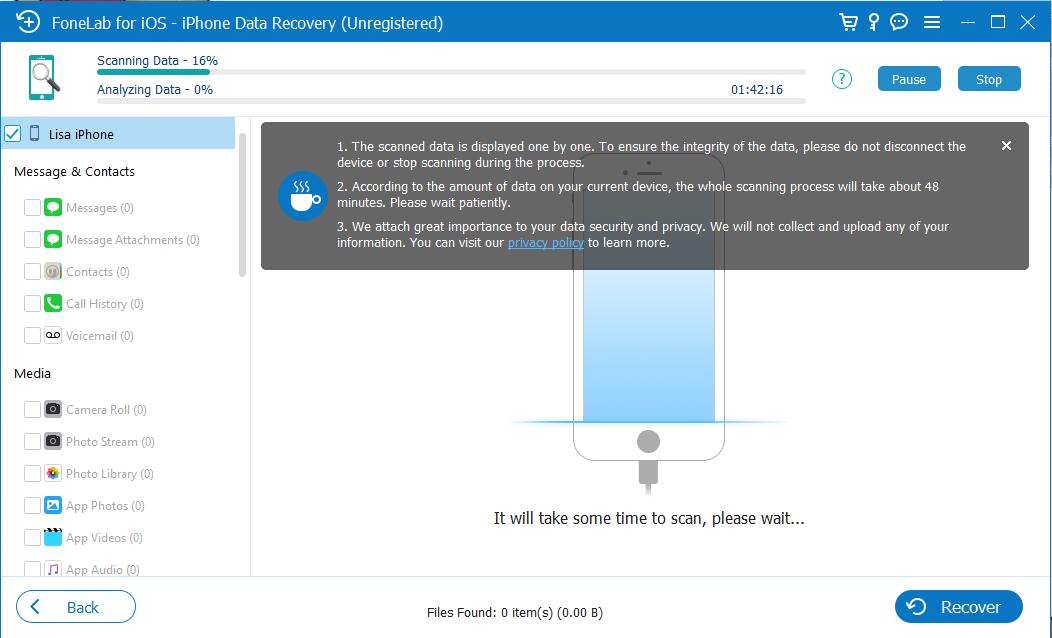
Mode 2. Recover from iTunes Backup File
Step 1Choose iPhone data recovery > Recover from iTunes Backup File.
With FoneLab for iOS, you will recover the lost/deleted iPhone data including photos, contacts, videos, files, WhatsApp, Kik, Snapchat, WeChat and more data from your iCloud or iTunes backup or device.
- Recover photos, videos, contacts, WhatsApp, and more data with ease.
- Preview data before recovery.
- iPhone, iPad and iPod touch are available.
Step 2Select your backup file and click Start Scan.
Step 3Preview and check your wanted files, click Recover.
You can browse iPhone backups or deleted data through the methods above, if you want to extract the existing data from iPhone only, you can also try iPhone data transfer.
Option 5. FoneLab iPhone Data Transfer
FoneTrans for iOS is a third-party tool to help you manage iOS data among computers, iOS devices and iTunes without obstacles. It is also a professional and convenient method to add or delete contacts, make a ringtone, access iTunes library, etc. If you want to try it to extract iPhone backup from iTunes, follow the steps below.
With FoneTrans for iOS, you will enjoy freedom to transfer your data from iPhone to computer. You can not only transfer iPhone text messages to computer, but also photos, videos and contacts can be moved to PC easily.
- Transfer photos, videos, contacts, WhatsApp, and more data with ease.
- Preview data before transferring.
- iPhone, iPad and iPod touch are available.
Step 1Download FoneTrans for iOS on the computer, then install it. Plug iPhone to computer.
Step 2After detection, click iTunes Library from the bottom options.
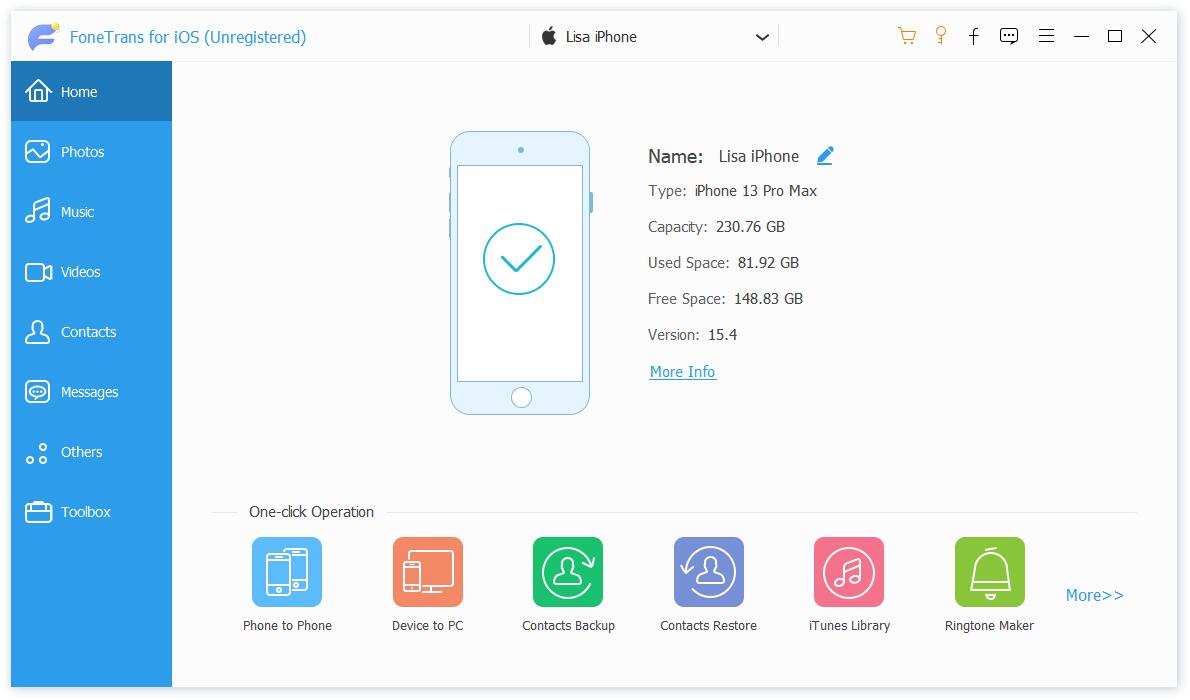
Step 3If you don’t want to sync all data on iPhone, please choose View iTunes Library.
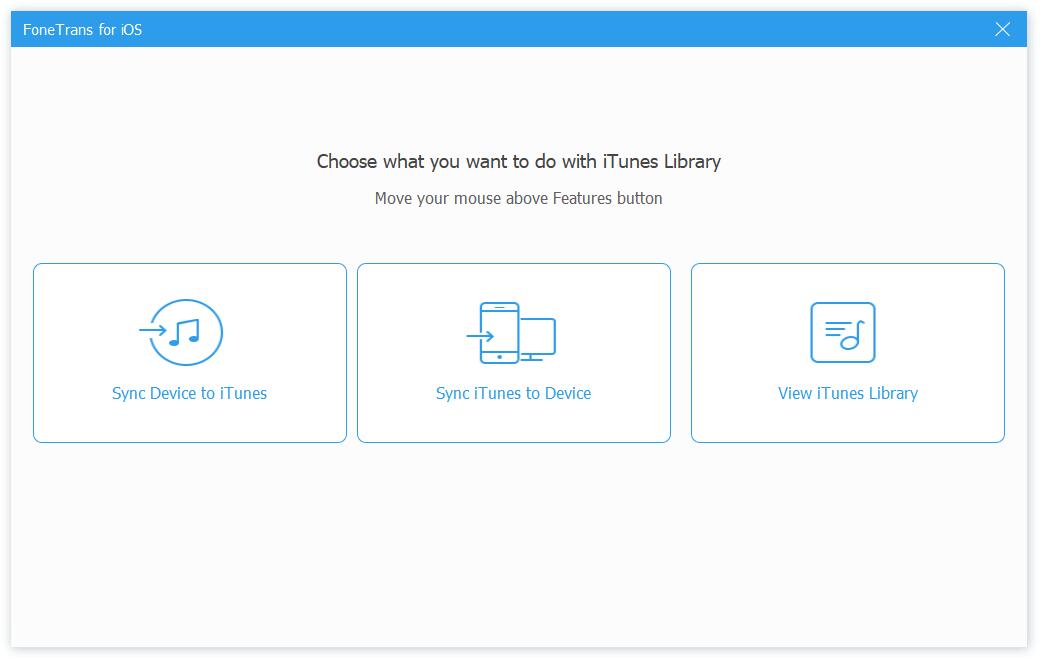
Step 4Choose your desired items, click the export icon to transfer them to device or computer accordingly.
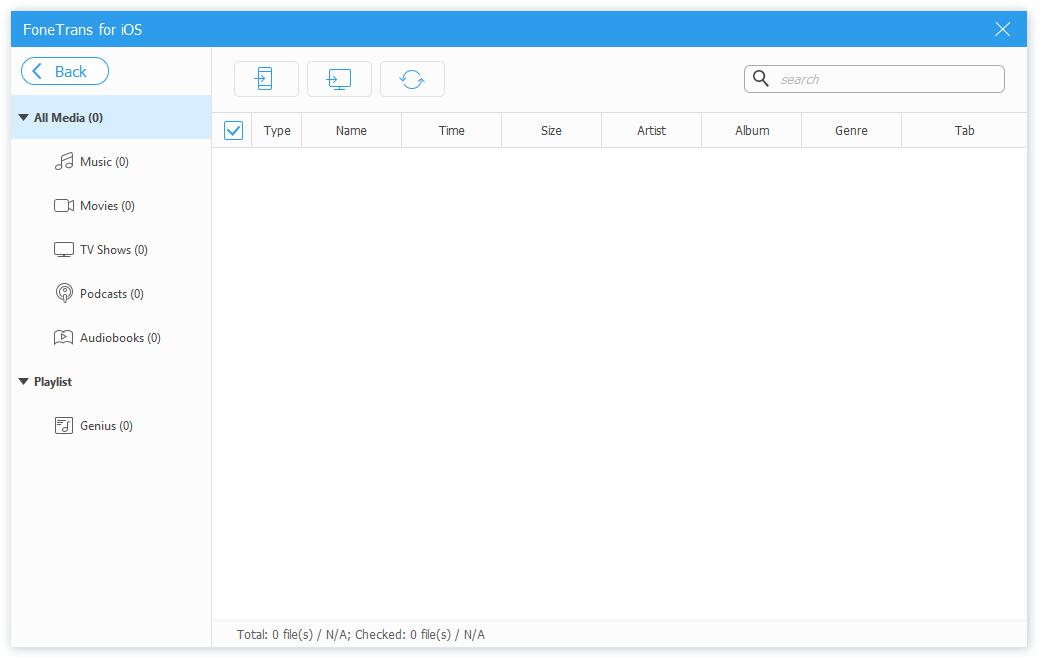
As you can see, you are unable to manage iCloud backup files with iPhone data transfer. If you want, just move to the option 4 to learn how to use this iPhone data extractor.
With FoneTrans for iOS, you will enjoy freedom to transfer your data from iPhone to computer. You can not only transfer iPhone text messages to computer, but also photos, videos and contacts can be moved to PC easily.
- Transfer photos, videos, contacts, WhatsApp, and more data with ease.
- Preview data before transferring.
- iPhone, iPad and iPod touch are available.
Part 3. FAQs about iPhone Backup Extractor
1. How long does iTunes backup take?
It depends on the internet connection situation and file size. And please DO NOT disconnect iPhone during the procedure. Thus, you are recommended to try iOS Data Backup & Restore to backup iPhone data within minutes.
2. Is iPhone Backup Extractor free?
There are some free options, like iCloud, iTunes and Finder. And we will recommend you to choose FoneLab iPhone data recovery or FoneTrans for iOS because of their convenience and efficiency.
3. How do I extract iPhone backup from Mac?
Both iPhone data recovery and iPhone data transfer are available on Mac to extract iPhone data from iTunes backup files. If you want to restore data from iCloud backup, please choose the front one.
That's all about how to extract iPhone backups with the most effective methods and their detailed instructions. After the demonstration, you should find that both FoneLab iPhone Data Recovery and FoneTrans for iOS can help you extract iPhone data without data loss. Why not download and have a try now!
