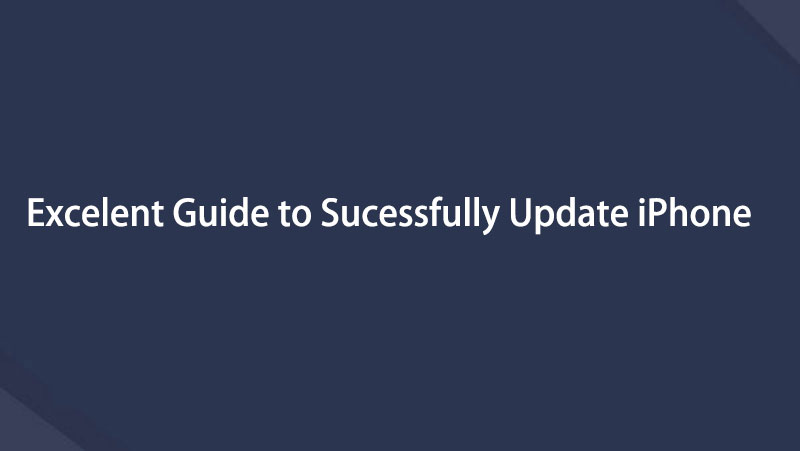How to Update iPhone Without Wi-Fi: 4 Hassle-Free Methods
 Posted by Lisa Ou / April 24, 2023 16:00
Posted by Lisa Ou / April 24, 2023 16:00Our Wi-Fi has no service right now. But I need to update my iPhone as soon as possible. Is it easy to update iPhone without Wi-Fi? If yes, can you please teach me how to do that? Thank you!
The fastest way to update iPhone is through Wi-Fi. But you can also update your device with computers or cellular data. These are the most effortless alternatives for it. Luckily, this post has all steps on how to perform them. Plus, a bonus tip third-party tool for your iPhone. Please read this informative article for more.


Guide List
Part 1. How to Update iPhone Without Wi-Fi Using Cellular Data
If you cannot use Wi-Fi to update your iPhone, why not use another internet connection? Cellular data is one of the best choices for that. But you need to consider other things if you want to use it. You must ensure you have enough data plan in your phone because the update process will consume a lot of data. Aside from that, you also need to ensure that your phone has enough battery percentage. It is to avoid the shutdown or charging of the phone during the process. Anyway, below are the steps to update your iPhone using cellular data. Move on.
Step 1On the Settings app of your iPhone, please swipe down and locate the Cellular button. Once you see it, tap the icon. After that, tap the Cellular Data Options. Later, the phone will direct you to the Data Mode screen. You must tap the Allow More Data on 5G button. Afterward, turn on the Cellular icon on the Notification Bar section of your phone.
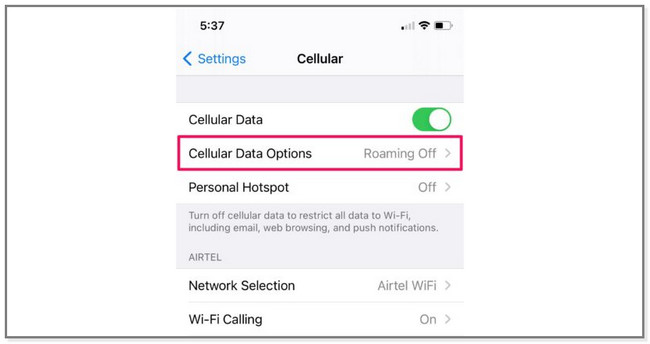
Step 2Go back to the Settings screen and tap the General button. After that, locate the Software Update button at the top of the screen, and you will see the available update for the phone. At the bottom of the screen, please tap the Download and Install button. The phone will immediately ask you if you want to use cellular data for the updates.
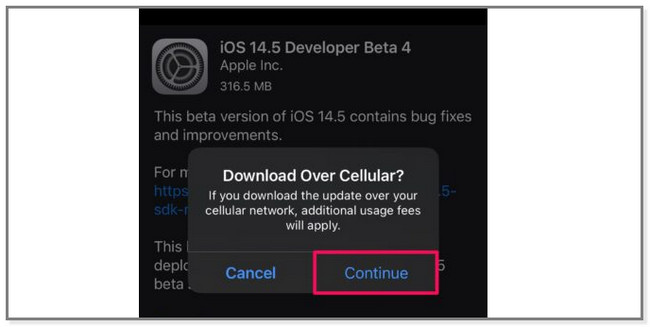
What if you don’t have enough data plans for iPhone updates? Proceed below for more methods.
Part 2. How to Update iPhone Without Wi-Fi via iTunes
Without Wi-Fi, you can also connect your phone to computers to update it. With the help of iTunes, that’s possible. Please keep in mind that the latest macOS has replaced iTunes.
But you can still use it on the Windows operating system and earlier macOS. You can continuously enjoy full access to its features. It includes organizing and playing unlimited music, downloading songs, finding TV shows, and more. But sometimes, iTunes runs slower on Windows software and consumes RAM. Anyway, below are the steps to update your iPhone using iTunes.
Step 1Open iTunes on your Mac. After that, you will not yet see the iPhone on the app because you need to connect it first. To do that, you can use a USB cable with the process. After that, you will notice the iPhone device name on the left side of the computer. Click it and locate the Settings section. Under it, select the Summary button.
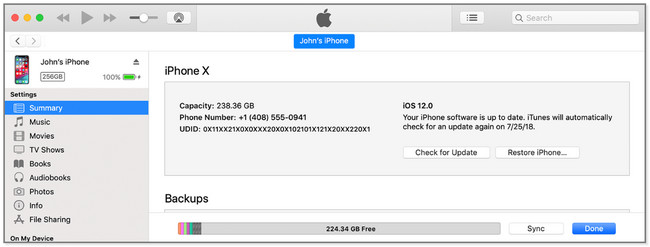
Step 2On the right side of the computer, you will see the name of the iPhone at the top. It includes its Capacity, Phone Number, iOS Version, and more. Please locate the Check for Updates button to see the latest or available updates for your iOS. Later, click the Download and Update button to get them. Afterward, follow the onscreen instruction to complete the process.
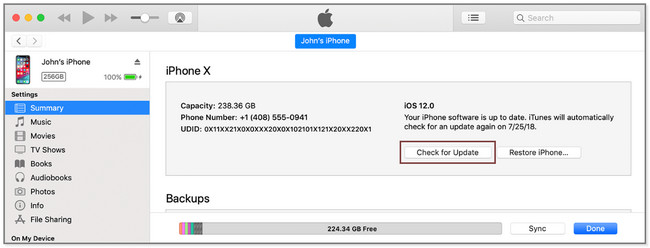
FoneLab enables you to fix iPhone/iPad/iPod from DFU mode, recovery mode, Apple logo, headphone mode, etc. to normal state without data loss.
- Fix disabled iOS system problems.
- Extract data from disabled iOS devices without data loss.
- It is safe and easy to use.
Part 3. How to Update iPhone Without Wi-Fi Using Finder
Mac users often use Finder to locate specific apps on their laptops. If you want to know more about iPhone updates without Wi-Fi, this method has similar steps on iTunes. Their differences are only on their buttons. Aside from that, Finder is only available on Mac. You cannot use it on your Windows computer, and there’s no way to get it. Please back up your files before using this method to protect your essential files. Ready? Perform the steps below accordingly.
Step 1On your Mac, please locate the Finder on the main interface. After that, connect the iPhone to your laptop to start the process. Afterward, you will see your iPhone device's name on the Finder's left side. Later, the information about the iPhone will appear on the laptop’s right side. It includes Music, Movies, TV Shows, Podcasts, and more.
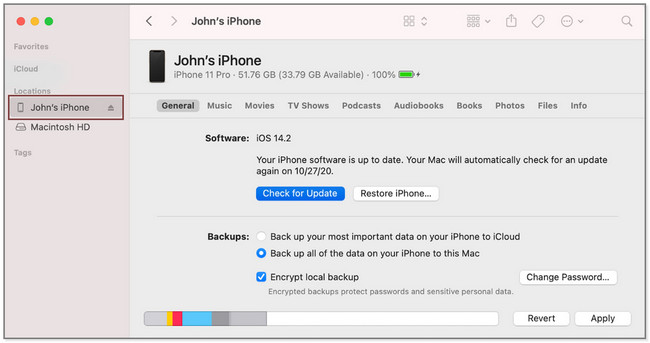
Step 2Under the iPhone name, please click the General button. After that, locate the Software section and click the Check for Updates button. The computer will show you another small window. All you must do is click the Download and Update button. Follow the onscreen instruction to finish the process.
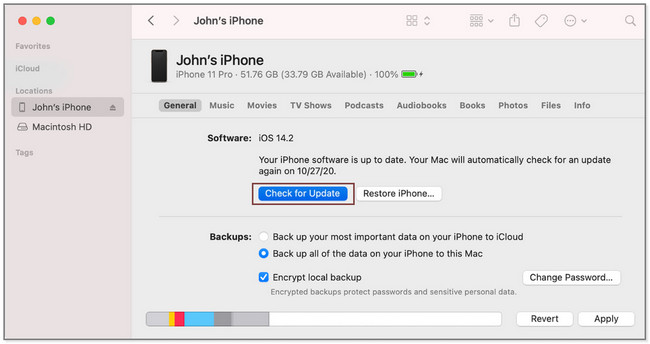
Part 4. Update iPhone Using FoneLab iOS System Recovery
FoneLab iOS System Recovery can help you update your iOS. Besides, it fixes minor or major malfunctions on your iPhone. It includes iPhone disabled, loop restart, battery drain, charge issue, connecting issue, and more. Aside from that, it can bypass iTunes errors, like you cannot use iTunes Store, can’t restore, and more. Why not give this tool a try? Below are its steps.
FoneLab enables you to fix iPhone/iPad/iPod from DFU mode, recovery mode, Apple logo, headphone mode, etc. to normal state without data loss.
- Fix disabled iOS system problems.
- Extract data from disabled iOS devices without data loss.
- It is safe and easy to use.
Step 1Download FoneLab iOS System Recovery on your computer. After that, set it up. Later, launch it on your computer instantly.
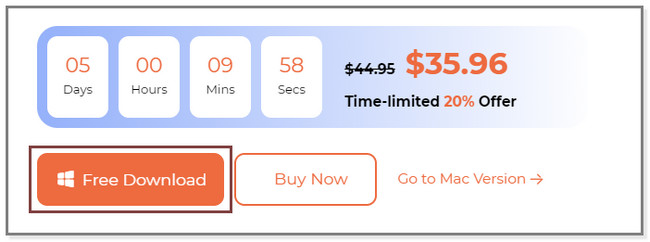
Step 2Choose the iOS System Recovery feature on the tool. Later, you will see its supported issues.
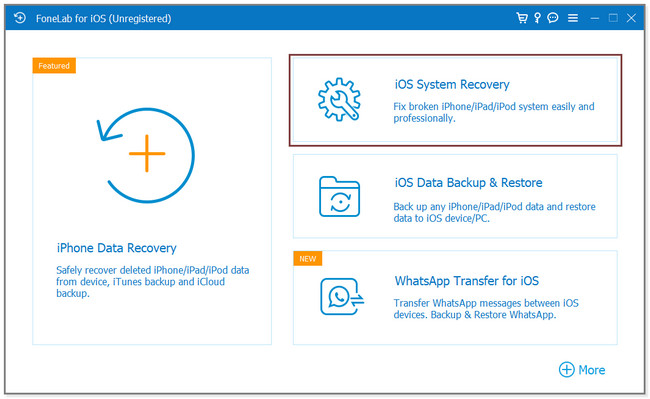
Step 3Choose among all the available issues. Click the Start button to proceed to the next screen.
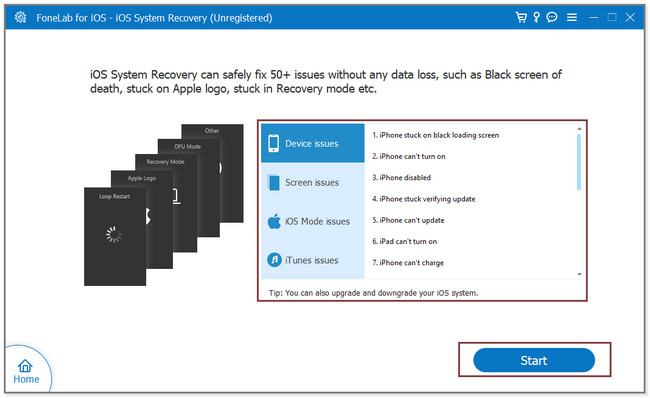
Step 4Choose between Standard Mode or Advanced Mode. You can see their functions below. After that, click Confirm button. Follow the onscreen instruction on how to connect your phone to the software. Later, click the Repair or Optimize button to start the fixing process.
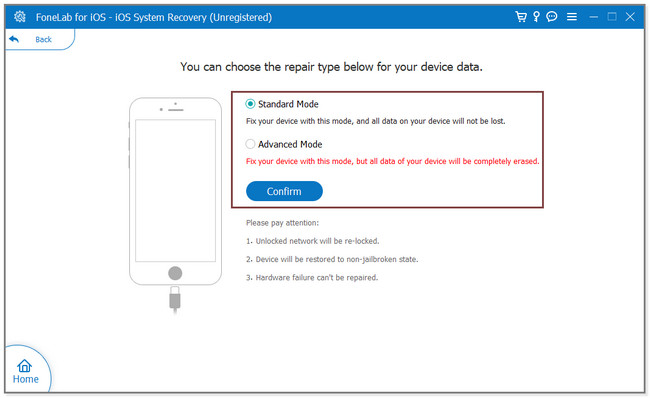
After that, the chosen iOS version will be installed on your iPhone.
FoneLab enables you to fix iPhone/iPad/iPod from DFU mode, recovery mode, Apple logo, headphone mode, etc. to normal state without data loss.
- Fix disabled iOS system problems.
- Extract data from disabled iOS devices without data loss.
- It is safe and easy to use.
Part 5. FAQ How to Update iPhone Without Wi-Fi
1. How do I make my iPhone software update automatically?
Open the Settings app of the iPhone. After that, tap the General section. Swipe up the screen and locate the Software Update button and tap it. Later, tap the Automatic Updates button at the top of the screen. Turn on the Download iOS Updates and Install iOS Updates.
2. Why is my iPhone iOS not updating?
You may sometimes experience that you cannot update the iOS version on your iPhone. It may be because the device does not support the latest updates for the software. Aside from that, your phone may run out of storage space.
You can use this post as a reference if you do not have Wi-Fi for iPhone updates. Aside from that, you can choose FoneLab iOS System Recovery now to access your desired versions!
FoneLab enables you to fix iPhone/iPad/iPod from DFU mode, recovery mode, Apple logo, headphone mode, etc. to normal state without data loss.
- Fix disabled iOS system problems.
- Extract data from disabled iOS devices without data loss.
- It is safe and easy to use.
Below is a video tutorial for reference.