The Quick & Easy Guide to Fix iPhone Camera Missing [2023]
 Updated by Lisa Ou / June 28, 2022 09:00
Updated by Lisa Ou / June 28, 2022 09:00 Out of all the cameras on mobile devices, iPhone offers high-end digital lenses to capture phenomenal photos and videos. Yet, it could be frustrating if one day the Camera icon is missing on your iPhone home screen when you are about to take a photo. There is no need to wander around, for we've got you covered! In this post, you will have a handful of tips and tricks to restore the Camera app to your home screen.
FoneLab enables you to fix iPhone/iPad/iPod from DFU mode, recovery mode, Apple logo, headphone mode, etc. to normal state without data loss.
- Fix disabled iOS system problems.
- Extract data from disabled iOS devices without data loss.
- It is safe and easy to use.
![The Quick & Easy Guide to Fix iPhone Camera Missing [2023]](/images/ios-system-recovery/iphone-camera-app-missing.jpg)

Guide List
Part 1. Why My Camera App Disappeared?
The Camera app is indeed one of the essential parts of an iOS system. This app’s icon goes missing mainly because it was moved to a folder, another home screen, or removed from the home screen. So, you need to check your folders and App Library to know if you or someone moved it to a folder. Also, your Camera app can be restricted, so it may also cause your app icon to disappear on your home screen.
But don’t worry. You can move on to the following parts of this post to bring your Camera app back on your iPhone.
FoneLab enables you to fix iPhone/iPad/iPod from DFU mode, recovery mode, Apple logo, headphone mode, etc. to normal state without data loss.
- Fix disabled iOS system problems.
- Extract data from disabled iOS devices without data loss.
- It is safe and easy to use.
Part 2. How to Restore Camera App on iPhone
The Camera app belongs to the category of Native Apps on your iPhone, so you cannot just delete your Camera app on your device. And you can just easily find and bring your Camera app back on your iPhone home screen. If you want to know how, here are the 4 convenient methods you can perform.
Method 1. Screen Time Settings
The first method you can perform to restore your Camera app on your iPhone is to check if it’s restricted or placed to Restrictions on the Screen Time Settings. Users do this to prevent kids from accessing their Camera and other apps. Now to confirm it, follow the steps below:
Step 1First off, head to the Settings app on your iPhone.
Step 2Next, look and tap the Screen Time option.
Step 3Then, select Content & Privacy Restrictions > Allowed Apps.
Step 4Finally, toggle on the Camera option. And that’s it!
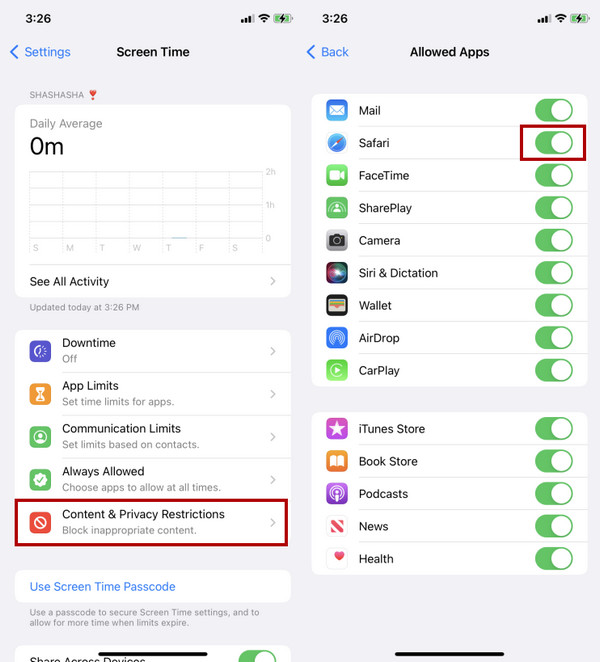
Now, go to your iPhone home screen and check if you can find your Camera app. If not, you can move on to the following method.
FoneLab enables you to fix iPhone/iPad/iPod from DFU mode, recovery mode, Apple logo, headphone mode, etc. to normal state without data loss.
- Fix disabled iOS system problems.
- Extract data from disabled iOS devices without data loss.
- It is safe and easy to use.
Method 2. Reset Home Screen Layout
Another way to make your Camera app appear again on your iPhone is to reset the home screen layout on Settings. When you reset your home screen layout, it will rearrange your home screen and all applications to their default positions. But, it will not remove any app on your iPhone device. Here’s how to do it;
Step 1Firstly, open Settings and tap General.
Step 2Next, scroll down until you see Transfer or Reset iPhone.
Step 3At the bottom, you will see the Reset option. Tap it.
Step 4Lastly, select and tap Reset Home Screen Layout on the pop-up list. And that’s it!
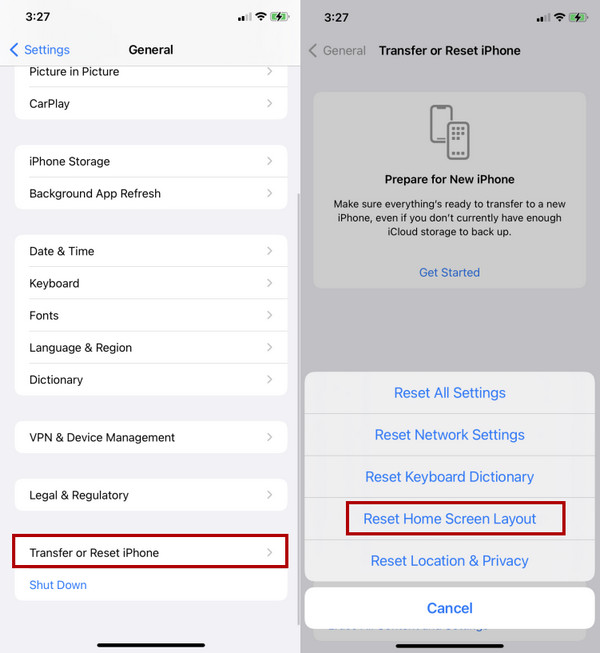
It will then reset your home screen. It also should bring the Camera app icon back into its default place on the home screen.
Method 3. Reboot iPhone
Many users have proven that rebooting their devices can fix several issues they are experiencing on their devices. Now, if you can’t find your Camera app on your iPhone, try to reboot your device. It could be because something is happening with your installed apps, the iOS system, etc. So try restarting your iPhone. To do it, here’s how:
Step 1First off, press and hold the Power or Power + Volume Down (for newer iPhone with Face ID) button/s of your iPhone.
Step 2Then, please wait until the slide to power off sliders appears and drag it.
Step 3After you turn off your iPhone, wait for 20 seconds. Then, open it by pressing and holding the Power button until the Apple logo appears. There you have it!
When you successfully turn on your iPhone, check if your camera appears and launch it. If this method doesn’t work, there is probably something wrong with your iOS system. To fix it, jump to the next part about the professional tool of this post.
Method 4. FoneLab iOS System Recovery
FoneLab iOS System Recovery is specialized in fixing any abnormalities in a user’s iOS system. Issues like your iPhone have been disabled, charge issues, drained battery, and many more. It also allows you to resolve your problem with your iPhone Camera app that is missing by fixing your iOS system excellently and professionally. Not just that, you can also choose between Advanced Mode and Standard Mode to repair your device with or without erasing data.
FoneLab enables you to fix iPhone/iPad/iPod from DFU mode, recovery mode, Apple logo, headphone mode, etc. to normal state without data loss.
- Fix disabled iOS system problems.
- Extract data from disabled iOS devices without data loss.
- It is safe and easy to use.
Another thing, it is available both on Mac and Windows. So you can download this tool for free on your computer. Bring back your Camera app on your device by fixing the iOS system. Follow this tutorial:
Step 1To begin with, download and install FoneLab iOS System Recovery for free on your computer. After that, it will launch automatically.
Step 2Next, select the iOS System Recovery function on the tool's main interface.
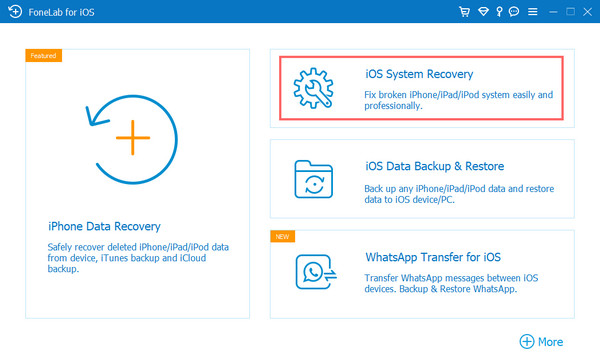
Step 3In the next window, you will see the issues you can fix using this application. And click the Start button.
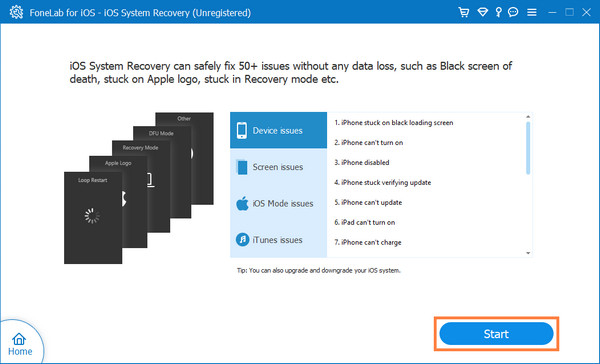
Step 4Subsequently, choose the repair type you wish for your data: Standard Mode or Advanced Mode.
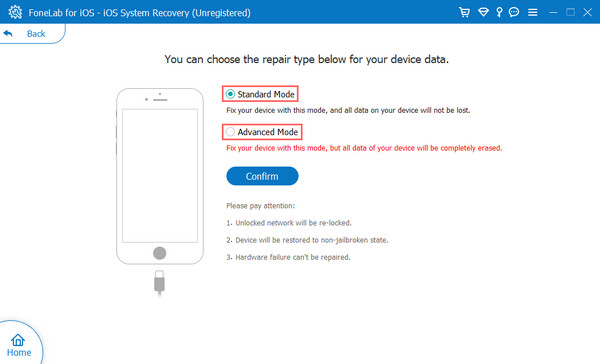
But note that selecting Advanced Mode will delete all your data from your device.
Step 5Finally, click the Confirm button and follow the on-screen instructions until you finish the process. And there you go!
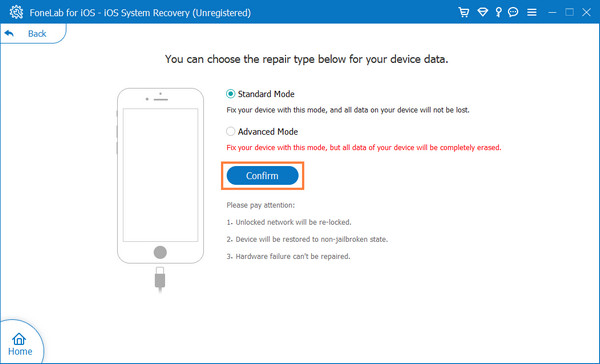
Note: While in the process, please do not unplug your device.
Unplug your iPhone when the procedure is done and check if the Camera app has returned on your iPhone’s home screen. Indeed, you can rely on the tool FoneLab iOS System Recovery when it comes to fixing errors on your iOS device system.
FoneLab enables you to fix iPhone/iPad/iPod from DFU mode, recovery mode, Apple logo, headphone mode, etc. to normal state without data loss.
- Fix disabled iOS system problems.
- Extract data from disabled iOS devices without data loss.
- It is safe and easy to use.
Part 3. FAQs About Camera Disappeared from iPhone
1. How to hide my Camera app on iPhone?
If you want to hide or remove your Camera app on your iPhone, you can do this: tap and hold the Camera app. Wait until a pop-up menu appears. Then, from the list, select Remove App. Finally, on the pop-up message, tap Remove from Home Screen. And that's it! Even if you have removed it on your home screen, you can access it on your App Library.
2. How do I restore my Camera app?
In addition to the methods mentioned above, another way to restore your Camera app is through the App Library. If you removed the app from the home screen, you could also find it on the App Library. To put it back on your home screen, open the App Library, and find your Camera icon. Then, press and hold the app and select Add to Home Screen from the pop-up menu. And that's it!
To sum it up, you have now solved your problem with your iPhone Camera app that is missing. The techniques mentioned above are indeed the most convenient ways you can perform. And the tool we sincerely suggest you use is FoneLab iOS System Recovery which can fix any abnormalities on your iOS system that result in why you can't use your iPhone and the apps installed on it. So try it now!
FoneLab enables you to fix iPhone/iPad/iPod from DFU mode, recovery mode, Apple logo, headphone mode, etc. to normal state without data loss.
- Fix disabled iOS system problems.
- Extract data from disabled iOS devices without data loss.
- It is safe and easy to use.
