iPhone Face ID or Touch ID Not Working
 Updated by Lisa Ou / March 12, 2021 16:30
Updated by Lisa Ou / March 12, 2021 16:30Face ID is the successor of Touch ID, which enables you to authorize the action for the task, such as log in the iPhone, pay the bill and download the app. What should you do if the iPhone Face ID or Touch ID not working? How to solve the problems without accessing to the iPhone? Just learn more details about the solutions from the article now.
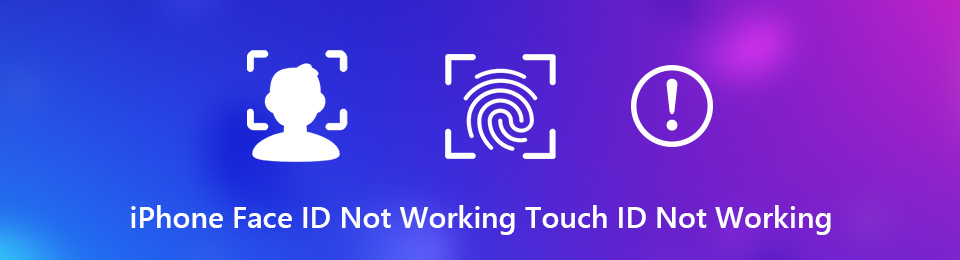

Guide List
FoneLab enables you to fix iPhone/iPad/iPod from DFU mode, recovery mode, Apple logo, headphone mode, etc. to normal state without data loss.
- Fix disabled iOS system problems.
- Extract data from disabled iOS devices without data loss.
- It is safe and easy to use.
Part 1: 8 Common Ways to Fix iPhone Face ID or Touch ID
Whether the Face ID or Touch ID is not working on your iPhone, when you are still able to access to your iPhone, you can find the 8 common ways to fix the problem with ease as below.
Way 1: Update iOS of Your iPhone
When your Face ID or Touch ID is not working, you can check whether there is any update for the iOS version to fix the software glitches and optimize the features.
Step 1Go to Settings > General > Software Update to check if there is a new update.
Step 2Click Download and Install button under the new version of iOS and follow the onscreen instructions to get it.
Step 3When iPhone restarts, enter the PIN code to access your device. After that you can test your Face ID or Touch ID.
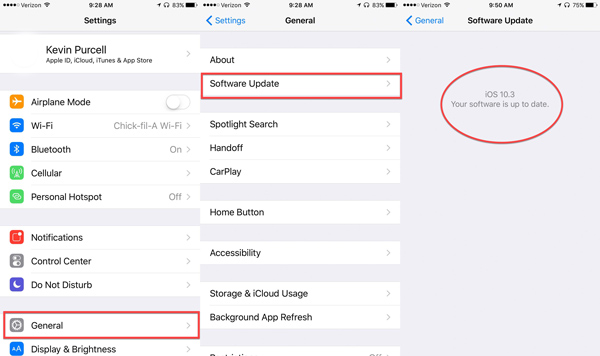
Way 2: Check Face ID/Touch ID Settings
The incorrect settings may be responsible for Face ID or Touch ID not working on your iPhone. Just have another check for the setting to make sure everything as set up correctly.
Step 1Go to Settings on your iPhone, scroll down to find the Face ID & Passcode option or the Touch ID & Passcode option.
Step 2Make sure the authorization is enabled, such as the USE TOUCH ID FOR: option to fix Face ID not working on your iPhone.
Step 3Disable the Require Attention for Face ID option or the Attention Aware Features is another method you can take into consideration.
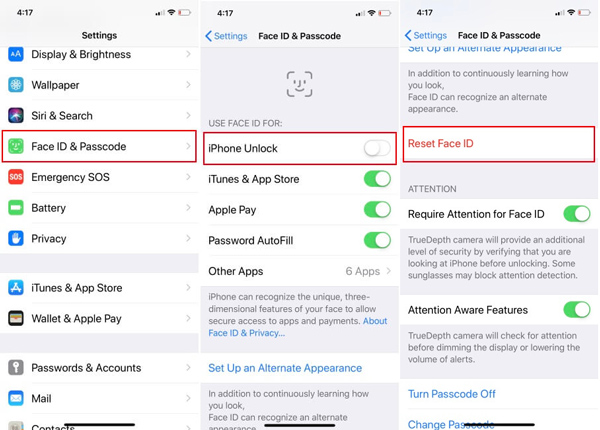
Way 3: Disable And Then Enable Face/Touch ID Again
When your Touch ID gets stuck, you can turn off or even reset the Touch ID on your iPhone to fix Touch ID not working on your iPhone. Just learn more about the process as below.
Step 1Go to the Face ID or Touch ID settings screen in the Settings app.
Step 2Toggle off the iPhone Unlock option to disable the authorization.
Step 3A few seconds later, toggle on Face ID or Touch ID again.
Note: If Face ID or Touch ID is not working on a specific app, such as Apple Pay, you can handle it separately.
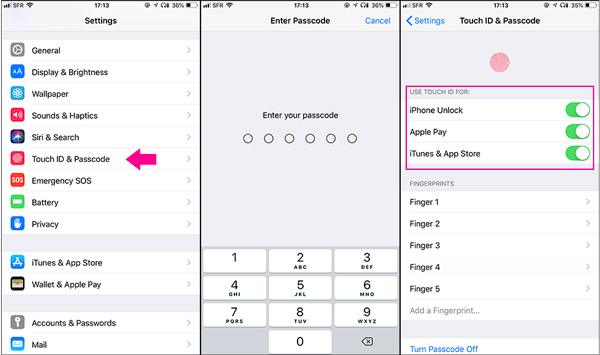
Way 4: Reboot Your iPhone
In order to fix your iPhone Face ID/Touch ID not working, you can also restart your iPhone 11/XR/X. It should be an efficient method to fix most of the problems of your iPhone.
Step 1Press and release Volume Up button and follow the same process for the Volume Down button.
Step 2Press and hold side Power button until the Apple logo appears to restart your iPhone.
Step 3Just wait for another 15 seconds to turn iPhone back on. Use the passcode to unlock iPhone and try Face ID or Touch ID.
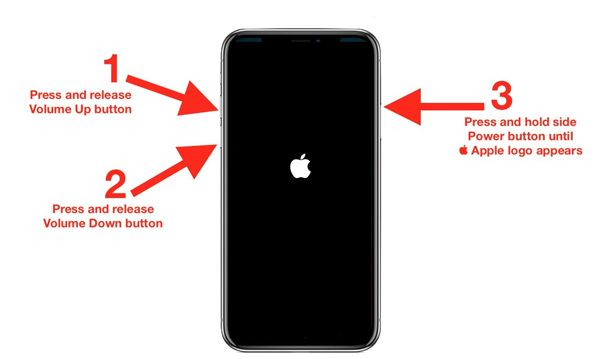
Way 5: Add an Alternate Appearance
Sometimes, the iPhone just cannot recognize your face or fingerprint. You can add an alternative authorization to fix Face ID or Touch ID not working. Here is the detailed process to Set Up Alternate Appearance.
Step 1Make sure you have already set up Face ID for yourself. You can head to Settings > Face ID & Passcode.
Step 2Tap the Set Up an Alternate Appearance option. Tap the Get Started to begin setting the new Face ID.
Note: To add an alternate Touch ID, go to Settings > Touch ID & Passcode and tap Add a Fingerprint.
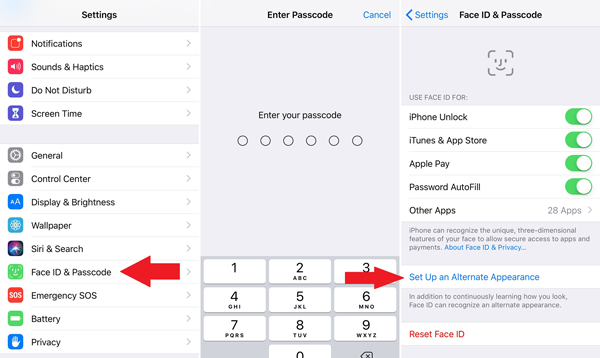
Way 6: Reset Face ID/Touch ID
When you reset the Face ID or Touch ID, it will wipe out all the existing mathematical representations of your face to fix the Face ID not working or Touch ID not working.
Step 1Go to Settings on your iPhone. Select the Face ID & Passcode option and tap the Reset Face ID option.
Step 2Then tap Set up the facial recognition again. Once everything is done, you can start using it as usual.
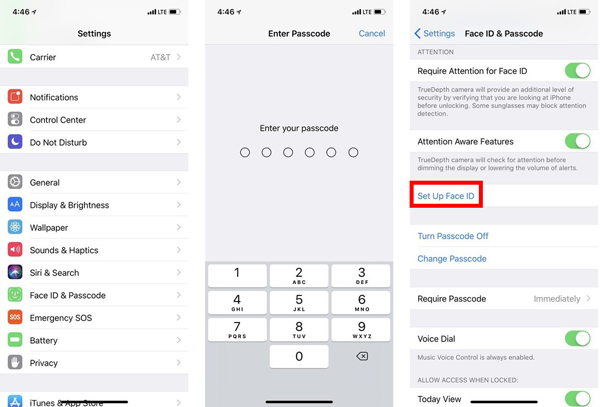
Way 7: Make Sure You Are Directly Facing TrueDepth
Face ID relies on the TrueDepth camera to scan your face and compare it with your Face ID. If you face in the wrong orientation, Face ID may not work due to cannot recognize your face. You’d better place your face directly in front of your iPhone’s TrueDepth camera. Plus, take off sunglasses and other accessories that obscure your face.
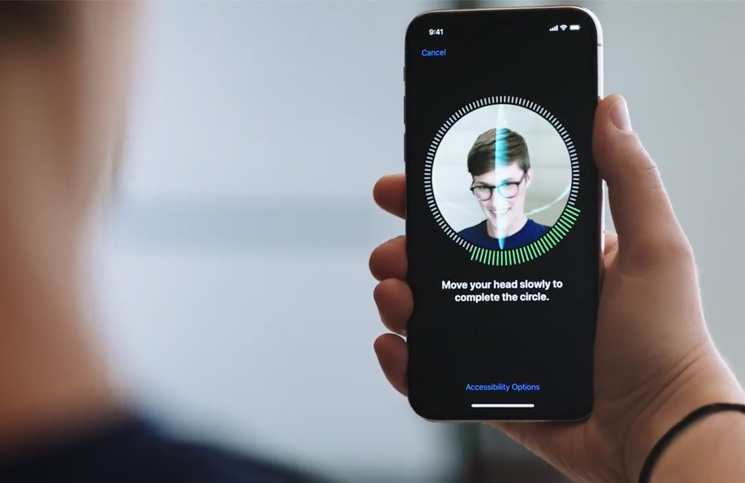
Way 8: Reset iPhone in Settings
Resetting your iPhone will bring it to the factory status to fix Face ID or Touch ID not working. It will remove all data on your iPhone, which you should make a backup for the iPhone beforehand.
Step 1Navigate to Settings > General > Reset to remove all the content and settings of your iPhone.
Step 2Choose the Erase All Content and Settings, enter your passcode and start resetting iPhone.
Step 3When your iPhone restarts, you can set it up as a new device, including the Face ID or Touch ID.
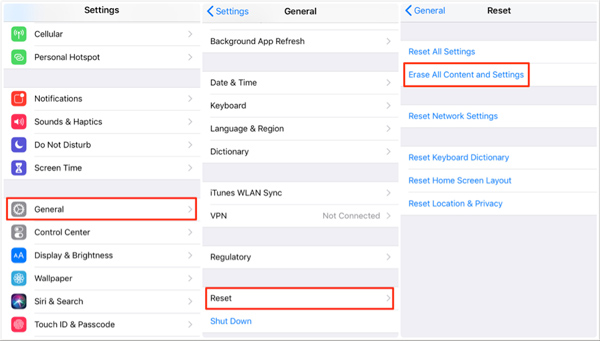
Part 2: The Ultimate Way to Fix iPhone Face ID or Touch ID
What should you do if you stuck in the Face ID on your iPhone? If you cannot access to your iPhone, FoneLab iOS System Recovery is a professional way to fix various software issues that lead to Face ID or Touch ID not working on your iPhone. Moreover, it enables you to fix the related problems without any data loss.
- Fix Face ID or Touch ID stops working on your iPhone.
- Repair iPhone in Recovery mode or DFU mode.
- Install the latest iOS or downgrade systems.
- Protect all data and settings on iPhone from damaging.
- Support all iPhone running iOS 13/12/11 or earlier.
FoneLab enables you to fix iPhone/iPad/iPod from DFU mode, recovery mode, Apple logo, headphone mode, etc. to normal state without data loss.
- Fix disabled iOS system problems.
- Extract data from disabled iOS devices without data loss.
- It is safe and easy to use.
How to Fix iPhone Face ID or Touch ID Not Working
Step 1Install iOS System Recovery
When your Face ID or Touch ID is not working, download and install iOS System Recovery on your computer. Connect the iPhone to computer via the original USB cable. It will detect your iPhone automatically.
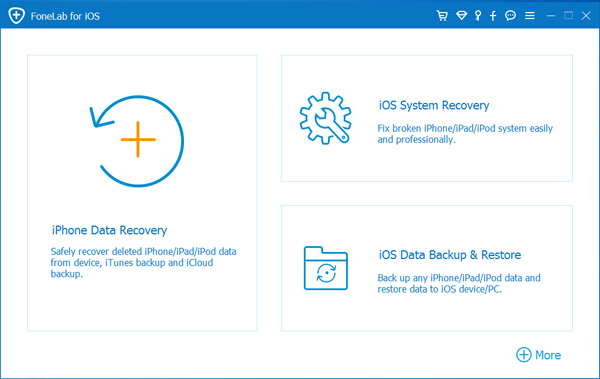
Step 2Fix iPhone Face ID in one click
Click the Start button in the home interface, select Standard Mode or Advanced Mode based on your situation. Download the corresponding firmware. When it is done, the software will repair your iPhone automatically.
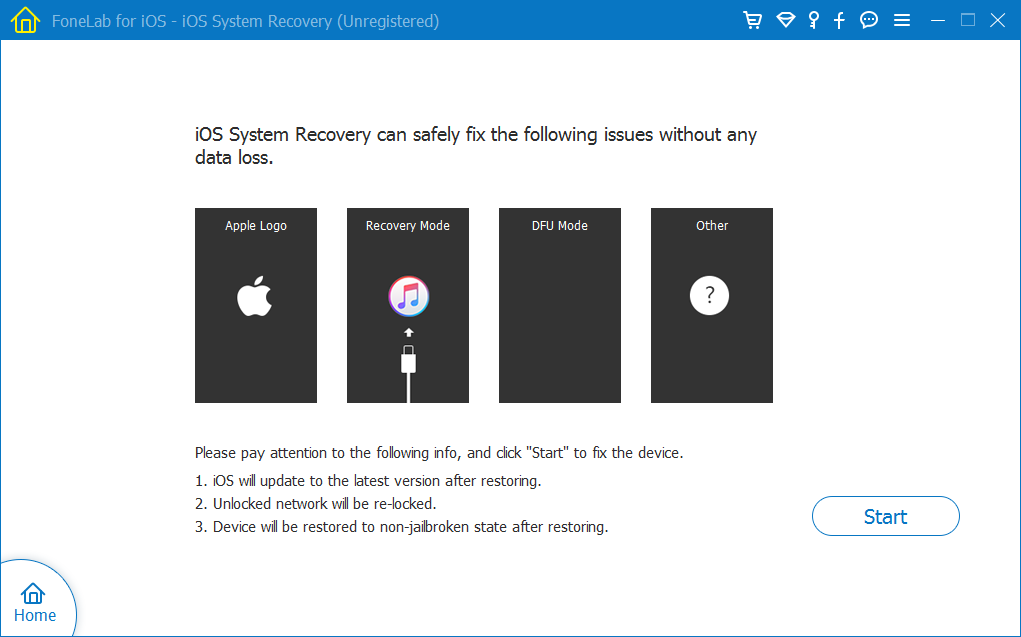
Conclusion
This article shares the methods about how to fix Face ID or Touch ID is not working on your iPhone. The solutions are easy to perform and you can follow the guide to complete the task with ease. FoneLab iOS System Recovery is the easiest option to get rid of the problems with ease.
FoneLab enables you to fix iPhone/iPad/iPod from DFU mode, recovery mode, Apple logo, headphone mode, etc. to normal state without data loss.
- Fix disabled iOS system problems.
- Extract data from disabled iOS devices without data loss.
- It is safe and easy to use.
