How to Get Rid of iPhone Green Screen with Simple and Quick Ways
 Posted by Lisa Ou / Nov 24, 2021 09:00
Posted by Lisa Ou / Nov 24, 2021 09:00 If your iPhone displays symptoms of the green screen of death, you're probably worried about it. Before you get to work up, it's a good idea to figure out what's causing your iPhone's green screen. Have you ever dropped your iPhone? Is your iPhone behaving strangely because of an erroneous app? Is there any discoloration or burn-in on your screen? If any of these things happened before your iPhone's screen turned green, you've come to the right place. This post will explain the numerous causes of your iPhone's green screen and how to solve them. To understand more about it, keep reading.
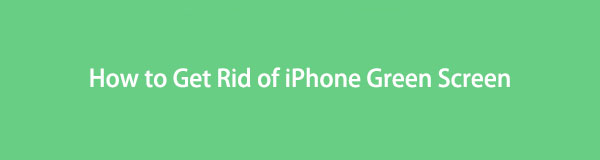

Guide List
1. What is the iPhone Green Screen of Death
A problem known as the green screen of death on iPhone and other devices can occur after unlocking the device, rebooting in rare cases, or under different circumstances. While this issue does not affect everyone, it can be challenging to pinpoint the exact cause on your device. Here's a list of possible reasons for your iPhone's green screen of death. Check them out to find which one is most likely in your instance.
- Burn-in of the screen.
- Display settings are inappropriate.
- There is a bug in the iOS system.
- OLED / LED screen or driver circuit damage.
- Physical liquid damage.
FoneLab enables you to fix iPhone/iPad/iPod from DFU mode, recovery mode, Apple logo, headphone mode, etc. to normal state without data loss.
- Fix disabled iOS system problems.
- Extract data from disabled iOS devices without data loss.
- It is safe and easy to use.
2. How to Fix iPhone Green Screen of Death
There are many things you can do to fix the iPhone green screen with quick and simple steps. Below are 5 methods you can follow.
How to Fix iPhone Green Screen of Death via Display Settings
Initially, you must begin to fix your iPhone's green screen with your settings. As previously mentioned, a green screen of death might be due to inappropriate display and brightness settings. With that, below are 3 setting alterations you can try to fix problems on your iPhone.
Adjust the Brightness
Such iPhone screen issues can be the result of incorrect display settings. With that, start by changing the brightness on your iPhone to fix the green screen of death.
Steps to Fix iPhone Green Screen of Death through Adjusting Brightness:
Step 1To begin, open the Settings app and go to Display & Brightness.
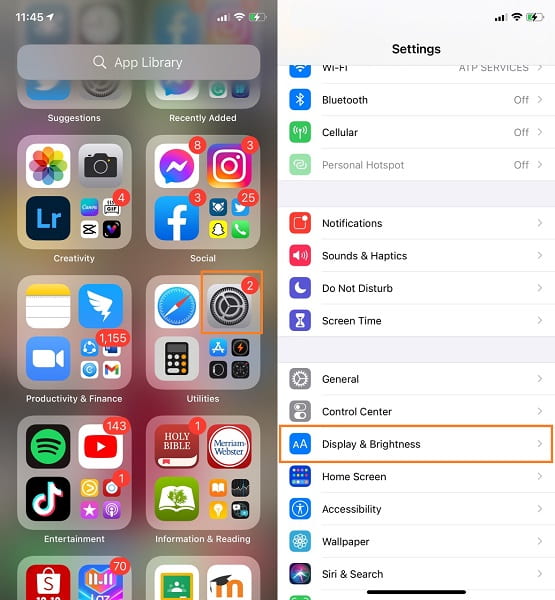
Step 2Then, to the left or right, move the Brightness slider. This step changes the brightness of your iPhone to dimmer or brighter, depending on your preference.
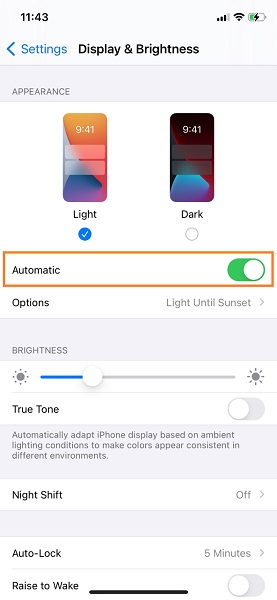
Enable True Tone
True Tone is a feature in your iPhone's Display & Brightness option that allows your iPhone to adapt to the lighting settings appropriate for it automatically. This feature ensures that colors appear consistent in various environments.
Steps to Fix iPhone Green Screen of Death through Enabling True Tone:
Step 1Firstly, open the Settings on your iPhone and navigate to Display & Brightness.
Step 2Secondly, enable True Tone.

Enable Auto-Brightness
You can also use Auto-Brightness to adjust the brightness of your screen. This feature allows your brightness to adjust as needed automatically.
Steps to Fix iPhone Green Screen of Death through Enabling Auto-Brightness:
Step 1Start by opening the Settings on your iPhone and tapping Accessibility.
Step 2Tap Display Accommodations from there. Then select Auto-Brightness from the menu.
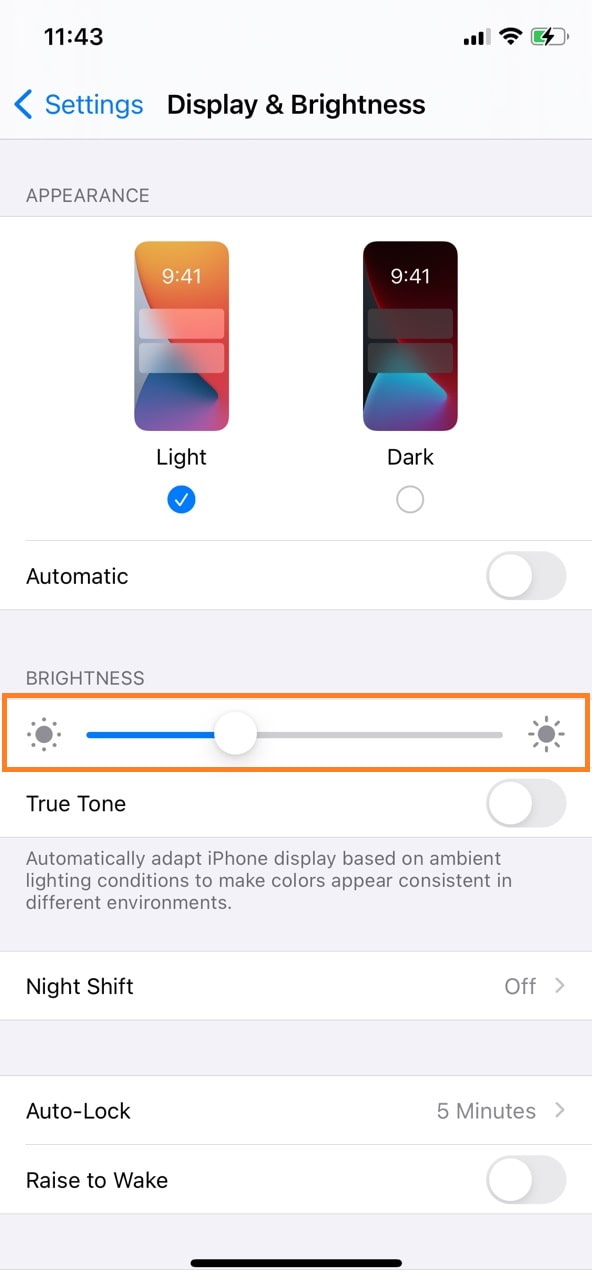
How to Fix iPhone Green Screen of Death via Soft Reset
Alternatively, you can also try soft resetting your iPhone. Soft reset means simply rebooting or restarting your device. Screen problems on the iPhone, such as green screen of death, could also result from software problems, hence having to stop everything that runs in it. Restarting a device force stops all apps and systems that are currently running.
Steps to Fix iPhone Green Screen of Death via Soft Reset:
- To soft reset an iPhone X, 11, 12, or 13, press and hold the Volume Up and Down buttons together with the iPhone's side power buttons until the Apple logo appears, then release.
- Press and hold the side power button for several seconds until the power off slider displays, which will switch off your iPhone SE (2nd Generation), iPhone 8, iPhone 7, and iPhone 6. After that, press and hold the side power button for a few seconds until the Apple logo appears after a few seconds.
- Press and hold the top power button on your iPhone SE (1st Generation), 5, or Previous Models until the power off slider appears. To switch off your device, drag the slider. Finally, hold down the top power button until the Apple logo appears.
How to Fix iPhone Green Screen of Death via Updating iOS
Another thing you can try is to update your iPhone Operating System. As mentioned above, the green screen of death results from combined software and hardware bugs or issues. Updating your iOS might be a big help in clearing bugs.
Steps to Fix iPhone Green Screen of Death through Updating iOS:
Step 1First, connect your iPhone to an internet connection or Wi-Fi and plug it into a power source or outlet to ensure it doesn't run out of battery throughout the procedure.
Step 2After that, open the Settings app on your iPhone and select General.
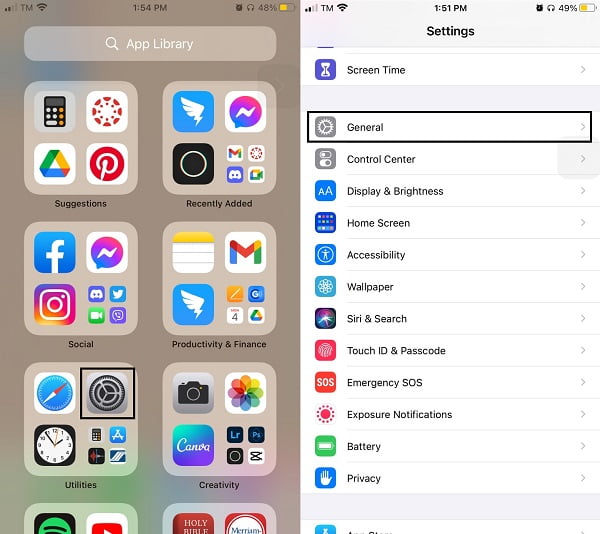
Step 3Afterward, tap Software Update. Choose which software update choice to install based on your needs.
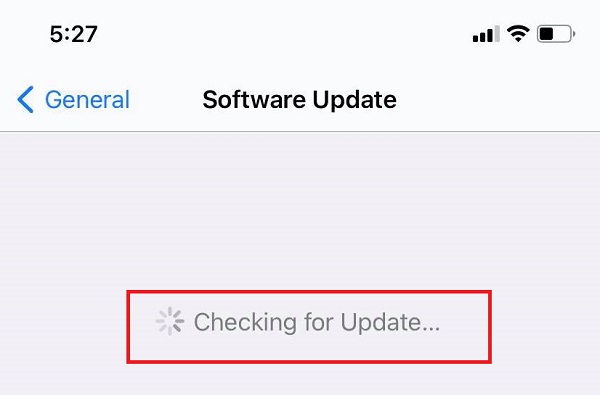
If the above-mentioned methods don't work to resolve the green screen of death on your iPhone, you might choose to hard reset it. The method below is a good option because you'll get rid of everything wrong on your iPhone, particularly software-related items.
How to Fix iPhone Green Screen of Death via Hard Reset
Hard resetting an iPhone is the most effective method to get rid of any bug or software-related problems. These problems might be the ones causing the green screen of death on your iPhone or the flickering symptoms that are showing up on your screen.
Steps to Fix iPhone Green Screen of Death via Hard Reset:
Step 1To begin, go to General in the Settings app on your iPhone.
Step 2Second, tap Reset, then select Erase All Content and Settings from the reset options.
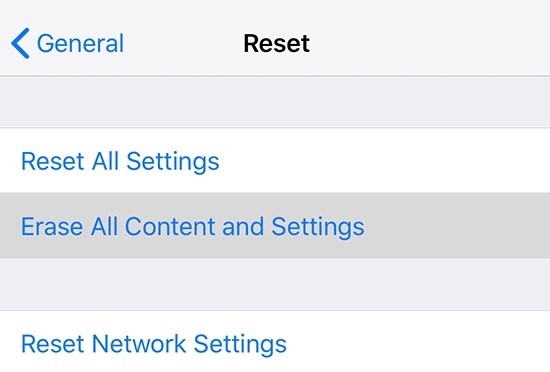
Step 3Your iPhone will then restart and return to its default state.
Note: Resetting your iPhone to factory settings would erase all data. Please back up your iPhone first and then restore it after.
However, here is an alternative solution to the iPhone green screen that will not require resetting, updating, or altering your settings. Below is a solution that will fix iOS devices issues professionally and quickly without losing any data.
How to Fix Green Screen of Death via FoneLab for iOS System Recovery
Suppose none of the solutions listed above successfully resolved your iPhone's green screen. In that case, you might turn to a third-party program for assistance. FoneLab for iOS - iOS System Recovery is a tool that can help you fix issues with your iOS device. You may efficiently and effectively resolve faults in Standard Mode without losing data. However, Advanced Mode will wipe data and restore the device to its previous state. You can use an application that assures System Recovery is both secure and efficient.
FoneLab enables you to fix iPhone/iPad/iPod from DFU mode, recovery mode, Apple logo, headphone mode, etc. to normal state without data loss.
- Fix disabled iOS system problems.
- Extract data from disabled iOS devices without data loss.
- It is safe and easy to use.
Steps to Fix iPhone Green Screen of Death via FoneLab for iOS System Recovery:
Step 1FoneLab for iOS - iOS System Recovery must first be downloaded and installed on your PC. Run the program after that.
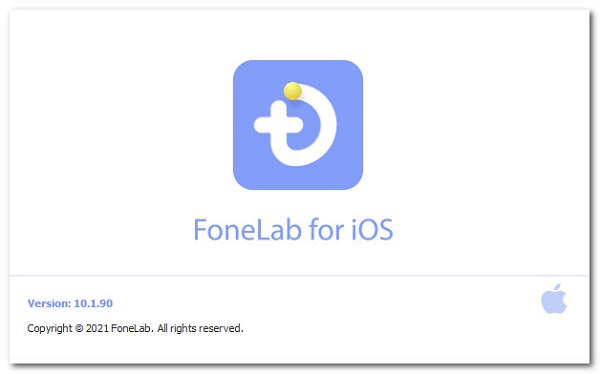
Step 2Connect your iPhone to your PC second. Select iOS System Recovery from the program's interface.
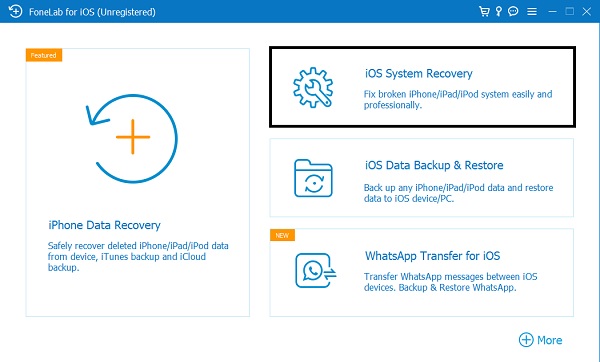
Step 3After that, click Confirm before starting the procedure by clicking the Start button.
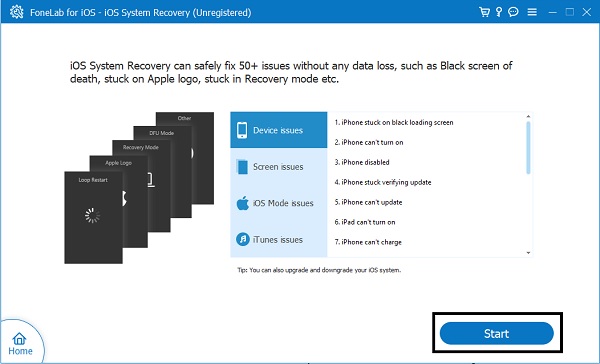
Step 4Finally, click the Fix button.
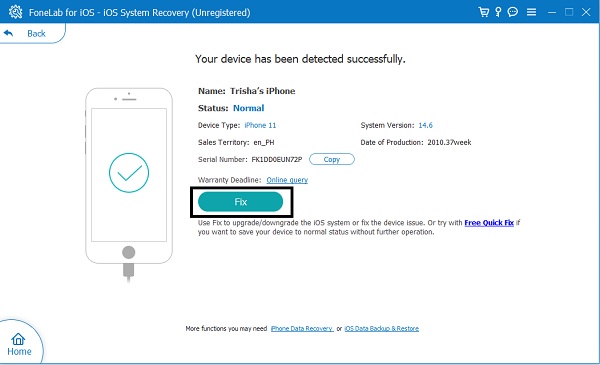
Step 5Lastly, choose Standard Mode and then click Confirm to confirm your choice.
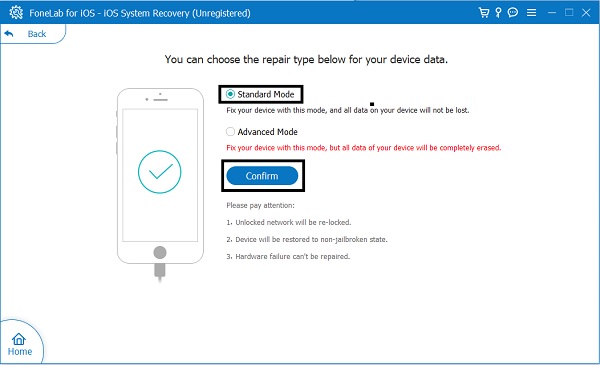
FoneLab enables you to fix iPhone/iPad/iPod from DFU mode, recovery mode, Apple logo, headphone mode, etc. to normal state without data loss.
- Fix disabled iOS system problems.
- Extract data from disabled iOS devices without data loss.
- It is safe and easy to use.
Part 3: FAQs about How to Fix iPhone Green Screen of Death
Why isn't my iPhone turning on after it died?
If an iPhone's battery is entirely dead or drained, this will most certainly not switch on. In such a scenario, all you have to do is plug it in to charge it, and it will start responding right away. It will switch on by itself after a few minutes if the iPhone is in a normal state. Otherwise, you can try FoneLab iOS System Recovery to fix the issues.
Why does my iPhone have a green tint?
The green tint on iPhones and other Apple devices is most likely the consequence of a combination of software and hardware problems. This problem is frequently due to malfunctioning OLED screens, which recent iOS releases have harmed.
Why is my iPhone's screen constantly flickering?
Software crashes are the most common cause of glitching. Although these crashes do not wholly disable an iPhone, they do cause symptoms such as screen flickering.
The 5 approaches to fix the iPhone green screen of death are listed above. Even though all ways are guaranteed to be quick and straightforward, one method outperforms the others. FoneLab for iOS - iOS System Recovery provides a swift, secure, and effective solution to any iOS device software difficulties, like the green screen of death. It helps you resolve problems without losing data while also eradicating flaws and software components that cause problems. Above all, the method you use is entirely up to you; what matters is that you solve the green screen of death on your iPhone.
FoneLab enables you to fix iPhone/iPad/iPod from DFU mode, recovery mode, Apple logo, headphone mode, etc. to normal state without data loss.
- Fix disabled iOS system problems.
- Extract data from disabled iOS devices without data loss.
- It is safe and easy to use.
