iPhone Messages App Crashing: Top Procedures to Fix It with Ease
 Updated by Lisa Ou / June 01, 2023 16:30
Updated by Lisa Ou / June 01, 2023 16:30There are instances wherein some people turn off the iMessage feature because of security issues. However, there are instances wherein the iPhone messages keep crashing. How can you quickly fix it if you are not so computer-literate?
Well, we got your back! We will teach you simple troubleshooting steps for fixing the current issue on your phone. Scroll down to learn the step-by-step tutorials.
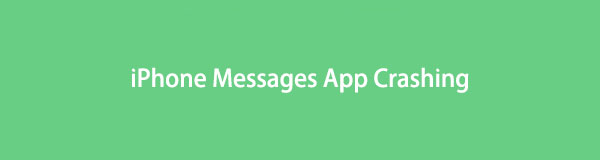

Guide List
Part 1. Why iPhone Messages App Crashing
It is stressful if the iPhone Messages app not opening or crashing. You cannot text someone when you need, or you are in urgent situations. It is possible that the app only needs a fresh restart to function correctly.
But sometimes, the Messages app is not the main problem. The iPhone itself may also be the primary reason. Having not enough storage space on your phone may affect the performance of its apps. Also, when we are using our phones, we open many apps. If you are not closing the running apps in the background, it can also cause lag and other minor issues to iPhone apps. They can cause overheating because they still consume the iPhone’s battery life.
Do not let this inconvenience stays on your phone for a long time. Continue reading by scrolling down to the next section.
Part 2. How to Fix iPhone Messages App Crashing
Here’s your chance to fix the Messages app crashing on iPhone! We gathered the 4 easy troubleshooting methods for you. And we list them in a step-by-step guide. Please take the steps seriously to have a smooth procedure.
Troubleshooting 1: Re-Open the App
Most of the time, re-opening the app fixes unknown and minor issues. You only have to close the app and open it again. Also, this section will show you bonus tips on removing the running apps on the iPhone background. They only have the same interface. That’s why we combined them. Are you ready for a 2 in 1 process to fix iPhone messages not working? Proceed.
Open the Messages app on your iPhone. After that, please swipe up and hold the bottom part of the screen. The phone will show you the apps running in its background. Please swipe up the Messages icon on the main interface. Afterward, you will only see the recently used apps on your iPhone. You can remove all of them by swiping up all of them. After that, please locate the Messages app on your iPhone. Tap it to launch the app and check if it is still crashing. If yes, proceed to the other troubleshooting methods.
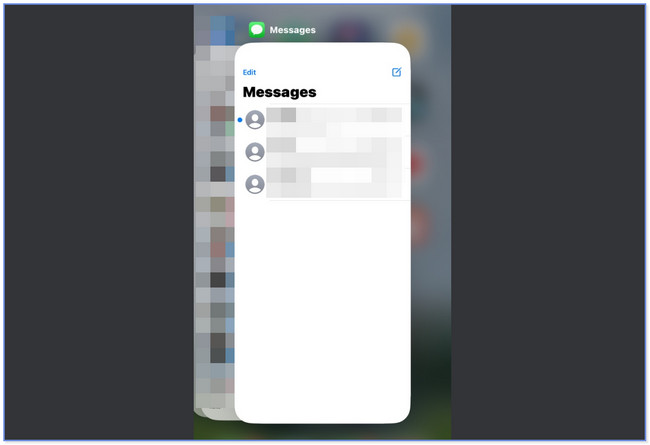
Troubleshooting 2: Free Up the Messages App Space
Like the other apps, the Messages app may run out of storage space. If you think this is why the iPhone messages app not opening or crashing, delete some old messages to free up iPhone storage now! Please be careful in deleting them to avoid losing essential data. Move on.
Step 1Please open the Messages app on your iPhone. After that, long press the conversations you want to delete.
Note: Please quickly press the messages conversations before the app crashes again.
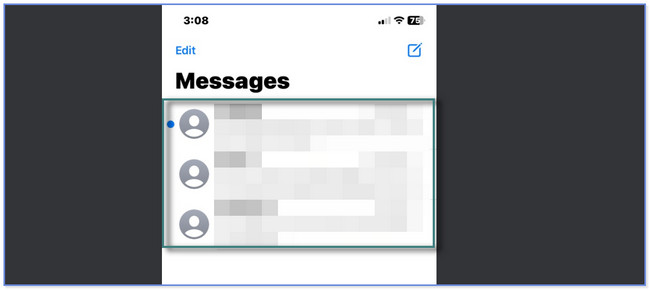
Step 2The content of the conversation will appear at the top of the screen. Also, new options will appear under the particular message box. After that, please tap the Delete button, and the entire conversation will be deleted.
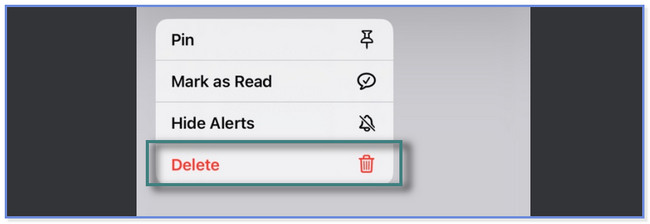
Step 3This step is for you if you do not want to delete a whole conversation box. Tap the Conversation Box that you want to delete some of its messages. After that, long press the Message, and a new set of choices will appear on your screen. Tap the More button. At the bottom left, tap the Delete button.
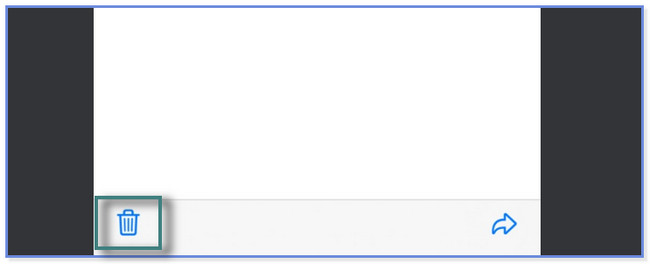
FoneLab enables you to fix iPhone/iPad/iPod from DFU mode, recovery mode, Apple logo, headphone mode, etc. to normal state without data loss.
- Fix disabled iOS system problems.
- Extract data from disabled iOS devices without data loss.
- It is safe and easy to use.
Troubleshooting 3: Clear iPhone Cache to Free Up Space
As mentioned in Part 1, your iPhone may be the reason why its Messages app crashes. Fix the iPhone Messages app not responding or crashing by clearing the phone caches. Since web browsers acquire more caches to your phone, we will set it as an example in this post. To do that, you need to remove or delete the browsing history of the app. Please proceed.
Step 1Go to the Settings icon app of your iPhone. Swipe down and tap the Safari icon. After that, please swipe down and tap the Clear History and Website Data button.
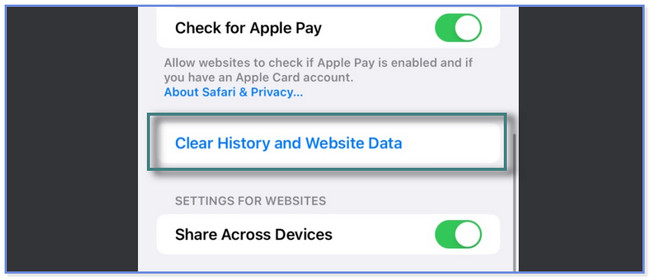
Step 2The phone will warn you of the action you will take. Please confirm the action by tapping the Clear History and Data button or icon at the bottom of the main interface. Later, the browsing history on the app will disappear.
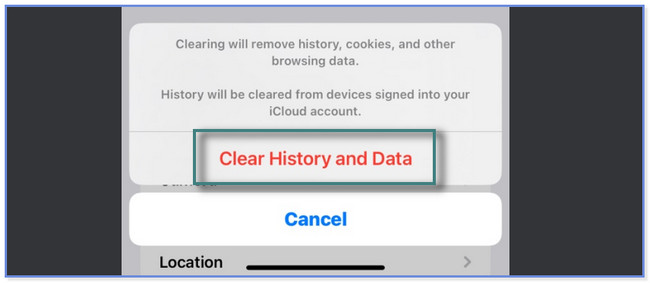
Alternatively, you can try FoneEraser for iOS on computer to scan and clear iPhone cache files within a few clicks. And you can even remove unwanted apps, photos, large files with it.
Troubleshooting 4: Utilize FoneLab iOS System Recovery
Do simple troubleshooting guides not work to fix iPhone Messages app? Consider the FoneLab iOS System Recovery tool to help you! This tool fixes various minor and major issues on your iPhone, including its apps. Some are charge issues, loop restart, battery drain, and iPhone disabled.
Furthermore, it offers you 2 repair modes in the process. You may choose the Advanced Mode and Standard Mode features. Don’t worry. Upon using the software, you will discover them. Proceed.
FoneLab enables you to fix iPhone/iPad/iPod from DFU mode, recovery mode, Apple logo, headphone mode, etc. to normal state without data loss.
- Fix disabled iOS system problems.
- Extract data from disabled iOS devices without data loss.
- It is safe and easy to use.
Step 1Please download FoneLab iOS System Recovery on its official website. Click the Free Download button to do that. The downloaded file for the software will appear at the bottom of the screen. Click it and set it up immediately. Later, click the Install button to launch the software.
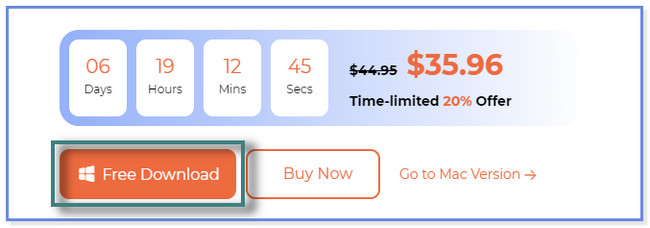
Step 2Choose the iOS System Recovery button on the right side of the tool. After that, it will show you the issues it supports to fix. Choose one and click the Start button to proceed.
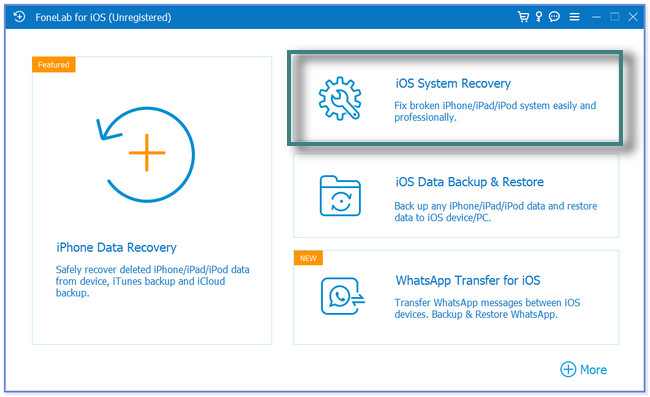
Step 3Select one repair mode you prefer. If you choose the Standard Mode, you will not lose even a single piece of data. But if you select the Advanced Mode button, the software will put your iPhone in Recovery Mode. Also, the tool will delete all of the data or content of your iPhone. Click the Confirm button to proceed.
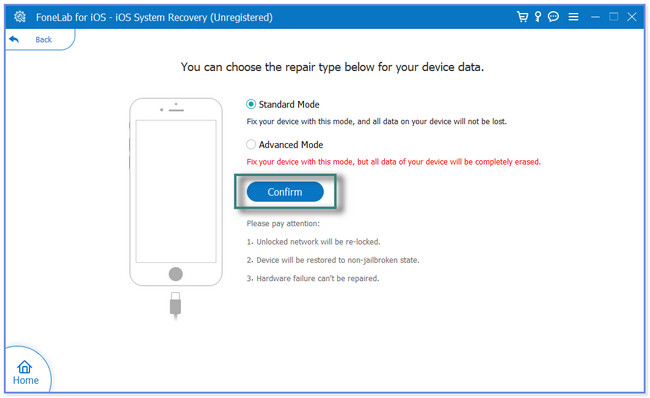
Step 4Connect the iPhone to the software by using a USB cable. After that, follow the onscreen instruction to do that. Later, click the Optimize or Repair button to start the fixing process.
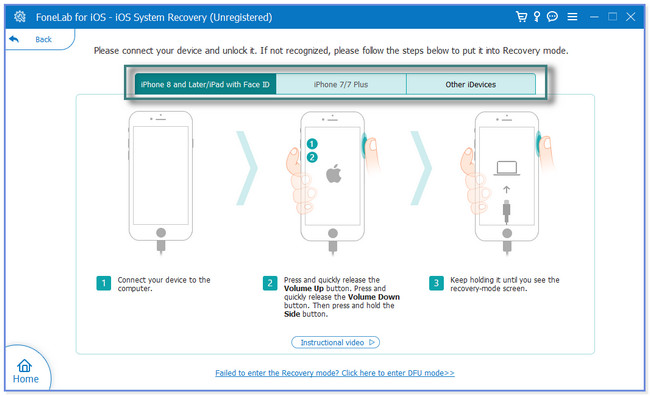
Part 3. FAQ about iPhone Messages App Crashing
1. Can you delete and reinstall the Message app on your iPhone??
Sometimes, people use reinstalling to prevent or fix a particular app from crashing. But the Messages app of iPhone is a pre-installed application by Apple. You cannot uninstall or delete it on your phone.
2. Why do Messages take up storage?
The Messages app on your iPhone takes up storage, but not too much. But it still depends on the files you send or receive. It does take up too much storage space when you send or receive audio, photos, stickers, and especially videos to or from someone. And sometimes, the phone autosave the mentioned files.
FoneLab enables you to fix iPhone/iPad/iPod from DFU mode, recovery mode, Apple logo, headphone mode, etc. to normal state without data loss.
- Fix disabled iOS system problems.
- Extract data from disabled iOS devices without data loss.
- It is safe and easy to use.
This post shows you easy troubleshooting ways for fixing iPhone Messages app. But it has a supporting and leading tool to help you if the simple troubleshooting steps do not work. It is FoneLab iOS System Recovery. It can fix 50+ minor and significant issues on your iPhone. Download it now!
