Fix iPhone Not Turning On or Charging with Efficient Guide
 Posted by Lisa Ou / Feb 07, 2024 09:00
Posted by Lisa Ou / Feb 07, 2024 09:00 Greetings! I used my iPhone earlier until its battery drained and the device shut down. Thus, I plugged it into its charger afterward, but a problem seemed to have occurred. A few minutes have passed, but I still don't see it charging. I even tried to turn it on, but it also failed. Does anyone know what I can do if my iPhone will not charge or turn on? Thank you.
Don't worry if your iPhone can't charge or turn on; this article has your back. For years, numerous users have complained about the same problem. But as time passed, multiple solutions have also been discovered, letting the users get through the problem more and more easily. Hence, drop your worries and trust the solutions.
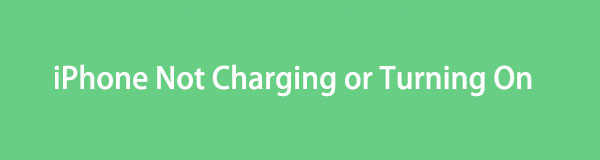
Once you skim this post's content, your knowledge will widen regarding the procedures for fixing an iPhone that can't charge or turn on. But before that, the possible causes of this issue will be uncovered in the first part to give you a brief background about what might have gone wrong. This way, you can avoid repeating the error that caused such a situation.

Guide List
FoneLab enables you to fix iPhone/iPad/iPod from DFU mode, recovery mode, Apple logo, headphone mode, etc. to normal state without data loss.
- Fix disabled iOS system problems.
- Extract data from disabled iOS devices without data loss.
- It is safe and easy to use.
Part 1. Why is My iPhone Not Charging or Turning On
Several possible causes can be why your iPhone isn’t charging or turning on. Some are listed below, but note that these are not all. Besides the probable roots of the problem underneath, other issues could also be the cause.
- Damaged Charger: If your iPhone was working properly before shutting down, its charger may be the problem. Perhaps it malfunctions due to physical damage, causing the device not to charge or turn on. Thus, check the charger head and cord.
- Too Drained Battery: Has it been hours, days, or weeks since the iPhone shut down? If so, the battery may have been too drained to function well immediately. In this case, we suggest you wait longer for it to charge and turn on.
- Software Issue: It may also be due to an iOS problem. For instance, malware, viruses, glitches, etc., caused issues with the iPhone.
- Defective Charging Port: If the problem is not internal, we can also look at your iPhone’s external aspect, like the charging port. It may be damaged, which is why your device can’t charge. If so, cleaning iPhone charging port or going to a technician would be best.
Part 2. How to Fix iPhone Not Charging or Turning On
Although the possible reasons your iPhone is not charging or turning on concerns technicalities, not all require an expert to repair. Many can be fixed using the solutions below, and you can maneuver their procedures even as a beginner.
Solution 1. Force Restart iPhone
The first solution is forcing the iPhone to restart. Since it cannot turn on properly, using the reboot buttons might work, as it restarts the device forcibly when facing an issue. Among all the repair procedures, this is the quickest and most basic to process. That is why it is commonly the first action users take when encountering device problems like this.
Be guided by the appropriate directions below to repair an iPhone not charging or turning on through a force restart:
Force Restart iPhone without a Home button: Press the iPhone’s Upper Volume key, then the Lower one quickly. Afterward, long-press the Power button immediately to force a restart.
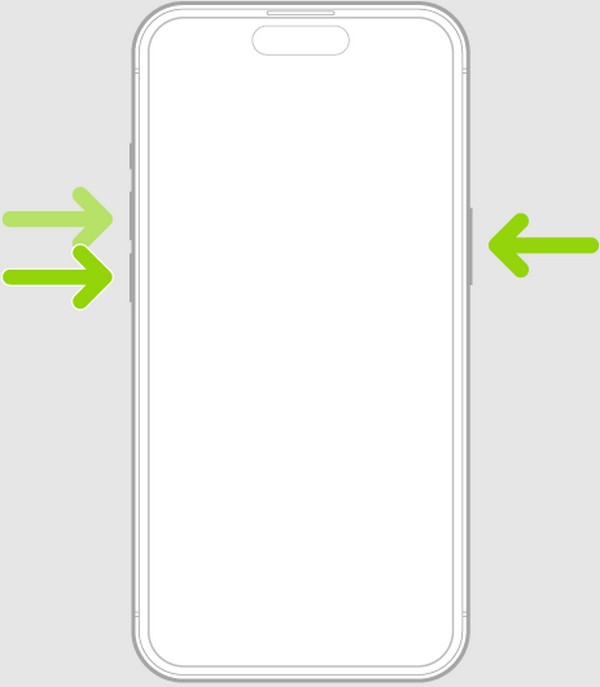
Force Restart iPhone without a Home button: Long-press the iPhone’s Sleep/Wake and Home buttons simultaneously. Once the Apple logo emerges on the screen, release the buttons to let the device force a restart.
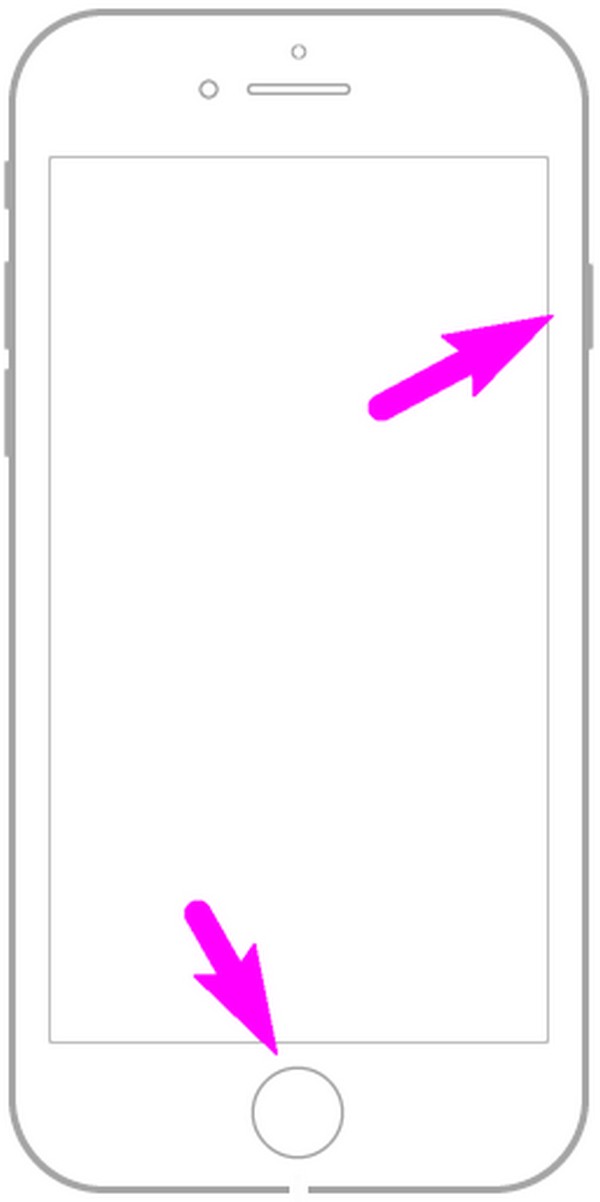
Solution 2. Try FoneLab iOS System Recovery
FoneLab iOS System Recovery is a sought-after repair tool for iOS devices on the computer. One of the reasons an iPhone isn’t charging and turning on is an abnormal system. If this is your device’s case, install this third-party program. The system issue can be quickly eliminated by maneuvering its interface and functions. In addition, you won’t have to feel anxious about your data, as they will be safe once you choose the appropriate option.
FoneLab enables you to fix iPhone/iPad/iPod from DFU mode, recovery mode, Apple logo, headphone mode, etc. to normal state without data loss.
- Fix disabled iOS system problems.
- Extract data from disabled iOS devices without data loss.
- It is safe and easy to use.
This repair program lets you pick your preferred repair type, whether to erase all your iPhone’s content or let them remain safe on the device. Meanwhile, almost all iPhone models or iOS versions are supported by this tool; thus, the issues of your other devices can also be resolved after repairing your current problem.
Accept the instructions underneath as a sample for fixing an iPhone not turning on or charging with FoneLab iOS System Recovery:
Step 1Access the official program website and select Free Download to save the FoneLab iOS System Recovery installer. Afterward, open the file to process the installation, taking only a minute. Once ready, enter the start option to run the repair program on your desktop.
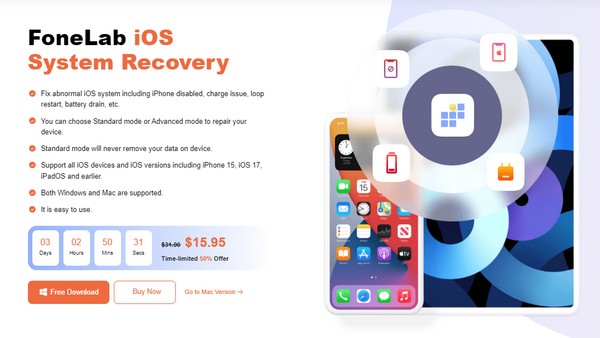
Step 2Enter the repair feature, iOS System Recovery, on the prime interface’s upper right area. Next, click Start, and the Advanced and Standard modes will be presented. Choose your preferred repair type from there, but ensure you understand their descriptions. This way, you won’t experience unintentional data loss. Then, hit the Confirm tab.
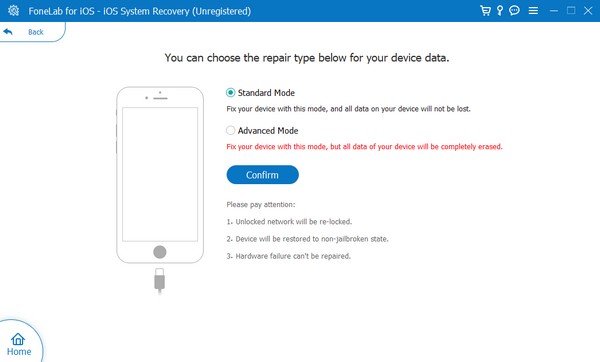
Step 3Next, a lightning cable must be attached to your iPhone and computer for connection. Then, you will be led to the on-screen guidelines for putting the device in Recovery mode. Ensure you follow the designated directions for your device model to download the firmware package and fix your iPhone issue.
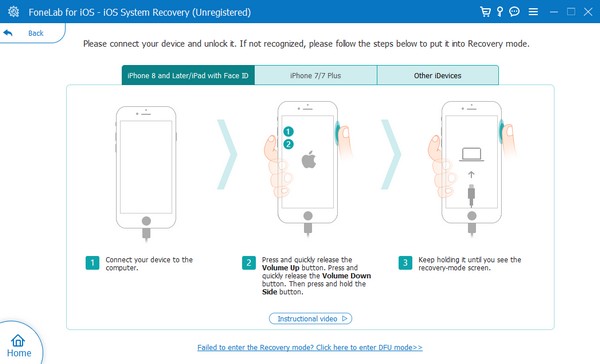
Solution 3. Fix iPhone through iTunes or Finder
Lastly, try iTunes for Windows and older macOS or Finder for later versions. Connecting and opening either program to your iPhone in Recovery mode will detect the device problem and prompt it to update or restore to fix the issue. However, this technique only provides you no choice but to erase the device data. Hence, the previous part is more recommended.
Mimic the proper instructions below to fix the device through iTunes or Finder if your iPhone will not turn on or charge:
Step 1Open iTunes or Finder, then attach your iPhone to the computer, and put iPhone into Recovery mode. This way, the program will recognize the issue with your device.
Step 2Once detected, the program interface will present the Update and Restore options. Choose your preferred repair option to fix the iPhone problem accordingly.
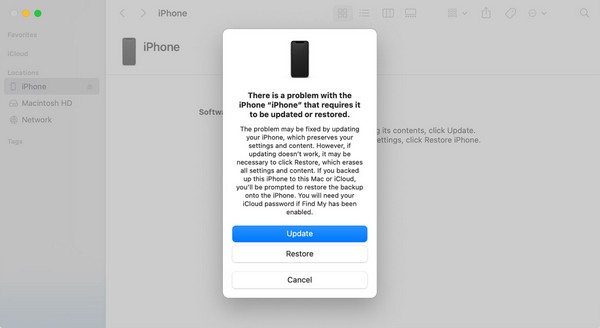
FoneLab enables you to fix iPhone/iPad/iPod from DFU mode, recovery mode, Apple logo, headphone mode, etc. to normal state without data loss.
- Fix disabled iOS system problems.
- Extract data from disabled iOS devices without data loss.
- It is safe and easy to use.
Part 3. FAQs about iPhone Not Charging or Turning On
Is it possible to revive a dead iPhone battery?
Unfortunately, it would be almost impossible if the battery is dead and has already reached its maximum capacity. The good news is that it can be replaced, but you must consult an expert or technician, as the process requires advanced skills and knowledge.
Why is my iPhone not turning on after charging?
If your iPhone doesn't turn on even after charging, the issue is likely because of system damage or issue. To fix it, perform Part 2, Solution 2 of this article. It introduces a professional tool with detailed information and guidelines to repair your iPhone smoothly.
Suddenly, finding your iPhone not working is frustrating, as it risks all the device's content and settings. Fortunately, reliable solutions are available, so you only need to try them.
FoneLab enables you to fix iPhone/iPad/iPod from DFU mode, recovery mode, Apple logo, headphone mode, etc. to normal state without data loss.
- Fix disabled iOS system problems.
- Extract data from disabled iOS devices without data loss.
- It is safe and easy to use.
