- Part 1. How to Fix iPhone Running Slow through A Restart
- Part 2. How to Fix iPhone Running Slow by Turning Off Low Power Mode
- Part 3. How to Fix iPhone Running Slow with FoneLab iOS System Recovery
- Part 4. How to Fix iPhone Running Slow by Checking iPhone Storage
- Part 5. How to Fix iPhone Running Slow via Network Settings Reset
- Part 6. FAQs about iPhone Running Slow
A Guide to Fix An iPhone Slow Using Notable Solutions
 Posted by Lisa Ou / Sept 19, 2024 16:00
Posted by Lisa Ou / Sept 19, 2024 16:00Why is my iPhone slow? I have noticed it has been performing slowly these past few days. It didn't used to be this way, especially since I always ensured I used the iPhone properly to avoid issues. However, it didn't seem to work since it is now lagging, and I am so clueless about what might be its problem. Is there anyone knowledgeable enough to help me with this? Please help.
iPhones and other Apple devices are known for their smooth and excellent performance. They are also popular for their durability, as they usually last many years before the system, battery, or other parts fail. However, nothing is perfect, as they say. No matter how reputable iPhones are, they can still face issues like other devices. But what problems could occur on the device?
Various factors can cause your iPhone to run slow. The problem can be as simple as bugs or as complex as system difficulties. Regardless, you can rely on this post, as the following sections provide the most effective processes to fix your slow iPhone. Each solution provides information and understandable directions for a successful repair process. That said, please proceed now.
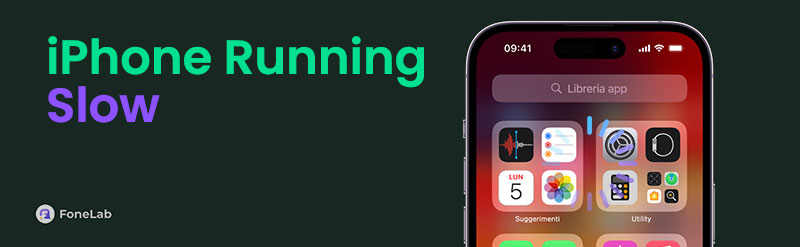

Guide List
- Part 1. How to Fix iPhone Running Slow through A Restart
- Part 2. How to Fix iPhone Running Slow by Turning Off Low Power Mode
- Part 3. How to Fix iPhone Running Slow with FoneLab iOS System Recovery
- Part 4. How to Fix iPhone Running Slow by Checking iPhone Storage
- Part 5. How to Fix iPhone Running Slow via Network Settings Reset
- Part 6. FAQs about iPhone Running Slow
FoneLab enables you to fix iPhone/iPad/iPod from DFU mode, recovery mode, Apple logo, headphone mode, etc. to normal state without data loss.
- Fix disabled iOS system problems.
- Extract data from disabled iOS devices without data loss.
- It is safe and easy to use.
Part 1. How to Fix iPhone Running Slow through A Restart
No matter what issue a device experiences, a restart is always among the most convenient and effective solutions you can perform. Besides refreshing your iPhone’s apps and processes, it will clear temporary files, reset the slow system state, stop background activities, and more. It can do many things simultaneously, enhancing the device’s performance. Hence, it is the initial method you can use on the iPhone, especially since it is also the easiest, allowing beginners to perform the process effortlessly. Besides, the iPhone’s keys are the only requirements.
Follow the straightforward task below if your iPhone is slow to fix the issue through a restart:
Restart an iPhone without a Home button: Long-push the Power key and one of the Volume keys concurrently to display the Power slider. Then, drag it to shut the iPhone down. Once turned off, use the Power key again to restart the iPhone.
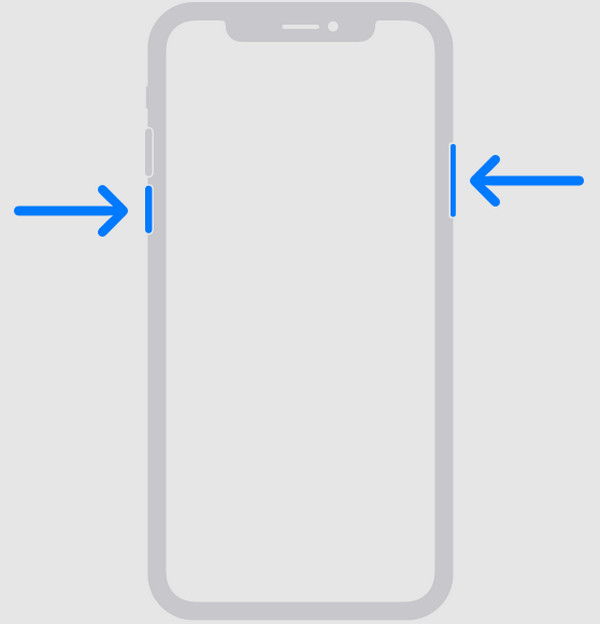
Restart an iPhone with a Home button: Long-press your iPhone’s Power key on the side or top of the device to drag the Power slider to the right once it appears. When the device is shut down, press the Power button for seconds until the iPhone restarts.
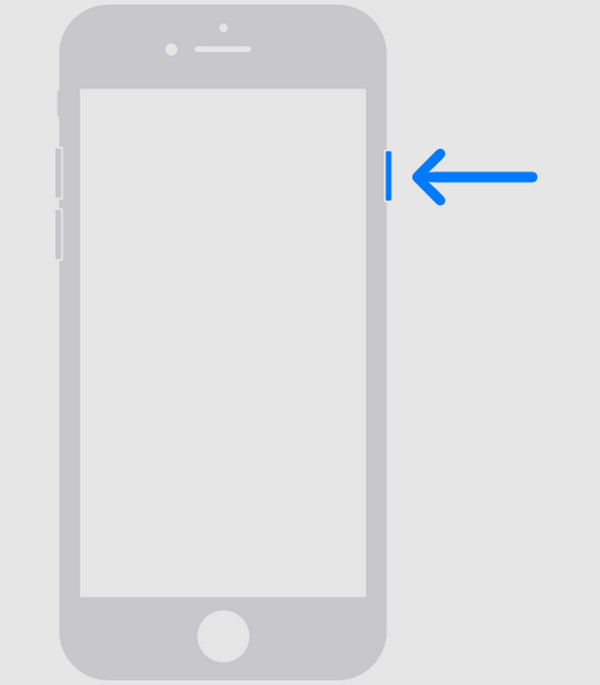
Remember that a restart only caters to the most basic issues, like bugs and glitches. So, don’t fear if it doesn’t work for your iPhone. You still have multiple options to rely on, as shown below.
FoneLab enables you to fix iPhone/iPad/iPod from DFU mode, recovery mode, Apple logo, headphone mode, etc. to normal state without data loss.
- Fix disabled iOS system problems.
- Extract data from disabled iOS devices without data loss.
- It is safe and easy to use.
Part 2. How to Fix iPhone Running Slow by Turning Off Low Power Mode
Meanwhile, the low power mode must be why your iPhone runs slow if activated. If you’re unaware, this mode can slow your device’s performance since it reduces its power to prioritize saving more iPhone battery charge. You will know the iPhone is in low power mode if the battery symbol on the screen is yellow, but don’t worry. You can smoothly turn it off on the Settings app.
Mirror the secure operation below to repair your slow iPhone by turning off the low-power mode:
Step 1On your iPhone’s Home screen, find and select Settings to display its interface.
Step 2Next, open the Battery section. The Low Power Mode option will be in the upper area of the screen. If activated, tap the slider beside it to turn off the mode.
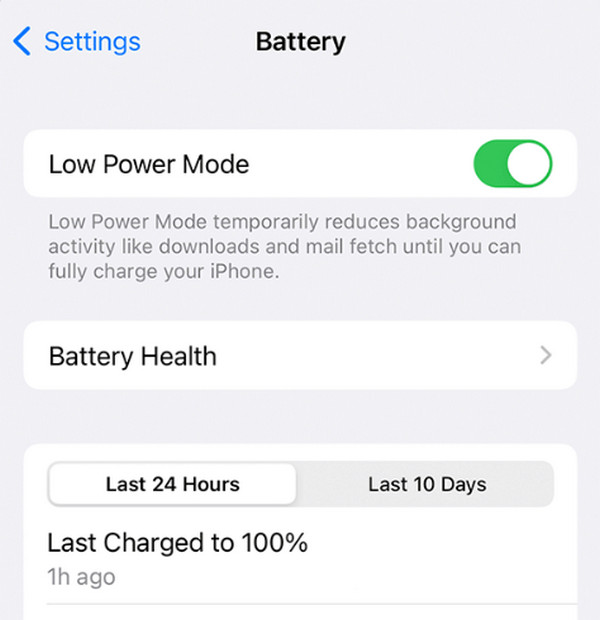
A deeper issue might have occurred if you had turned the low power mode off, but the iPhone still ran slow. In this case, we highly suggest checking out the repair program in the following part, as it is known for repairing more advanced or technical problems on iOS and iPadOS.
Part 3. How to Fix iPhone Running Slow with FoneLab iOS System Recovery
If an iOS issue is the source of the problem, FoneLab iOS System Recovery can help. Unlike the previous parts, this repair technique is more advanced regarding technical problems, letting you resolve more demanding damages. So, don’t hesitate to install it to fix your slow-running iPhone. It is the most useful tool you will come across, especially since it includes both Standard and Advanced repair modes. They give you the option of saving or deleting your iPhone data.
FoneLab enables you to fix iPhone/iPad/iPod from DFU mode, recovery mode, Apple logo, headphone mode, etc. to normal state without data loss.
- Fix disabled iOS system problems.
- Extract data from disabled iOS devices without data loss.
- It is safe and easy to use.
On the other hand, FoneLab iOS System Recovery can resolve more issues besides an iPhone running slow. It also handles other matters, such as an iOS device that is turned off, has charging problems, is unable to update, is stuck verifying updates, has a malfunctioning touch screen, and so on. Installing it on your computer will benefit your iOS devices today and even in the future if you encounter another problem, which is extremely useful. So, acquire it now.
Distinguish the proper guides underneath as a model for fixing your iPhone moving slow with FoneLab iOS System Recovery:
Step 1To save the tool installer, head to FoneLab iOS System Recovery’s page and tick Free Download. Once the program file has been downloaded, open it and grant the necessary permissions to initialize the quick installation. The process is fast, so wait a few moments until the repair tool shows the Start button and is ready to launch on your computer.
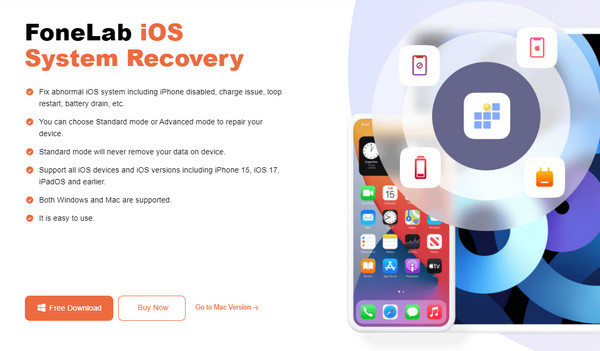
Step 2FoneLab iOS System Recovery has key features displayed on the prime interface, but you can immediately head to the iOS System Recovery section. Following that is the Start button, so click it to view the repair types. Ensure to understand their descriptions attentively before picking Standard or Advanced Mode. Right after, tick the Confirm button underneath.
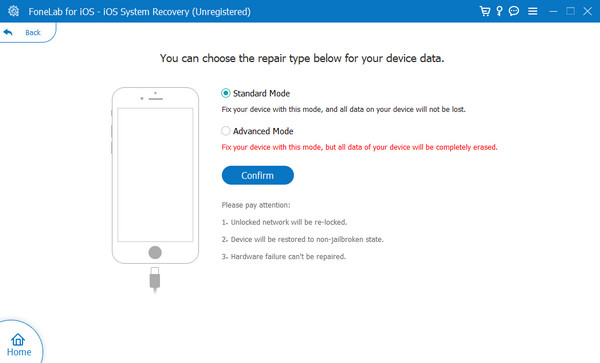
Step 3Using a lightning cable for your computer and iPhone connection is also necessary; please do that. When ready, select your iPhone model using the following interface. The correct process leading to Recovery mode will materialize. By following it, your device will shortly be booted into iPhone recovery mode. A firmware package will also be downloaded to resolve the issue.
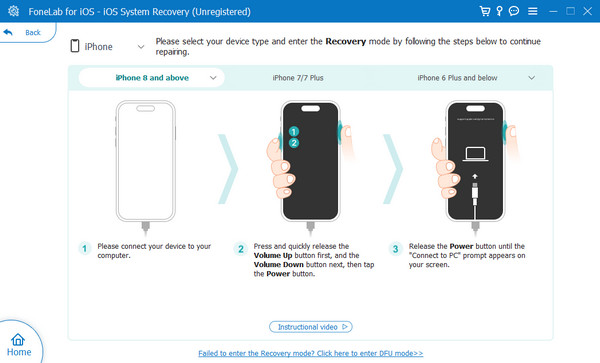
FoneLab enables you to fix iPhone/iPad/iPod from DFU mode, recovery mode, Apple logo, headphone mode, etc. to normal state without data loss.
- Fix disabled iOS system problems.
- Extract data from disabled iOS devices without data loss.
- It is safe and easy to use.
Part 4. How to Fix iPhone Running Slow by Checking iPhone Storage
As you may know, your storage space plays a huge part in the iPhone’s performance. This is the case not only on iOS or iPadOS devices but even on other operating systems since enough storage gives the device processes space to run more smoothly. Thus, if you check and notice your iPhone running out of space, it must be time to erase unnecessary files you no longer use to acquire more storage. If not, your device operations will have limited space, causing it to run slowly. It can even lead to severe lagging, or worse, the iPhone will completely shut down.
Accept the appropriate steps below to fix your iPhone being slow by checking the iPhone storage:
Step 1On your iPhone’s Home screen, select Settings, then tick General once its interface is shown. Afterward, pick iPhone Storage from the available options.
Step 2Your iPhone storage status will be at the top of the following screen. Check if it still has enough space. If it is insufficient, you must start erasing unneeded data on the device. For instance, proceed to the iPhone Storage tab and uninstall an app you no longer need. Then, tap Delete App on the following screen to erase the app and gain more storage.
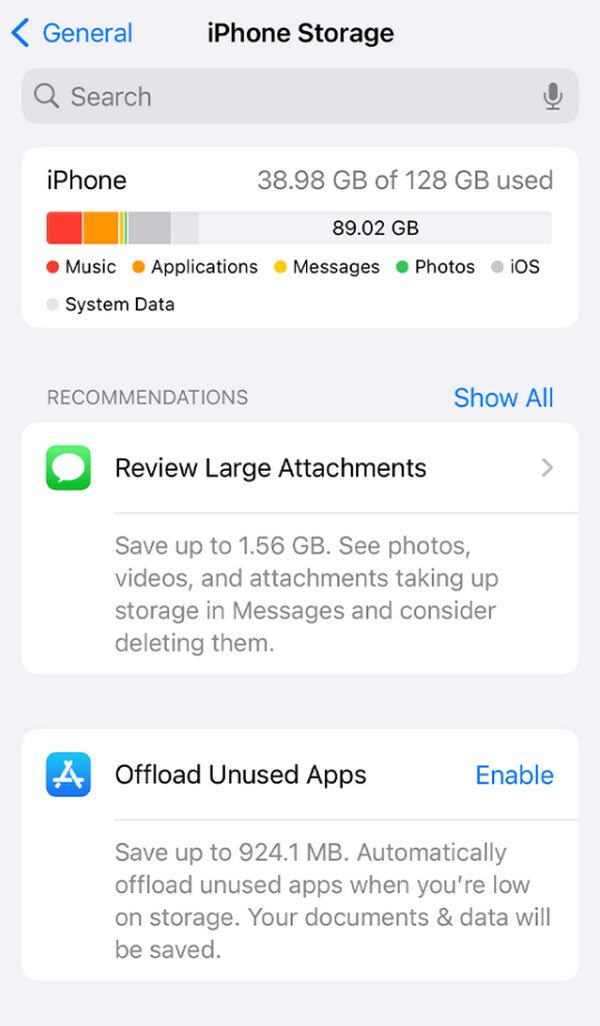
FoneLab enables you to fix iPhone/iPad/iPod from DFU mode, recovery mode, Apple logo, headphone mode, etc. to normal state without data loss.
- Fix disabled iOS system problems.
- Extract data from disabled iOS devices without data loss.
- It is safe and easy to use.
Part 5. How to Fix iPhone Running Slow via Network Settings Reset
On the other hand, the internet is necessary when running processes on your iPhone online. Perhaps the different apps and activities are performing well, and only the tasks requiring an internet connection are lagging or running slow. If so, your network or internet connection must be the problem. Luckily, this can be quickly resolved by resetting your iPhone network settings. This method will reset and refresh your WiFi networks and cellular data, so once you perform it on the device, your online processes will perform smoothly, especially if the internet is stable.
Be guided by the safe task below if your iPhone internet slow to resolve the issue via network settings reset:
Step 1Access the Settings app through the iPhone’s Home screen, then navigate to General. Once you see Transfer or Reset iPhone at the bottom of the following screen, tap it once.
Step 2Next, press Transfer or Reset iPhone > Reset on the lower interface to view the other reset options. From there, hit the Reset Network Settings selection, then proceed to the confirmation to finish the process.
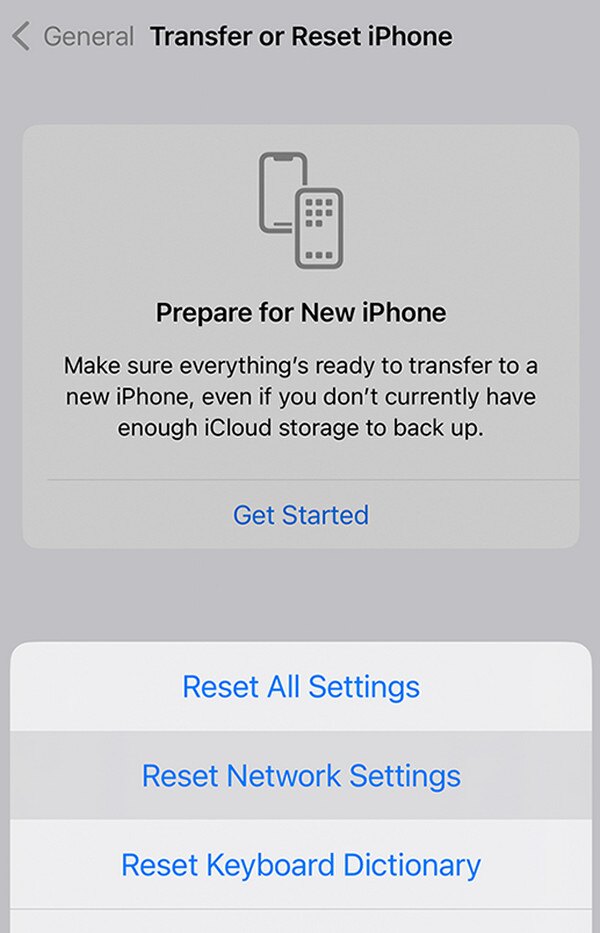
FoneLab enables you to fix iPhone/iPad/iPod from DFU mode, recovery mode, Apple logo, headphone mode, etc. to normal state without data loss.
- Fix disabled iOS system problems.
- Extract data from disabled iOS devices without data loss.
- It is safe and easy to use.
Part 6. FAQs about iPhone Running Slow
Can a factory reset fix my iPhone, which runs slow?
Yes, it can. A factory reset is often the last resort for various issues on an iPhone. So, you can expect it will be effective, but with a great cause. You must also be ready to lose all your data.
Why is my iPhone slow after an update?
An iOS update usually takes up space on an iPhone's storage. If your device's storage can hardly handle the update because of the space it takes up, the iPhone will likely be slow.
That is everything we can offer to resolve the problem on your iPhone, which runs slow. If you'd like more assistance or have more queries, please proceed to the FoneLab website.
FoneLab enables you to fix iPhone/iPad/iPod from DFU mode, recovery mode, Apple logo, headphone mode, etc. to normal state without data loss.
- Fix disabled iOS system problems.
- Extract data from disabled iOS devices without data loss.
- It is safe and easy to use.
