- Part 1. Fix iPhone Stuck in SOS Mode via Cellular Data Restart
- Part 2. Fix iPhone Stuck in SOS Mode Using FoneLab iOS System Recovery
- Part 3. Fix iPhone Stuck in SOS Mode through Carrier Settings Update
- Part 4. Fix iPhone Stuck in SOS Mode by Resetting Network Settings
- Part 5. FAQs about iPhone Stuck in SOS Mode
Powerful Fixes for iPhone Stuck in SOS Mode with Guide
 Posted by Lisa Ou / April 10, 2024 09:00
Posted by Lisa Ou / April 10, 2024 09:00 Why is my iPhone stuck in SOS mode? I've tried sending messages through my iPhone contacts and social media apps, but none works. Is this the effect of SOS mode? If so, I hope anyone can provide some fixes I can use to get through the situation. Any suggestions or guidance you can offer would be highly appreciated. Thank you so much in advance!
Having your iPhone or other iOS device stuck in SOS is a problem you may hate facing at any time. It will block you from accessing several device features, apps, and services. For instance, you won't be able to browse your social media apps since the SOS mode stops the iPhone from using the internet. You also can't send messages due to network outage.
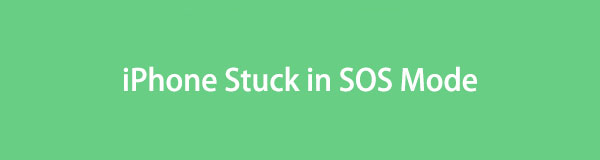
Therefore, fixing the issue causing your device to be stuck in SOS mode is necessary before the situation leads to the worst scenario. Fortunately, numerous solutions are available, and you can browse the most functional ones below. We gathered and made simple guidelines for the repair methods in this post; thus, sit back and earn the information to solve the issue and turn off SOS mode on iPhone.

Guide List
- Part 1. Fix iPhone Stuck in SOS Mode via Cellular Data Restart
- Part 2. Fix iPhone Stuck in SOS Mode Using FoneLab iOS System Recovery
- Part 3. Fix iPhone Stuck in SOS Mode through Carrier Settings Update
- Part 4. Fix iPhone Stuck in SOS Mode by Resetting Network Settings
- Part 5. FAQs about iPhone Stuck in SOS Mode
FoneLab enables you to fix iPhone/iPad/iPod from DFU mode, recovery mode, Apple logo, headphone mode, etc. to normal state without data loss.
- Fix disabled iOS system problems.
- Extract data from disabled iOS devices without data loss.
- It is safe and easy to use.
Part 1. Fix iPhone Stuck in SOS Mode via Cellular Data Restart
Since the SOS mode prevents the iPhone from receiving cellular data, restarting the feature might help. This way, your network will be refreshed, and you can try accessing the internet again with cellular data. Restarting can be your primary course of action since it is a default solution for network problems and has the easiest procedure. You can maneuver it on the Settings app, allowing you to finish the process within a minute or a few seconds.
Act according to the safe directions below to fix my iPhone is stuck in SOS mode via Cellular Data restart:
Step 1Choose the Settings icon on your iPhone’s Home screen to show the app’s interface. Next, tick the Cellular or Mobile Data to move ahead.
Step 2You must switch the Cellular Data slider at the top of the following screen to turn the feature off. A few moments later, tap it again to restart your cellular data.
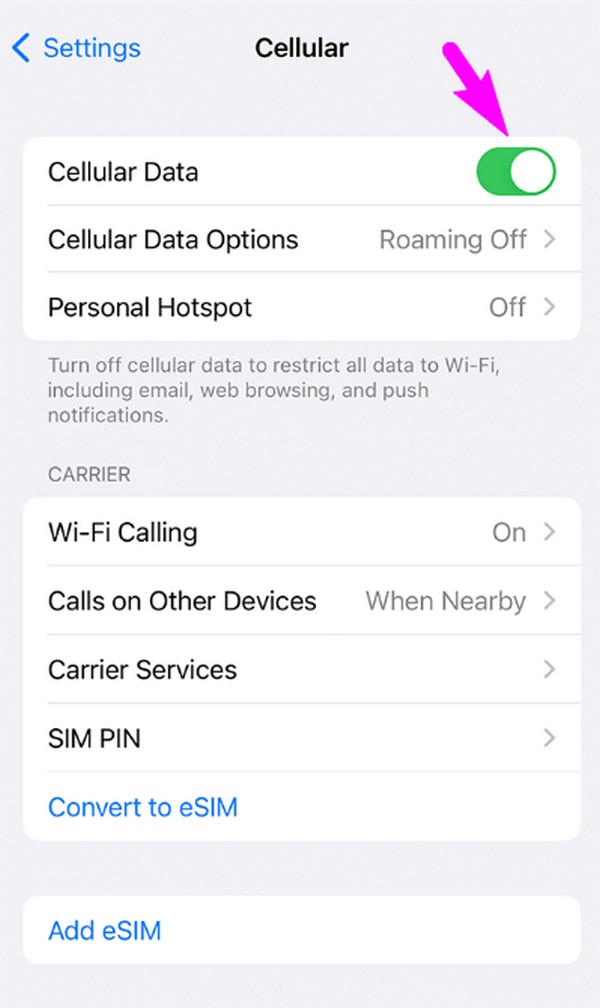
Restarting this feature will likely solve only the cellular data aspect, not the entire cellular network problem, depending on the circumstances. So, if this method couldn’t resolve your iPhone with SOS mode issues, we suggest you advance to the following part.
Part 2. Fix iPhone Stuck in SOS Mode Using FoneLab iOS System Recovery
Your iPhone, which is stuck in SOS mode, could be caused by a system issue. In this case, a tool like FoneLab iOS System Recovery is strongly recommended. It is the simplest means you can try since system problems often involve technicalities, which can be confusing, especially for beginners. With this program, you don’t have to deal with the complexities, as its user-friendly interface provides intelligible functions and processes to fix such issues.
FoneLab enables you to fix iPhone/iPad/iPod from DFU mode, recovery mode, Apple logo, headphone mode, etc. to normal state without data loss.
- Fix disabled iOS system problems.
- Extract data from disabled iOS devices without data loss.
- It is safe and easy to use.
FoneLab iOS System Recovery is accessible to macOS and Windows users, allowing you to use its repair feature on your iOS and iPadOS devices. It doesn’t matter whether your device is stuck in SOS mode, experiences a looping restart, is disabled, or is stuck in other modes and certain screens. It supports all sorts of system problems. Besides, its Standard and Advanced modes are beneficial since they let you erase or keep your iPhone’s content.
Identify the simple steps underneath as a sample for repairing an iPhone stuck in SOS mode no service with FoneLab iOS System Recovery:
Step 1Visit the program’s official webpage to download FoneLab iOS System Recovery’s installer using its Free Download button. Later, open the file to install the repair tool, which lasts for a few moments. The Start option will appear when done, so launch the tool after.
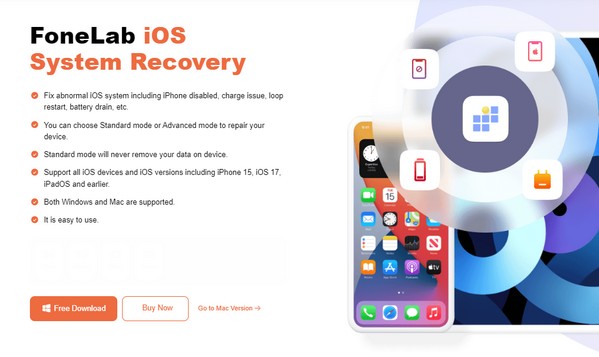
Step 2Four key functions will be displayed on the program’s main interface. Tick the iOS System Recovery feature on its top right, then hit Start on the following screen. This way, the interface will show the repair modes, Advanced and Standard, which you can choose accordingly. Once chosen, select Confirm underneath the options.
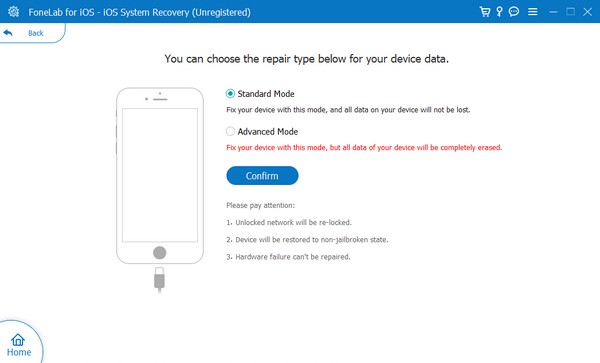
Step 3Meanwhile, your iPhone must connect via a cable, then select the device’s model in the upper area to view the appropriate directions. Follow them until you reach Recovery mode, and a firmware package will be downloaded. Handle it accordingly to fix the problem with your device stuck in SOS mode.
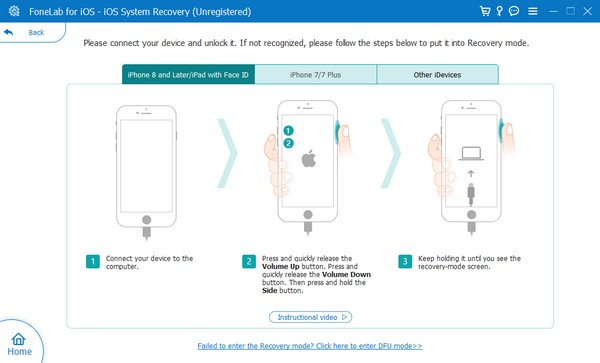
FoneLab enables you to fix iPhone/iPad/iPod from DFU mode, recovery mode, Apple logo, headphone mode, etc. to normal state without data loss.
- Fix disabled iOS system problems.
- Extract data from disabled iOS devices without data loss.
- It is safe and easy to use.
Part 3. Fix iPhone Stuck in SOS Mode through Carrier Settings Update
Meanwhile, updating your carrier settings can improve your network performance. So, it can also fix the problem regarding the iPhone’s SOS mode, especially since an update adjusts some network configurations. It also addresses connectivity issues, which fixes the problem and improves the network’s performance. This method can be configured quickly in Settings.
Be guided by the easy procedure below for fixing the stuck in SOS mode iPhone through carrier settings update:
Step 1First, ensure the iPhone is linked to a WiFi network. Then, tap General to see further options and choose the About tab. Afterward, you may or may not see an update.
Step 2If an update appears, tap the Update button on the popup to acquire your carrier settings’ latest update. Afterward, see if the device is still in SOS mode.
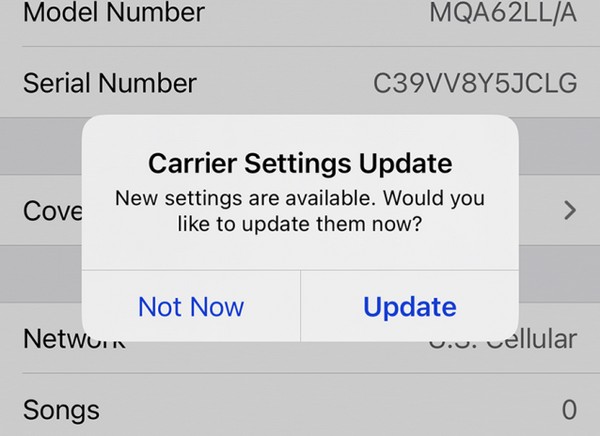
Part 4. Fix iPhone Stuck in SOS Mode by Resetting Network Settings
Resetting your iPhone’s network settings is another solution to fix a device stuck in SOS mode. As the method’s name indicates, it resets everything on your network, removing the tweaks you have unintentionally made that may have caused the device to have issues in the SOS mode. Thus, although it is the the least recommended solution, it’s still among the most guaranteed effective processes, but only with a risk.
Stick to the secure instructions underneath to repair the phone stuck in SOS mode iPhone by resetting network settings:
Step 1Tick the General tab on the Settings interface of your iPhone. After scrolling from the options, tap Transfer or Reset iPhone, then choose Reset on the next screen.
Step 2The reset option will then pop up on the screen, so select the Reset Network Settings tab to proceed with the reset. When done, check if you’re still stuck in SOS mode.
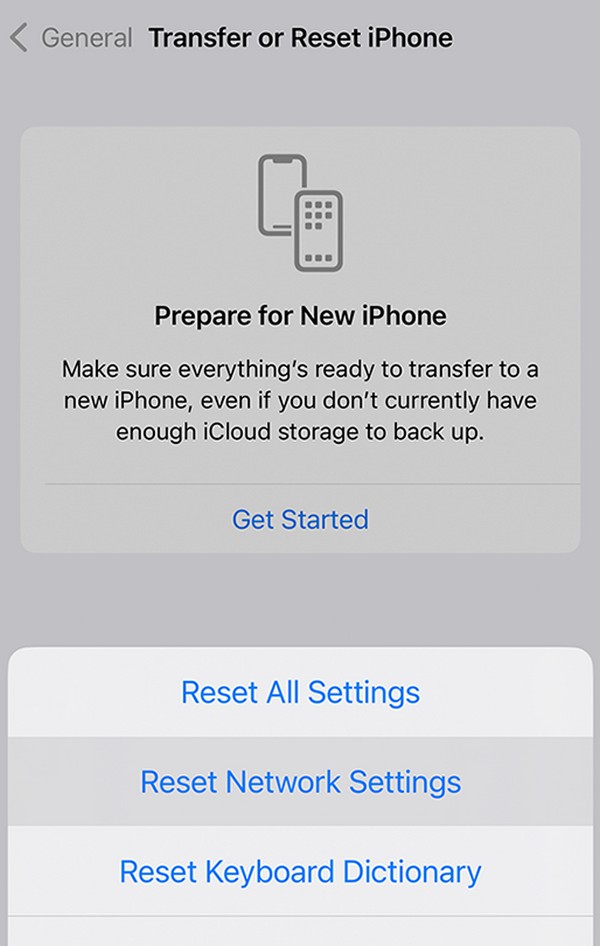
FoneLab enables you to fix iPhone/iPad/iPod from DFU mode, recovery mode, Apple logo, headphone mode, etc. to normal state without data loss.
- Fix disabled iOS system problems.
- Extract data from disabled iOS devices without data loss.
- It is safe and easy to use.
Part 5. FAQs about iPhone Stuck in SOS Mode
Can I turn the WiFi on in SOS mode?
Yes, you can. Most, if not all, iPhone or iOS devices allow you to turn on the WiFi even in SOS mode. This mode mostly relates to your device's cellular network and not WiFi. Thus, you can still use an internet connection if the method above requires fixing your stuck iPhone in SOS mode.
Why does my iPhone say SOS only?
It means that your iPhone is not associated with a cellular network, but you can still make emergency calls. Perhaps the signal is only too low in this case.
Leave the SOS mode on your iPhone efficiently using the most powerful solutions recommended in this post. Basic and professional features and programs are available, so use your preferred method accordingly.
FoneLab enables you to fix iPhone/iPad/iPod from DFU mode, recovery mode, Apple logo, headphone mode, etc. to normal state without data loss.
- Fix disabled iOS system problems.
- Extract data from disabled iOS devices without data loss.
- It is safe and easy to use.
