Easily erase all contents and settings on iPhone, iPad or iPod completely and permanently.
iPhone Videos Not Playing: Top 5 Approaches [2023]
 Updated by Trisha Tamo / July 25, 2022 16:30
Updated by Trisha Tamo / July 25, 2022 16:30Apple’s iPhone is one of the great devices you can have. It has the best performance allowing you to process everything very smoothly. But still, these devices are not perfect, and some issues may occur while using this device. Some users reportedly say they’re having a hard time playing videos on their iPhone devices. Are you in the same situation? Don't panic. You have come to the right post to read. Here, we will show you the reasons and best solutions you can perform to fix iPhone won’t play videos.
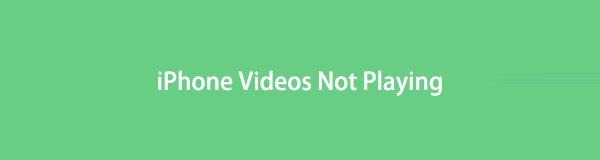

Guide List
Part 1. Why Won't Videos Play on My iPhone?
It is frustrating when you want to play videos on your iPhone camera roll or other apps, and suddenly it won’t play. Well, there are several reasons why this problem happens on your device. One of the possible causes that can trigger this error is when the Optimize iPhone Storage is turned on. When you turn on this feature, it will optimize your iPhone’s storage and which is by limiting the amount of storage that your camera roll use. As a result, your videos will load and take longer to play.
Another reason you can’t watch videos on your iPhone is a problem with a specific app you installed on your device. It could be because there’s a bug within the app, or you might need to update or troubleshoot the app, so you can play and load your video again. Further, if you have a slow or problem with your internet connection, it may cause your video not to play within apps.
Whatever the reason your iPhone videos won’t load or play, there are also multiple ways you can try to resolve this. Move on to the following part of this post to know these methods.
Part 2. 5 Best Techniques to Fix iPhone Not Playing Videos
When you’re done identifying what causes this problem, learn the different approaches you can try to play your video again. Ensure to follow the instructions carefully in each method to fix the problem successfully.
FoneLab enables you to fix iPhone/iPad/iPod from DFU mode, recovery mode, Apple logo, headphone mode, etc. to normal state without data loss.
- Fix disabled iOS system problems.
- Extract data from disabled iOS devices without data loss.
- It is safe and easy to use.
Solution #1. Reboot iPhone
When you reboot your iPhone, you’re allowing the apps to be refreshed that your device is running. This method has proven to fix bugs and glitches on your device. And so, it might also help you fix issues on your iPhone video that won’t play.
Reboot iPhone with Home Button:
Step 1Firstly, press and hold the Sleep/Wake and Home keys simultaneously.
Step 2Then, please wait until the slide to power off appears on your screen and drag it to turn off your device.
Step 3Now, wait for 20-30 seconds to switch on your device. To power on your device, press and hold the Sleep/Wake button, and release them when the Apple logo appears.
Reboot iPhone without Home Button:
Step 1Start by pressing and holding the Power and either of the Volume keys.
Step 2Then, when you see the slide to power off displays on your screen. And drag it. Wait until your device completely turns off.
Step 3Next, press and hold the Power button. Finally, please wait until the Apple logo is displayed on your iPhone. And release the Power key.
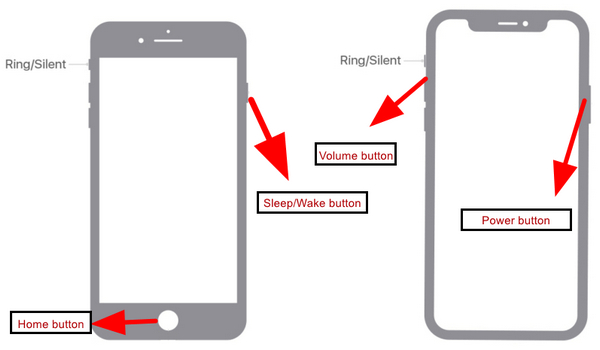
If this method doesn’t work for your needs, you can try another method.
Solution #2. Force Close Photos App
If you’re playing a video on your iPhone Photos app that buffers for a long time, the issue may be in the app. Hence, forcing you to close the app can help you fix the issue and allow the content to load up. Here are the steps to force close the Photos app.
Step 1First off, open the multitasking view on your iPhone. For iPhone X and later, swipe the bottom of your screen. And for iPhone 7 and earlier, you can double press the Home button.
Step 2Finally, close the Photos app by swiping it up. And that’s it!
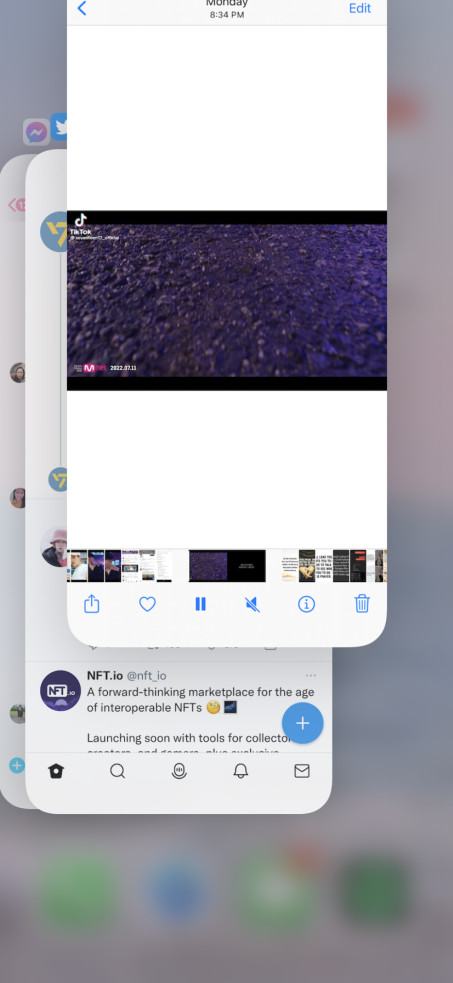
If your iPhone videos won’t play still, try to turn off the optimized iPhone storage feature if enabled.
Solution #3. Turn Off Optimize iPhone Storage
When the Optimize iPhone Storage is enabled, your videos will be automatically uploaded to your iCloud, especially when you stop using your iPhone for a long time and are connected to Wi-Fi. As a result, to reduce your iPhone’s storage space, it will compress the version of your videos. This means you have to load your photos and videos to play it. And to turn off this feature, you’ll need to select the Download and Keep Originals instead of Optimize iPhone Storage. Here’s how to do it:
Step 1Open the Settings of your iPhone.
Step 2Next, find and select Photos.
Step 3Lastly, select and tap Download and Keep Originals.
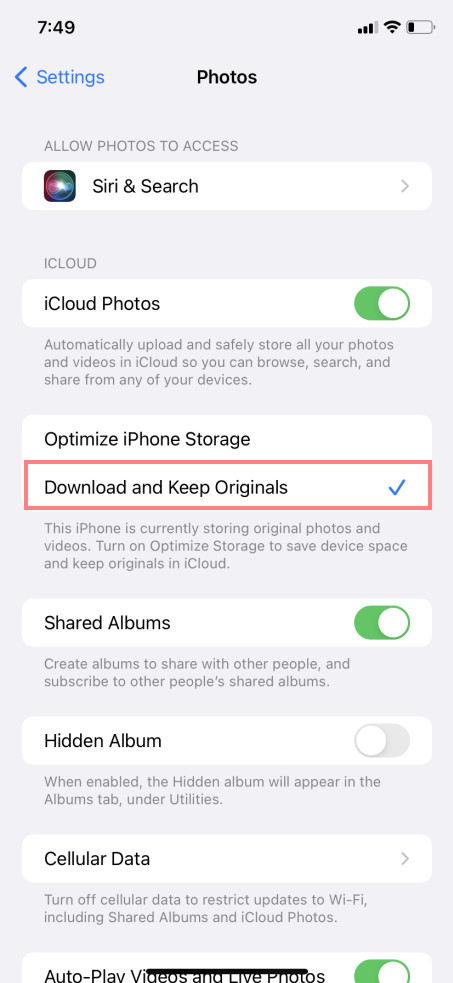
Now, you need to patiently wait until your iPhone restores the original photos and videos saved on your iCloud back to your iPhone. Note that this may take a few hours.
FoneLab enables you to fix iPhone/iPad/iPod from DFU mode, recovery mode, Apple logo, headphone mode, etc. to normal state without data loss.
- Fix disabled iOS system problems.
- Extract data from disabled iOS devices without data loss.
- It is safe and easy to use.
Solution #4. Uninstall the Faulty Third-Party App
If you cannot play videos on a third-party application, you need to delete the app and reinstall it on your device. But note that this method will work only if the video you want to watch is not on your Photos app. It could be in applications such as Chrome, WhatsApp, and more. Sometimes, third-party apps can cause your video not to play. Now, try uninstalling it and reinstall it by following these steps:
Step 1Press and hold the third-party application that causes your video not to play.
Step 2Next, select Remove App and confirm it on the list by choosing Delete App option.
Step 3Finally, laun the App Store and reinstall the app. And that’s it!
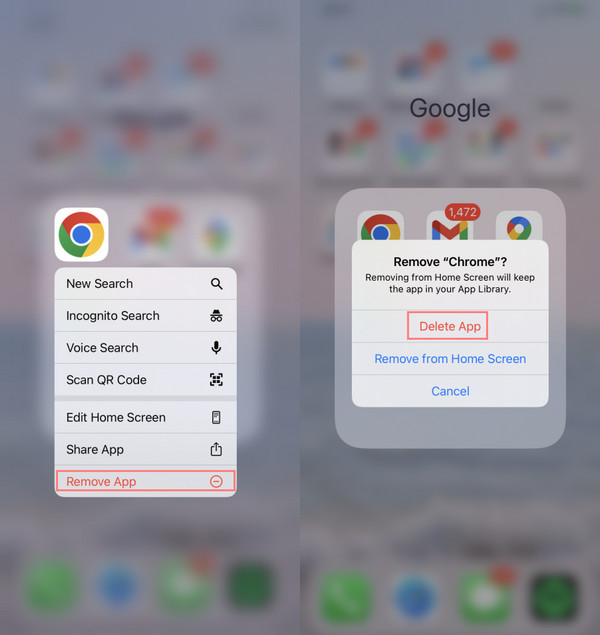
Now, try playing the video you want to watch. If, after trying all these methods, none of them worked for you, the problem could be on your iOS system. Good thing we have a tool that can help you fix these issues for you; that is FoneLab iOS System Recovery.
Solution #5. FoneLab iOS System Recovery
In fixing any abnormalities on your iOS device, FoneLab iOS System Recovery is indeed a reliable and excellent tool for that. If you’re having difficulty playing the video you wish to watch, your device probably encountered system errors that caused this problem. So, with the help of this iOS system recovery, you can fix it. In fact, it also allows you to select a repair mode for your device. What’s more, is that it supports both Windows and Mac. As well as, it is a safe and easy-to-use program. Now, fix issues on your iPhone by following the complete tutorial on how to use this tool below.
FoneLab enables you to fix iPhone/iPad/iPod from DFU mode, recovery mode, Apple logo, headphone mode, etc. to normal state without data loss.
- Fix disabled iOS system problems.
- Extract data from disabled iOS devices without data loss.
- It is safe and easy to use.
Step 1First and foremost, download and install FoneLab iOS System Recovery on your computer.
Step 2On the tool’s main interface, select and click iOS System Recovery.
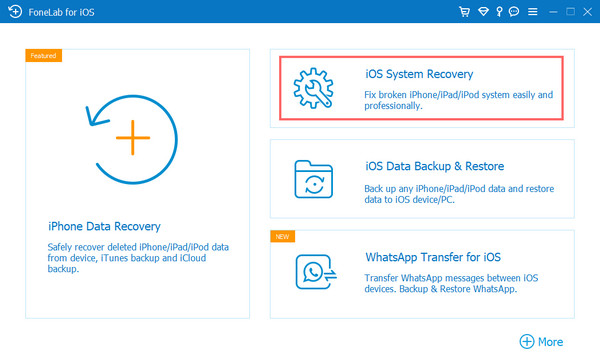
Step 3In the following window, you’ll see the issues you can fix using this program. And hit the Start button.
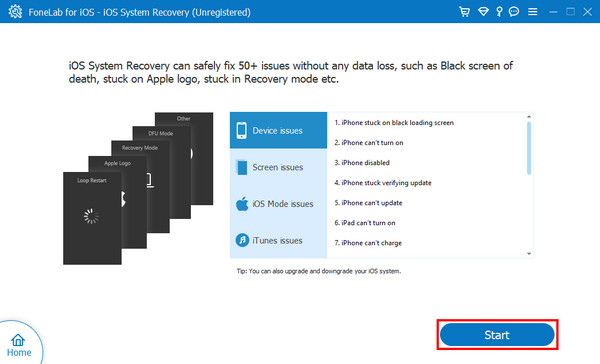
Step 4Subsequently, select the repair type you want for the data of your iPhone device. And verify your selection by clicking the Confirm button.
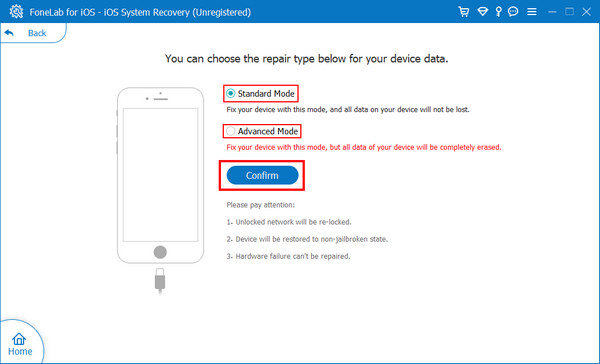
Step 5Afterward, follow the on-screen instruction that will appear, so you can successfully fix your iOS system. That’s it!
That’s how you fix problems with your iOS system. If your iPhone video won’t load or play and it is because of your system, resolve any issues on your device with this program. You can depend on it. So, we highly encourage you to use it for this type of problem on your iOS device.
FoneLab enables you to fix iPhone/iPad/iPod from DFU mode, recovery mode, Apple logo, headphone mode, etc. to normal state without data loss.
- Fix disabled iOS system problems.
- Extract data from disabled iOS devices without data loss.
- It is safe and easy to use.
Part 3. FAQs About iPhone Videos Won't Play
1. How to fix YouTube won't play on iPhone?
There are indeed multiple methods you can try to resolve this issue. First, make sure your YouTube app is updated to its recent version. Or you can also uninstall the app and reinstall it. Another thing is to force close it. Finally, you can also try the alternative method mentioned in this post which is the FoneLab iOS System Recovery.
2. How to fix iPhone won't play videos on the Safari app?
To fix this issue on your Safari app, you can try to clear app caches, cookies, history, and data on your iPhone on the Settings app. Another method is to perform a reboot on your iPhone. Or try FoneLab iOS System Recovery, a tool that can help you fix several issues on your iOS device.
To conclude, when you encounter iPhone videos not playing, you can try the 5 techniques mentioned above to fix this type of error. Yet still, the tool that we sincerely recommend you to use is FoneLab iOS System Recovery. This standalone program can help you quickly solve many problems with your iOS system. Nevertheless, the decision is still yours to make.
