- Change another different USB cable or port
- Unplug all USB accessories from your computer except for your device
- Hard restart your computer and iPhone, iPad or iPod
- Update the version of iTunes and software on your computer
- Trust your computer on your iDevice
- Reinstall Apple Mobile Device USB Driver
- Contact Apple for Service
- An alternative backup tool
iTunes Won't Recognize iPhone, iPad and iPod
 Posted by Boey Wong / Feb 04, 2021 09:00
Posted by Boey Wong / Feb 04, 2021 09:00 iTunes not recognizing iPhone when you plugged it into a computer? You look in iTunes but no iPhone, iPad or iPod appears? "What is going on, Why iTunes won't recognize my iPhone after all?" You must be very confused and anxious about it.
However, no need to feel like that after you read this article.
There are couples of reasons why computer won't recognize iPhone, iPad or iPod. For example, iTunes and software on your computer are not updated to the latest version, damage of USB cable of device or computer, Apple mobil device USB driver is not install correctly or some other hardware problems etc.
This article will teach you what to do if computer not recognizing iPhone, iPad and iPod step by step.

Guide List
- Change another different USB cable or port
- Unplug all USB accessories from your computer except for your device
- Hard restart your computer and iPhone, iPad or iPod
- Update the version of iTunes and software on your computer
- Trust your computer on your iDevice
- Reinstall Apple Mobile Device USB Driver
- Contact Apple for Service
- An alternative backup tool
1. Change another different USB cable or port.
If your iPhone, iPad or iPod isn't showing up in iTunes and not charging when plugged into your computer, it probably due to a damaged USB cable or port. If another cable is available, test with that cable instead. Or try each USB port of your computer. If none of these ways works, continue the following step.

2. Unplug all USB accessories from your computer except for your device.
Sometimes extra USB accessories may interfere the connection between device and computer, it will also lead to iTunes does not recognize iPhone, iPad or iPod. So you can try to unplug all of them and only leave your iOS device plugged into the computer.
3. Hard restart your computer and iPhone, iPad or iPod.
Reboot your computer and your iOS device. Press and hold the Home button and Power button on your device. Don't let go until you see the Apple logo. Once the device and computer have rebooted, try to connect them again. If won't work, go continue.

4. Update the version of iTunes and software on your computer.
Make sure that both your iOS device and computer have the latest version of software. Open iTunes and go to it in the top menu on your Mac. And then click on Check for Updates…. If you are on a PC, the check for updates option can be found in the Help menu. Regarding your iOS device, you can find this option in Settings – General – Software Update.
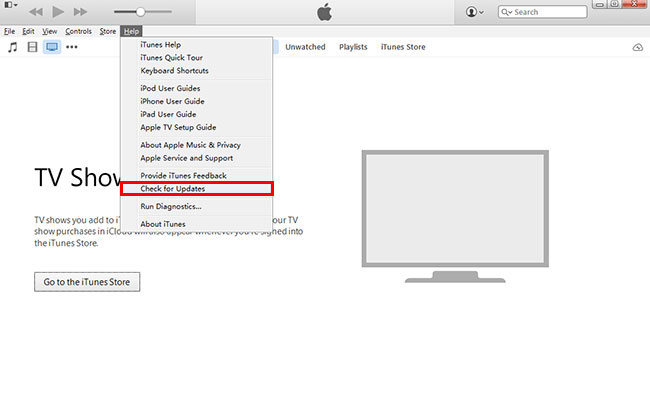
5. Trust your computer on your iDevice.
When you connect your iPhone, iPad or iPod to a computer, you will be requested to trust the computer on your device. If you accidently tap Don't Trust previously, and iTunes doesn't ask you when you connect to it, don't worry, there is one way to fix this. But this will also reset your location and privacy settings. Tap on Settings – General – Reset – Reset Location & Privacy. Once this is done, now you can see the trust option pops up when you re-connecting your iDevice to your computer.
6. Reinstall Apple Mobile Device USB Driver.
For PC users, make sure that Apple Mobile Device USB Driver is installed correctly.
Step 1Connect your iPhone/ iPad/ iPod to the computer and close iTunes if opens.
Step 2For Window 7, click Window Start menu in the lower-left corner. Right-click Computer and click on Device Manager in the expanded menu. Unfold Universal Serial Bus Controllers, find the Apple Mobile Device USB Driver.
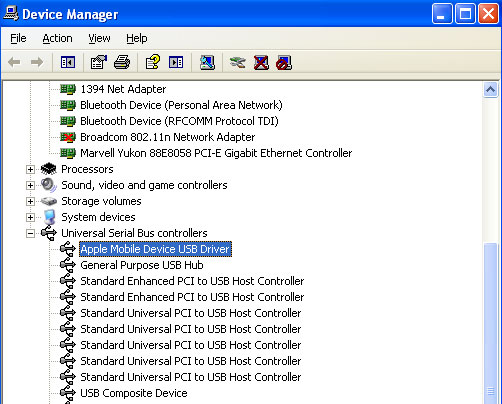
For Window 8, move the cursor to the upper-right corner, click the Search icon and type devmgmt.msc and press Enter. In the list under Universal Serial Bus Controllers, find the Apple Mobile Device USB Driver.
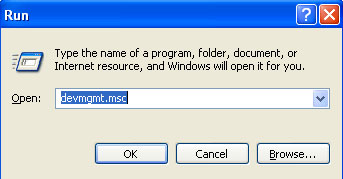
For Window 10, click the search box in the bottom-left corner, type Device Manager. Then you can find Apple Mobile Device USB Driver in the list under Universal Serial Bus Controllers.
If not installed correctly, you need to reinstall the driver.
Step 1Right-click Apple Mobile Device USB Driver, then choose Uninstall.
Step 2Tick "Delete the driver software for this device." And click OK.
Step 3Right-click on Universal Serial Bus Controllers in the Device Manager window and select Scan for hardware changes. Wait for the installing process finished.
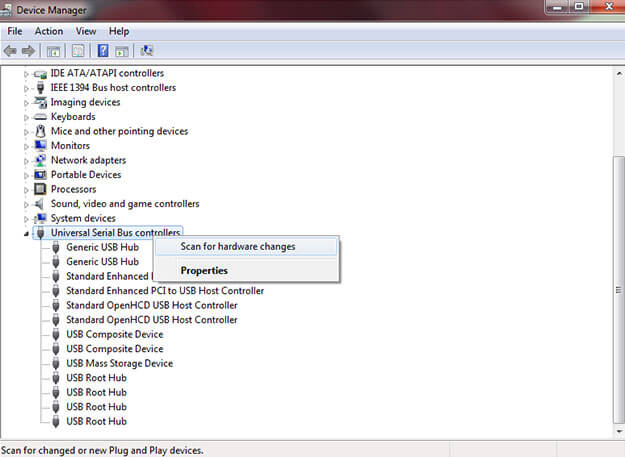
7. Contact Apple for Service.
If above steps still won't solve the problem of iTunes not detecting iPhone, iPad or iPod, it could be hardware-related. Contact Apple for service.
8. An alternative backup tool.
If your device not recognized in iTunes and won't solve after trying all methods that you can think of, but you still want to back up the device anyway. Try FoneTrans, you can freely transfer music, photos, contacts, media and more from your device to your computer by only three simple steps, connect, select and transfer.
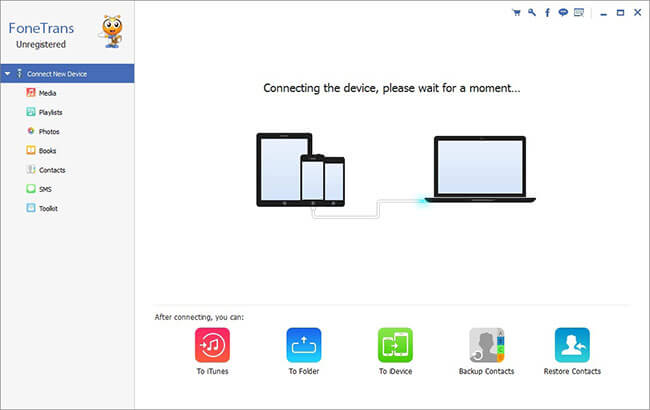
With FoneTrans for iOS, you will enjoy freedom to transfer your data from iPhone to computer. You can not only transfer iPhone text messages to computer, but also photos, videos and contacts can be moved to PC easily.
- Transfer photos, videos, contacts, WhatsApp, and more data with ease.
- Preview data before transferring.
- iPhone, iPad and iPod touch are available.
