How to Restore Phone Icon on iPhone in 4 Outstanding Ways [2023]
 Posted by Lisa Ou / July 14, 2022 09:00
Posted by Lisa Ou / July 14, 2022 09:00 iPhone alongside Android phones forms a large part of the market. And phone app is one of the most extensive smartphone programs in the world. The iPhone has generated significant points for Apple. There are some reasons why an icon might disappear from your phone. Now, since it is a system application, you cannot delete the phone icon from your iPhone. It might be that the phone icon is hidden inside some other folders, which is why you cannot see it on the home screen iPhone. We must ensure that the phone icon or application is in your iPhone. It is a strange issue, and also it can be somehow alarming. In spite of the reason that you accidentally deleted the phone icon on your iPhone, we have ways to find hidden apps or icons on your iPhone and get those icons back on your Home screen.

Guide List
Part 1. Why Did iPhone Lose the Application or Icons
Some iPhone users complained about tirelessly scrolling through their Home Screens and not finding their icons especially when you accidentally deleted them or hide them. Moreover, there can be plenty of reasons behind the disappearance of an icon, and here we have prepared a list of some solutions that should help you bring back the deleted phone icon on your iPhone. This topic will show you how to recover the icons on your iPhone Home Screen when you hide them accidentally.
FoneLab enables you to fix iPhone/iPad/iPod from DFU mode, recovery mode, Apple logo, headphone mode, etc. to normal state without data loss.
- Fix disabled iOS system problems.
- Extract data from disabled iOS devices without data loss.
- It is safe and easy to use.
Part 2. Effective Ways to Recover Lost Phone Icon on iPhone
Solution 1. Reset your Home Screen Layout
You may recover the default Home Screen layout. Doing this kind of step will not erase your data. However, your application folders containing the phone app will be deleted, and that will place all apps back in their original positions. In addition, all the apps you installed will be placed in alphabetical order.
You may want to take a Home Screen screenshot before proceeding, so you do not forget the arrangement of your apps and folders. If you want to continue, follow these steps on your iPhone:
Go to Settings > General > Reset iPhone > Reset > Reset Home Screen Layout. Then follow the instructions.
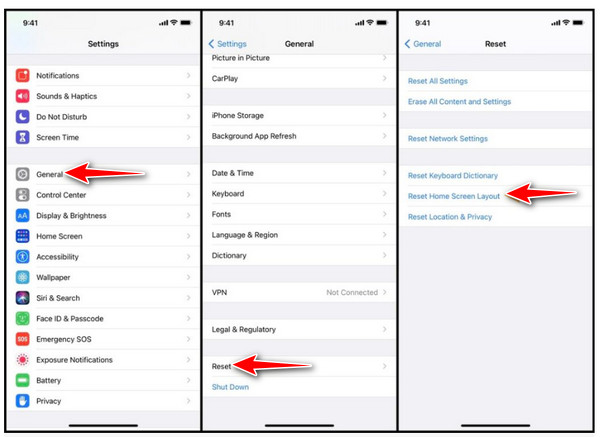
Solution 2. Reset Screen Time Settings
Screentime for iPhone is the amount of time spent using a device with a screen such as your Android smartphone, iOS devices, computer ad, etc. In addition, iPhone Screen time lets you know how much time you spend and your kids on phone applications, websites, social media platforms, and more, You can also set application time limits. Moreover, you can set it up to manage your kid's device or simply use the kid's phone to enable the screen limits and you can review your kid's device use together. This will inform you how you use your devices and set the limits. And you know how to use parental controls to manage your devices.
Steps How to Turn on Screen Time
Step 1Go to your Settings, Tap Screen Time.
Step 2Turn on Screen Time.
Step 3Tap Continue button.
Step 4Tap Select This is My device or My Child’s device.
Solution 3. Restart iPhone
There are two types of how to reset your iPhone. These are Soft Reset and Force Restart. A soft reset will not lose any data of your iPhone; A factory reset is entirely different. It reverts your iPhone to its original state when it first came out of the box, and you must wipe all your data off it. Restarting your iPhone using the soft reset will not result in the loss of any data. You need to back up your files on your iCloud account.
1. Soft Reset your iPhone
The excellent way to soft reset your iPhone is by turning it off. This method will not lose any data files on your phone. You may consider a soft reset when you experience running slowly if the application won’t launch.
How to make a soft reset on your iPhone X,11,12, and 13 series
Step 1The first thing to do you need to press the hold the on/off button and the Volume down button. On iPhone X and for the later models. You'll find the on/off button on the phone's right side.
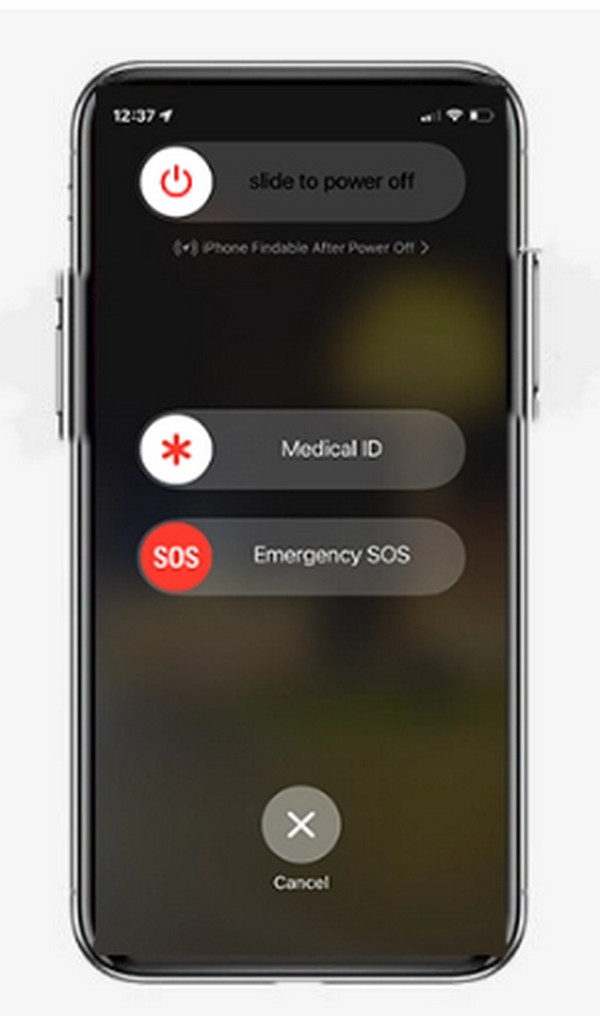
Step 2Slide to power off that appear, then swipe to the right.
Step 3Once your iPhone screen goes black, press and holds the on/off button again until the Apple logo appears.
Suppose you’re using an iPhone 6/ SE or an iPhone 8 earlier:
You can shut down your device by simply holding the on/off button until the slider appears. iOS 11, go to Settings. Tap the General button, where you’ll find the Shutdown button.
FoneLab enables you to fix iPhone/iPad/iPod from DFU mode, recovery mode, Apple logo, headphone mode, etc. to normal state without data loss.
- Fix disabled iOS system problems.
- Extract data from disabled iOS devices without data loss.
- It is safe and easy to use.
2. Force Restart your iPhone
A force restart is recommended when iPhone is entirely unresponsive. For example, if your iPhone screen turns black, your screen freeze, or you encounter an issue with your iPhone during startup. The best way to perform a force restart depends on which iPhone models, such as iPhone 8, iPhone X, iPhone 11, iPhone SE (2nd generation and later), iPhone 12, and iPhone 13/14.
Step 1Hold press and quickly release the Volume up button, and press and quickly release the Volume down button.
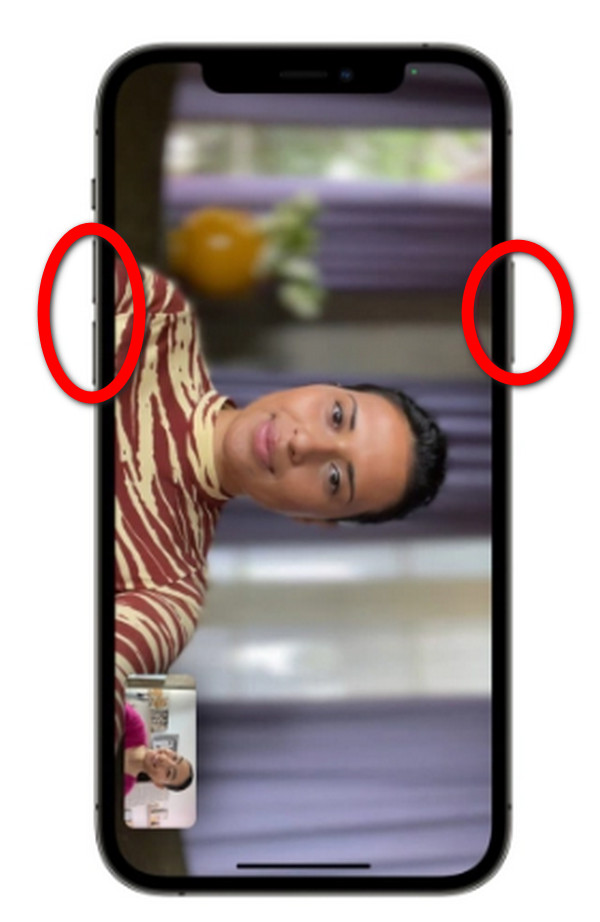
Step 2After that, you must press the on/off button to see the Apple logo.
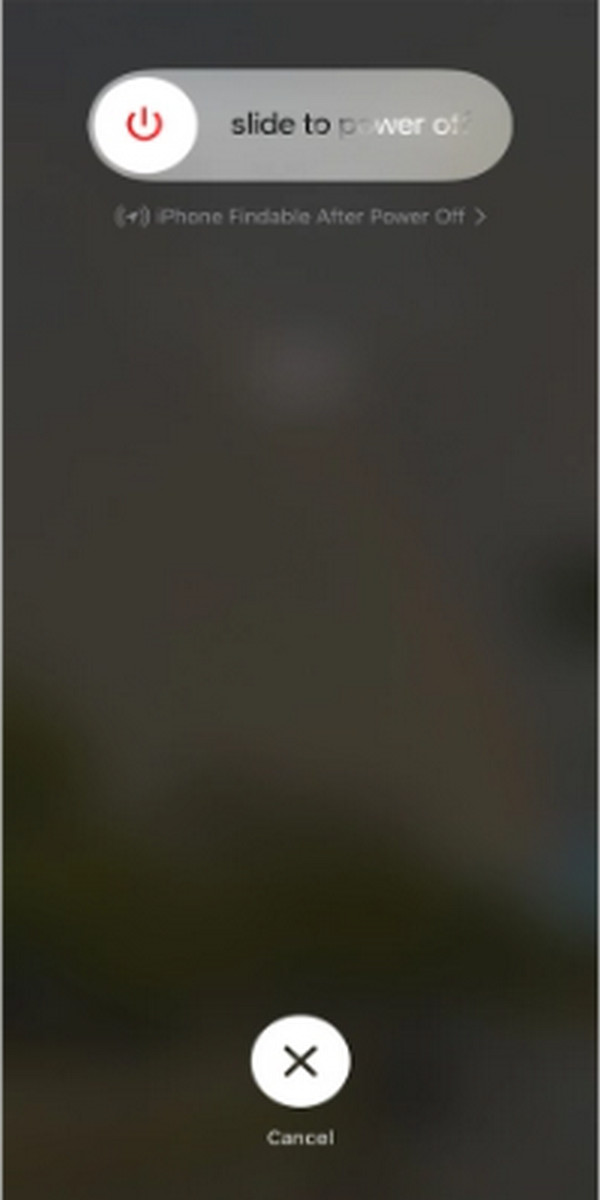
Force Restart iPhone 7, iPhone 6S, iPhone SE 2016
In this case, you need to press and hold the sleep/wake and volume buttons until the Apple logo appears.
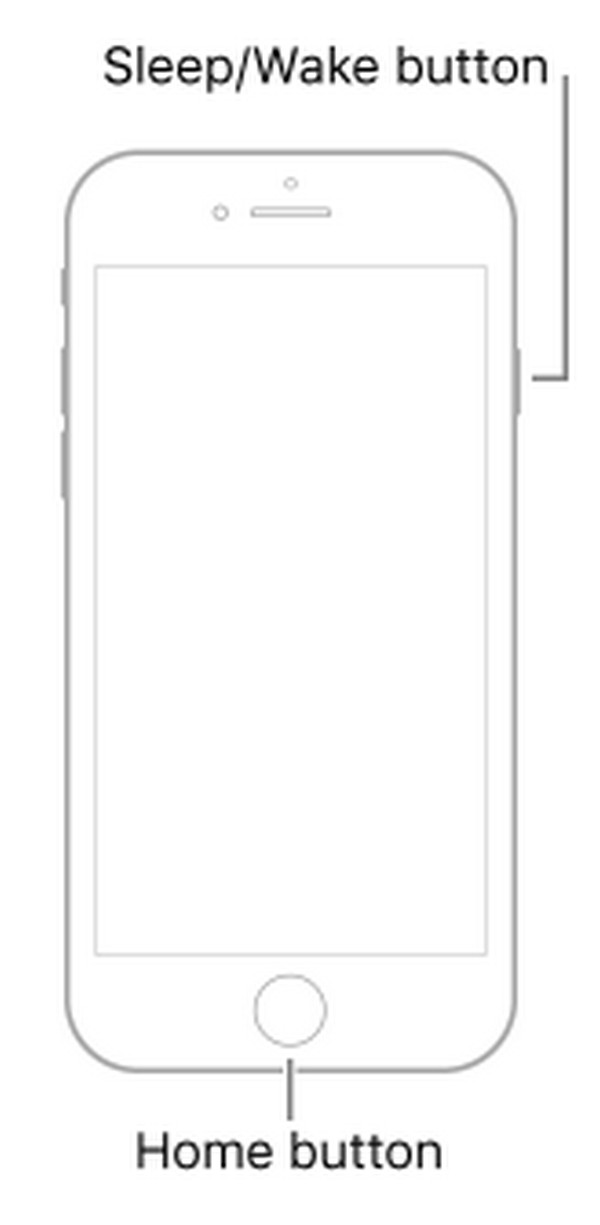
Solution 4. FoneLab iOS System Recovery
Suppose some of the solutions above do not work to resolve the issue of the lost icon on your iPhone, we strongly recommend the best way to fix the problem on your device. FoneLab iOS System Recovery, this item is the fastest way to restore the lost phone icon on iPhone. What's more, it will help you solve all the problems on your iOS device.
FoneLab enables you to fix iPhone/iPad/iPod from DFU mode, recovery mode, Apple logo, headphone mode, etc. to normal state without data loss.
- Fix disabled iOS system problems.
- Extract data from disabled iOS devices without data loss.
- It is safe and easy to use.
Step on How to use FoneLab iOS System Recovery
Step 1First, you must install the program on the computer and then run it. Next, select iOS System Recovery, and click the Start button on the new window.
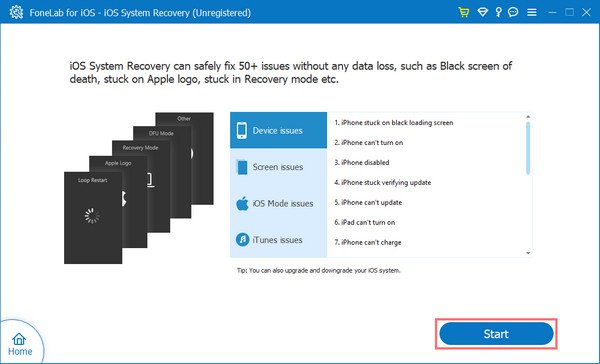
Step 2Select Standard Mode or Advance mode. Note that the latter will delete your iPhone data. Click Confirm button.
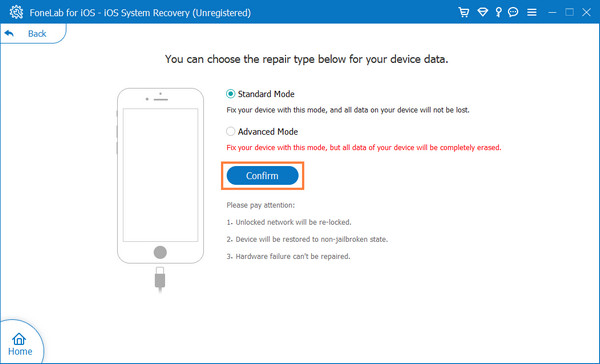
Step 3Check your iPhone device information from the list, select firmware, and repair the iOS system. Click Download. After that, click Next.
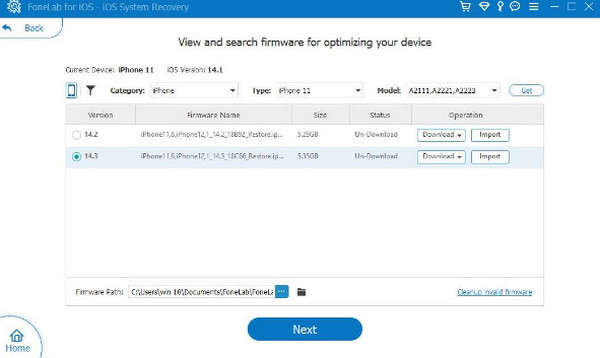
Step 4Please wait until it finishes repairing your device.
Part 3. FAQs About How to Restore Phone Icons on iPhone
1. Can I restore a deleted application icon on my iOS device?
Yes, you can bring your deleted application back to your device. Here, we'll discuss two different solutions. Go to the app library and in-app library. You can type in the app's name that you want to bring back to your home screen. Next, you can bring the app icon back to the home screen if you have accidentally deleted it. And the other way is if you have removed the application from your device, you can go into the app store and reinstall the deleted application. Then it will place again on your home screen.
2. Can I hide or unhide my application on my iPhone?
Actually, when you downgrade the latest version of your operating system on Mac, you will not find or will not cause any visible issues right away. But as time passes, you might find your computer performs poorly while using your Mac with a downgraded macOS version. It isn't bad. However, it may cause errors over time.
3. How much screen time is good for the battery?
It generally, no less than three hours of the screen-on-time. Four hours is a more respectable minimum.
When your iPhone loses the icon or the application, an issue can occur for some iPhone users. There are some particular issues with iOS devices, which can be alarming to the user. Moreover, you might be dealing with operating system issues through your phone. Don't worry, if this happens, we have the best tool to help solve your problem with your iPhone when the icons are missing. FoneLab iOS System Recovery tool has excellent features that can help you fix your iPhone, like a high success rate to restore your accidentally deleted icon.
FoneLab enables you to fix iPhone/iPad/iPod from DFU mode, recovery mode, Apple logo, headphone mode, etc. to normal state without data loss.
- Fix disabled iOS system problems.
- Extract data from disabled iOS devices without data loss.
- It is safe and easy to use.
