- Convert AVCHD to MP4
- Convert MP4 to WAV
- Convert MP4 to WebM
- Convert MPG to MP4
- Convert SWF to MP4
- Convert MP4 to OGG
- Convert VOB to MP4
- Convert M3U8 to MP4
- Convert MP4 to MPEG
- Embed Subtitles into MP4
- MP4 Splitters
- Remove Audio from MP4
- Convert 3GP Videos to MP4
- Edit MP4 Files
- Convert AVI to MP4
- Convert MOD to MP4
- Convert MP4 to MKV
- Convert WMA to MP4
- Convert MP4 to WMV
Make GIF Smaller File Size to Lessen Storage Space
 Updated by Lisa Ou / October 28, 2024 16:30
Updated by Lisa Ou / October 28, 2024 16:30Hi! Do you know how to make GIFs smaller? I want to know how because I love the GIFs on my device. However, they are taking up so much internal storage space. I do not want to lose or delete them. Do you have a way to address the mentioned issue? Any recommendations will be highly appreciated. Thank you so much in advance!
You may reduce the file size of the GIF files through compression. You're in luck! This post has the 3 most straightforward ways for compressing the GIF files. See them as you scroll down in this article.
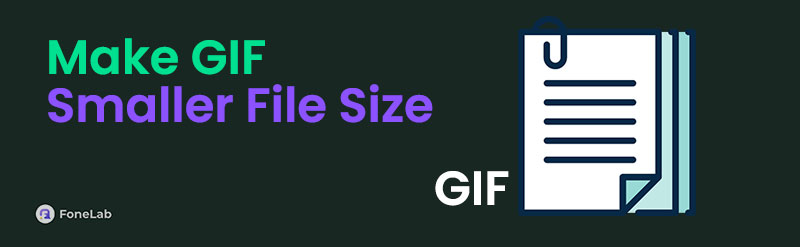

Guide List
Part 1. Can I Make GIF Smaller File Size
GIF is a file format that includes a series of images. In addition, they do not contain music, sound, or even tone. These file formats are commonly high quality. If so, they consume large files on your device.
The question is: Can you make the size of a GIF file smaller? Definitely, yes! You can do that by compressing them. In this case, the procedure will reduce the file size of the GIFs. The good thing is that you will see the methods you can use by continuing to scroll below.
Part 2. Make GIF Smaller File Size with FoneLab Video Converter Ultimate
Isn’t it convenient if we start the compression tutorial with the best tool you could ever use? That would be FoneLab Video Converter Ultimate. This software has an additional video compressor tool in its Toolbox feature. The good about it is that you can customize the GIF first before the compression. Using the right software features, you can rename and choose the resolution, bitrate, duration, and other settings. Let’s make GIF smaller file size with this tool below by performing the steps provided.
Video Converter Ultimate is the best video and audio converting software which can convert MPG/MPEG to MP4 with fast speed and high output image/sound quality.
- Convert any video/audio like MPG, MP4, MOV, AVI, FLV, MP3, etc.
- Support 1080p/720p HD and 4K UHD video converting.
- Powerful editing features like Trim, Crop, Rotate, Effects, Enhance, 3D and more.
Step 1Download, set up, and install the software on your computer. After that, choose Toolbox at the top right of the main interface. Use the Search Tool at the top left and search Video Compressor. Click the first result to continue.
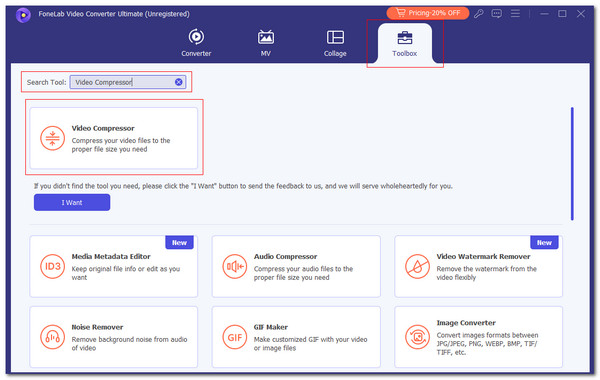
Step 2Click Plus at the center of the newly popped-up window. Then, choose the GIF files you want to compress with the software.
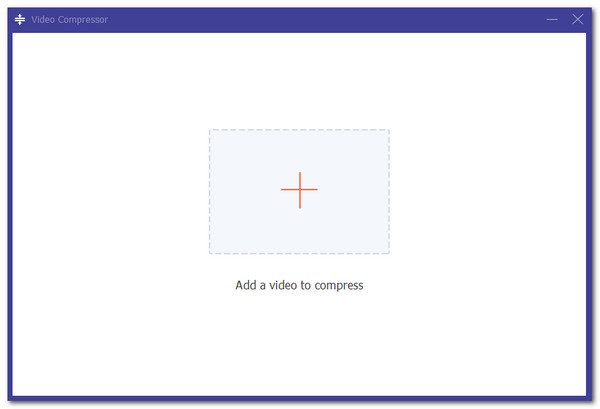
Step 3Edit the GIF file if needed or preferred using the software settings options. Then, click Compress at the bottom right of the screen to start the compression. Save the compressed files on your computer afterward.
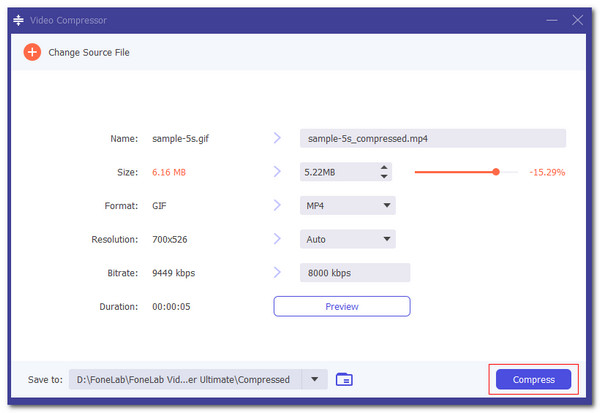
Part 3. Make GIF Smaller File Size with Mobile Phone App
The GIF file compression on your mobile phones, like iPhone and Android, can be done anytime. The app that will be used is the only thing that matters. We recommended GIF Maker & GIF Compressor. As its name states, it is a 2-in-1 application that can make and compress the mentioned file formats.
However, this app only allows you to use it for free for 7 days. It also requires you to enter your payment channel, which will automatically charge you after the free trial's time frame. It will be inconvenient to forget about it because you will be automatically charged. Make GIF file size smaller using the app below by performing its steps.
Step 1Download the GIF Maker & GIF Compressor on your mobile phone. Then, open it immediately to start the compression procedure. The app's simple interface will appear on the screen, including its 4 main features. Select Compress GIF among them. Allow all the permission it asks from your mobile phone album to allow it to scan the GIFs. You can select on the list or Choose from Folder to import your GIFs.
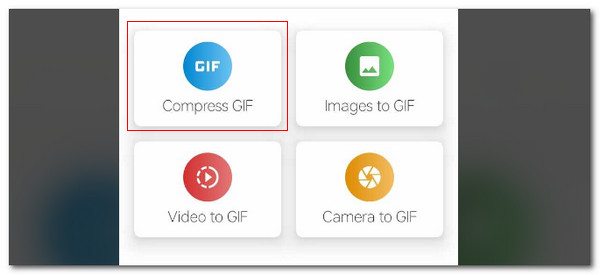
Step 2The app will show you its other features for editing the GIF file. You can use them, including the Reverse, Adjust Speed, and Reduce Frames tools. Then, tap Check at the center of the main screen and choose the quality of the GIF after the compression. Finally, tap OK to start the procedure.
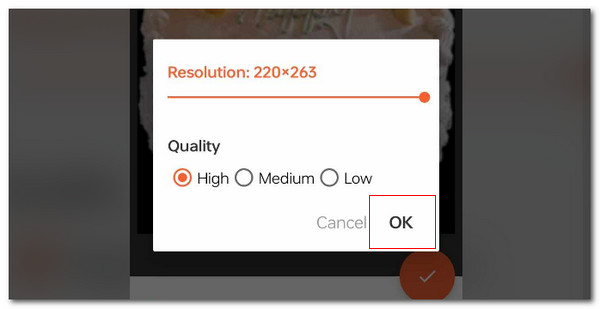
Video Converter Ultimate is the best video and audio converting software which can convert MPG/MPEG to MP4 with fast speed and high output image/sound quality.
- Convert any video/audio like MPG, MP4, MOV, AVI, FLV, MP3, etc.
- Support 1080p/720p HD and 4K UHD video converting.
- Powerful editing features like Trim, Crop, Rotate, Effects, Enhance, 3D and more.
Part 4. Make GIF Smaller File Size Online
Online tools like Ezgif Animated GIF Optimizer and Compressor can make GIF sizes smaller. This online tool is known for having multiple features for your GIF files besides compressing them. It can create, crop, optimize, split, add text, and rotate your GIF files stored on your device. Aside from GIF, it also supports other image files, such as JPG and PNG.
However, this online tool only allows you to import GIF files containing 200MB and lower file sizes. You cannot exceed the file size limit, or else you cannot use the tool for your GIF files. Please see below how to make a GIF file smaller by imitating the steps.
Step 1Open one of your web browsers on your computer. Then, search for the main website of Ezgif Animated GIF Optimizer and Compressor. After that, click the link to enter its website. Later, you will see all the features of the online tool for GIF files. Please select Resize at the top of the main interface to see the features related to the compression you prefer to perform for your GIF files.
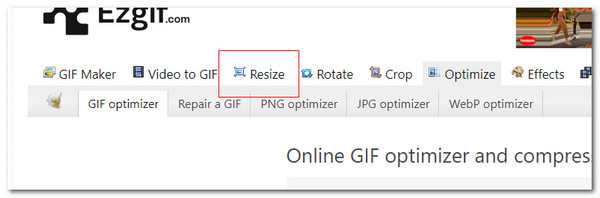
Step 2Click Choose File on the right side to show the computer album. Select the GIF files you prefer to compress to import to the online tool. Alternatively, you can enter the direct image URL to upload the GIFs. Finally, click Upload at the bottom right to compress the GIF file. Please save the mentioned file type on your computer afterward.
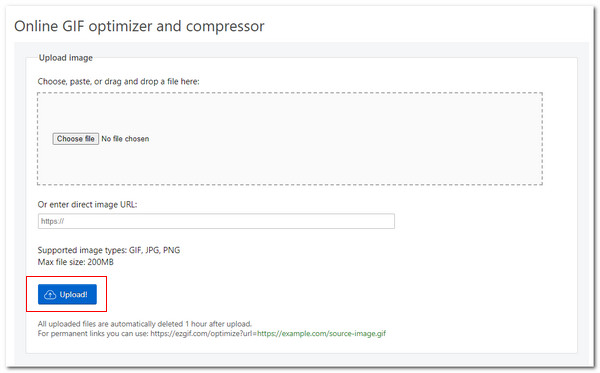
Video Converter Ultimate is the best video and audio converting software which can convert MPG/MPEG to MP4 with fast speed and high output image/sound quality.
- Convert any video/audio like MPG, MP4, MOV, AVI, FLV, MP3, etc.
- Support 1080p/720p HD and 4K UHD video converting.
- Powerful editing features like Trim, Crop, Rotate, Effects, Enhance, 3D and more.
Part 5. FAQs about How to Make GIF Smaller
How do you reduce GIF size without losing quality?
By default, it is impossible not to lose the good quality of your GIF files even a bit after the conversion procedure. If you do not want to reduce much of your GIF file's quality, editing it first and adjusting the quality is recommended. Customize it using an editing software, app, or online tool with the highest quality you could ever apply. Then, you can perform the conversion without losing much of its quality.
What size should a GIF be?
Various GIF file sizes exist, depending on the platform where they are posted or stored. The bigger their sizes are, the higher the file size they might contain. However, the ideal size dimension for GIF files is 480p resolution and 640 width x 480 height. Don't worry. The GIF size dimension does not matter if you have enough storage space on your device to store them.
Video Converter Ultimate is the best video and audio converting software which can convert MPG/MPEG to MP4 with fast speed and high output image/sound quality.
- Convert any video/audio like MPG, MP4, MOV, AVI, FLV, MP3, etc.
- Support 1080p/720p HD and 4K UHD video converting.
- Powerful editing features like Trim, Crop, Rotate, Effects, Enhance, 3D and more.
In conclusion, this article has proven and tested the 3 ways to learn how to make GIFs smaller file size. We hope you had a smooth use procedure, whichever you have chosen. We would be glad if that were FoneLab Video Converter Ultimate. It is the most straightforward method you could ever use. Do you have more questions? Let us know! You can comment on them at the end of this post. Thank you so much!
