- How to Mirror iPhone to PC
- Cast Android to Windows
- Mirror iPhone to Windows
- Samsung Screen Mirror Not Working
- Mirror App for iPhone
- Mirror App for Android
- Use AirServer
- Mirror iPhone to Computer
- Cast from Phone to Computer
- iPhone Screen Mirror Not Working
- Mirror iPad to PC
- Mirror iPhone to Laptop
- Set Up Screen Mirror on iPhone
- Mirror iPhone
- Android Mirror to Mac
Mirror iPad to MacBook Using Functional Techniques
 Updated by Lisa Ou / June 28, 2023 09:15
Updated by Lisa Ou / June 28, 2023 09:15Hi. I need help to duplicate my iPad screen to a MacBook, and my friends recommended the screen mirroring feature. Can someone assist me with the screen mirror iPad to MacBook so I can view my iPad content on two screens? Thanks in advance!
Mirroring your device screen to another is a huge help in different situations. You can utilize the screen mirroring feature to watch entertainment on a larger screen, like movies, series, shows, and more. Thus, learning effective methods to do this will be beneficial in different ways. And this article just has the most helpful mirroring techniques to provide. Also, it can help you display your presentation, projects, etc., more clearly. After reading this post, expect yourself to have enough skills and knowledge to mirror almost any Android phone to a computer.
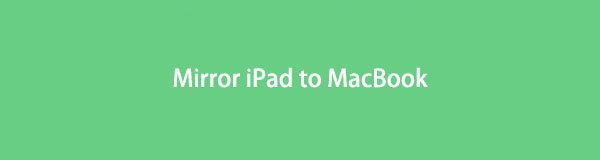

With FoneLab Phone Mirror, you will mirror iPhone or Android to computer efficiently.
- Allows you to mirror iPhone or Android screen to a PC.
- Connect your devices through Wi-Fi, QR code, PIN code or USB cable connection.
- Take screenshots and record screen activities with ease.

Guide List
Part 1. Mirror iPad to MacBook Using Built-in Feature
The built-in feature you can utilize for screen mirroring an iPad to MacBook is AirPlay. This feature is a wireless protocol that allows you to share your iPad or iPhone content to a MacBook, Mac, Apple TV, and AirPlay-compatible TV. It is convenient to utilize, as you only need to enable the Airplay or screen mirroring feature on your devices and connect them.
Navigate the simple instructions underneath to master how to screen mirror iPad to MacBook using the built-in screen mirroring feature:
Step 1Before anything else, link your iPad and MacBook to the same Wi-Fi network. After that, enter your iPad’s Control Center and tap the Screen Mirroring icon to view the available devices for screen mirroring.
Step 2Once you see your MacBook name, tap it. An AirPlay code will then display on your MacBook screen. Type it on the code field on your iPad, then hit OK to mirror your iPad content to the MacBook.
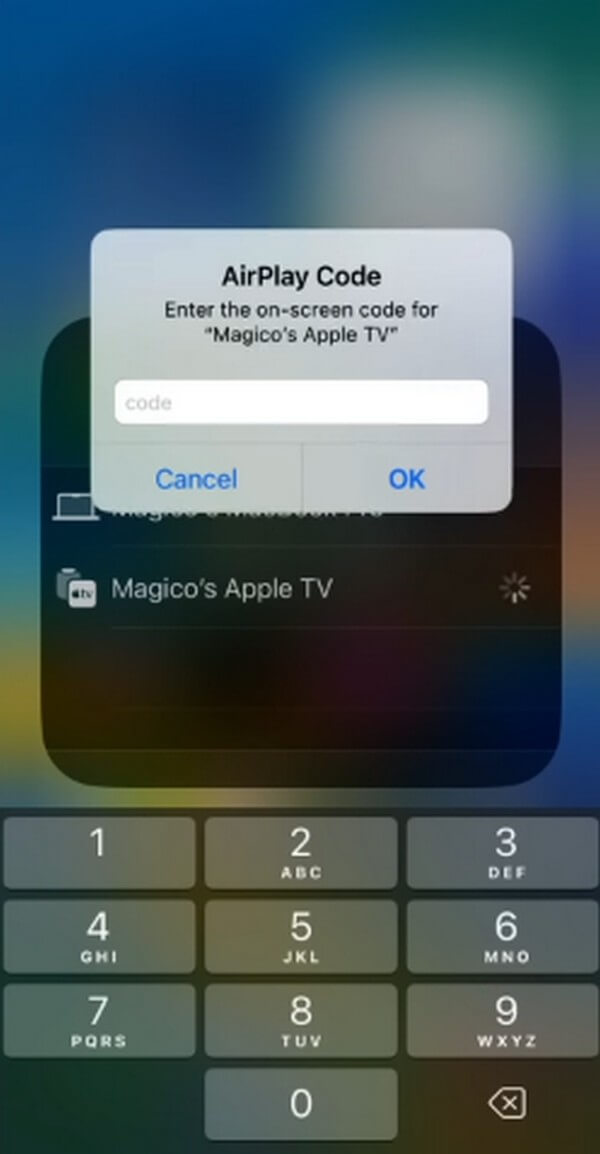
Note: AirPlay is only available on limited devices, mostly Apple products. Hence, if you have non-Apple or incompatible devices to screen mirror, proceed to the following parts of this article to discover more flexible methods.

With FoneLab Phone Mirror, you will mirror iPhone or Android to computer efficiently.
- Allows you to mirror iPhone or Android screen to a PC.
- Connect your devices through Wi-Fi, QR code, PIN code or USB cable connection.
- Take screenshots and record screen activities with ease.
Part 2. Mirror iPad to MacBook with QuickTime
QuickTime is a built-in Mac multimedia player with various features. It is mostly known for playing media files, recording videos and audio, and more. But many people are unaware that among its functions is its ability to mirror your device, including an iPad and iPhone, to your MacBook. And this is possible with the help of a USB cable.
Pay attention to the user-oriented directions below to mirror iPad to MacBook with the online tool Wondershare Online Screen Mirror:
Step 1Use a lightning cable to link your iPad to the MacBook, then proceed to the Applications folder. From there, locate the QuickTime Player app and launch it on your MacBook.
Step 2After that, click the File tab on your MacBook’s top screen. When the drop-down menu displays, pick New Movie Recording from the list, and the QuickTime Player window will materialize on the screen.
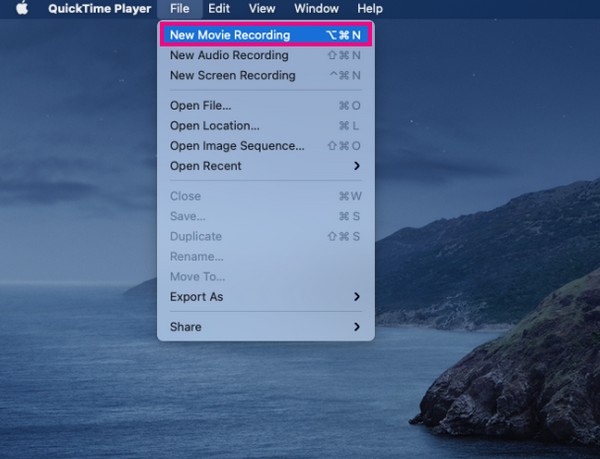
Step 3Next, you will see the record icon in the middle of the QuickTime interface, and a down arrow is beside it. Hit the arrow to reveal the available devices on the popup menu. From there, choose your iPad name to mirror its screen on your MacBook.
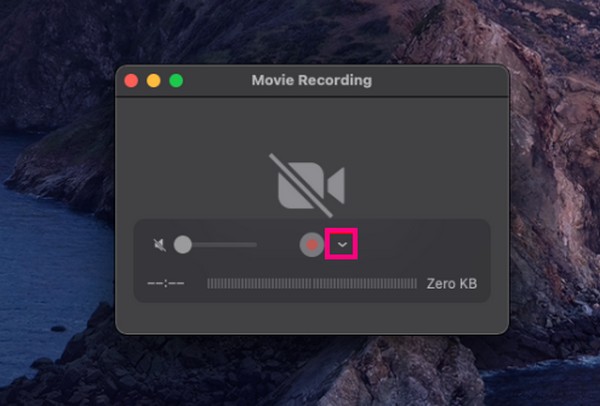
If the MacBook doesn’t appear on the available devices, try disconnecting your device and reconnecting it with the USB cable. Ensure both ends are attached properly to the ports for the MacBook to recognize your iPad.
Part 3. Bonus Tip - FoneLab Phone Mirror
Meanwhile, you may use the FoneLab Phone Mirror program if you have other devices besides Apple products. It duplicates your Android, iPad, and iPhone screen on a Windows computer, so it’s also fine if you don’t have a macOS. This mirroring program lets you quickly display your phone's content on the PC without complex processes and requirements, especially with the connecting options it provides. You surely won’t have difficulty linking your devices using this program. Moreover, it offers advantageous features that make the mirroring process more enjoyable.

With FoneLab Phone Mirror, you will mirror iPhone or Android to computer efficiently.
- Allows you to mirror iPhone or Android screen to a PC.
- Connect your devices through Wi-Fi, QR code, PIN code or USB cable connection.
- Take screenshots and record screen activities with ease.
Reference the effortless steps underneath as an example of how to mirror iPad with FoneLab Phone Mirror:
Step 1Secure a copy of a FoneLab Phone Mirror file with the Free Download button on its official website’s lower left section. After that, open the file and permit the mirroring tool to make changes to your device when prompted. When the program window shows the start of the installation process, proceed immediately, and expect it to be finished in less than a minute. When done, launch the program on your computer.
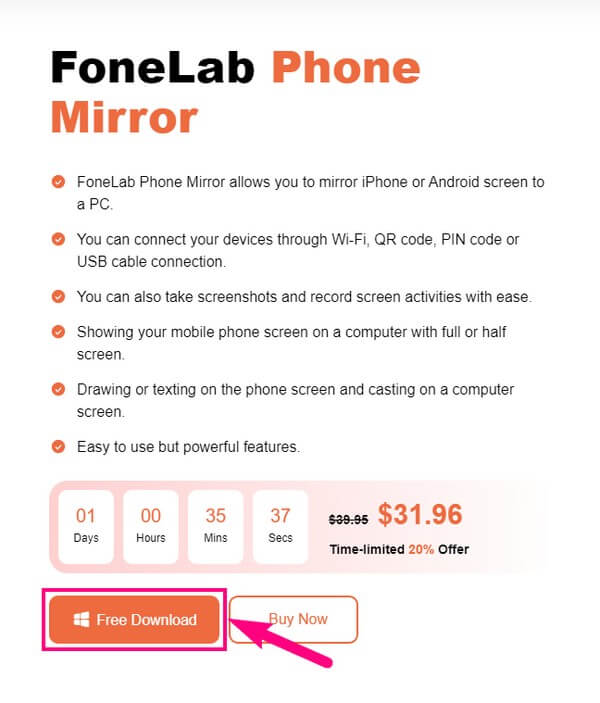
Step 2You will be given two mirroring options on the FoneLab Phone Mirror main interface. On the left box is the iOS Mirror feature. Click it if the device you desire to mirror is an iPhone or iPhone. Meanwhile, on the right box is the Android Mirror. Choose if your device is an Android phone, such as Sony, Motorola, Samsung, Xiaomi, HUAWEI, OnePlus, etc. Choosing from these device types will lead you to the following interface.
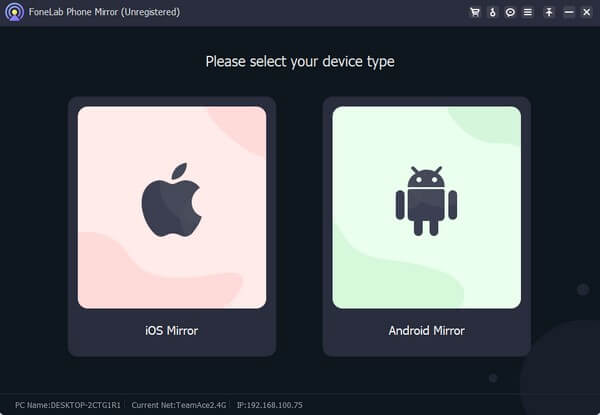
Step 3If you have selected the Android Mirror, you can choose from the USB or Wi-Fi to link your device to the program. And under the WiFi Connection method, you may connect through detection, a PIN, or a QR code. On the other hand, the iOS Mirror allows you to connect via Wi-Fi. Open your iPad’s Control Center by swiping from the top of your screen, then tap the Screen Mirroring feature. Afterward, choose FoneLab Phone Mirror when the available devices for screen mirroring appear.
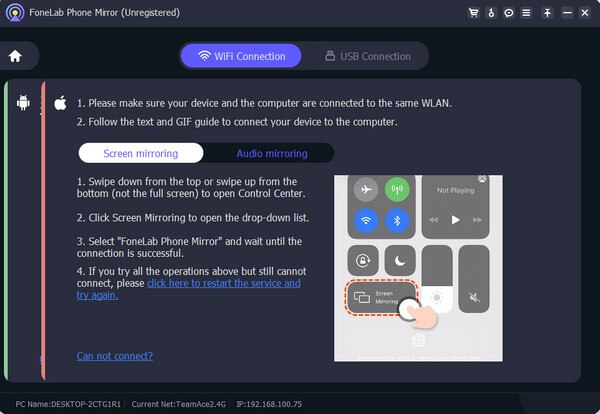
Step 4Expect the process to load for seconds before your device screen officially displays on your computer program interface. Then manage the options and features provided by the program. If you click the three-dotted icon in the interface’s middle options, you will see other recommended tools to help you with your device troubles. One of them is a video screen recorder which lets you document the activities on your computer or device screen.
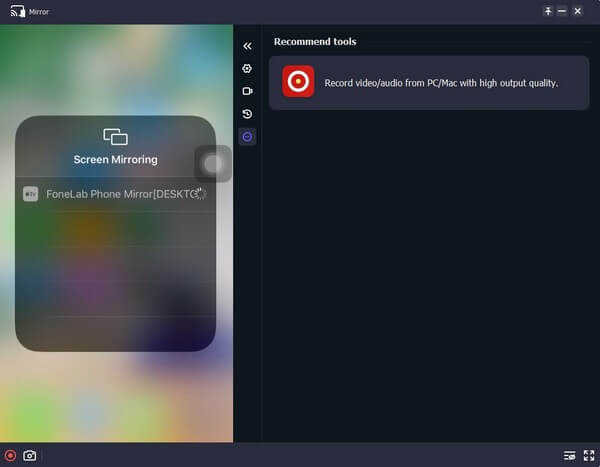
Part 4. FAQs about Mirroring An iPad to A MacBook
1. Why can't my iPad screen mirror my MacBook?
It may be because of the distance of your devices. Since both your MacBook and iPad supports AirPlay, there should be no problem with the compatibility. But when you process the screen mirroring feature, you must ensure your devices are at a close distance, letting them detect each other's presence.
2. Do all MacBooks have AirPlay?
Yes, they have. Almost, if not all, Apple products, like a MacBook, iPhone, iPad, and more, support AirPlay for duplicating one screen to another.
That's it for the most helpful screen mirroring techniques from an iPad to a MacBook. You will find more knowledge and solutions to this trouble when you visit the FoneLab Phone Mirror website.

With FoneLab Phone Mirror, you will mirror iPhone or Android to computer efficiently.
- Allows you to mirror iPhone or Android screen to a PC.
- Connect your devices through Wi-Fi, QR code, PIN code or USB cable connection.
- Take screenshots and record screen activities with ease.
