- Convert AVCHD to MP4
- Convert MP4 to WAV
- Convert MP4 to WebM
- Convert MPG to MP4
- Convert SWF to MP4
- Convert MP4 to OGG
- Convert VOB to MP4
- Convert M3U8 to MP4
- Convert MP4 to MPEG
- Embed Subtitles into MP4
- MP4 Splitters
- Remove Audio from MP4
- Convert 3GP Videos to MP4
- Edit MP4 Files
- Convert AVI to MP4
- Convert MOD to MP4
- Convert MP4 to MKV
- Convert WMA to MP4
- Convert MP4 to WMV
2 Trustworthy MP3 Splitters on Mac and Windows Quickly
 Posted by Lisa Ou / Feb 23, 2023 16:00
Posted by Lisa Ou / Feb 23, 2023 16:00Using MP3 has many advantages. It can serve as background music for videos to entice more viewers. In this case, you need to edit or add the MP3 to your video professionally. What if you want to set the MP3 as background music? It is also possible. However, it must fit the time interval of the video you will make.
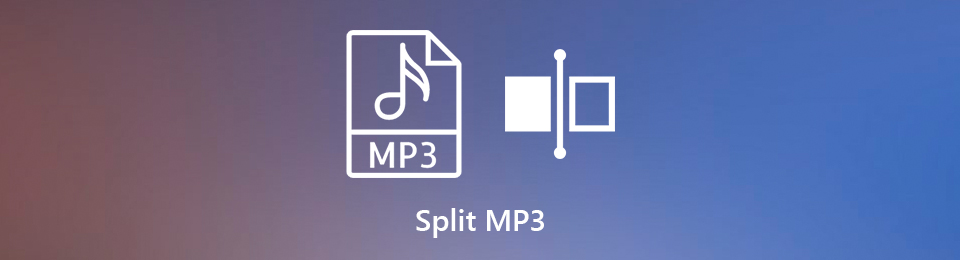
For this reason, you cannot set the MP3 that exceeds your video's time limit unless you split it. Fortunately, you can perform the splitting process. You can split the audio file on the part you prefer. To do that, you can use FoneLab Video Converter Ultimate and its alternative. They can serve as MP3 splitters on Mac and Windows. Please read the article accordingly to have the best audio results.

Guide List
Part 1. How to Split MP3 Audio with FoneLab Video Converter Ultimate
Many Windows and Mac MP3 splitters exist, but this tool is the most efficient. FoneLab Video Converter Ultimate supports various files that you can split. Examples include MP3, AAC, CUE, M4A, WAV, WMA, OGG, and more! If your file format does not support your device, you can convert it using this software. Aside from that, if you want to adjust the volume of the audio file, it is also possible. You can use the audio booster of this software to make it louder.
Video Converter Ultimate is the best video and audio converting software which can convert MPG/MPEG to MP4 with fast speed and high output image/sound quality.
- Convert any video/audio like MPG, MP4, MOV, AVI, FLV, MP3, etc.
- Support 1080p/720p HD and 4K UHD video converting.
- Powerful editing features like Trim, Crop, Rotate, Effects, Enhance, 3D and more.
Moreover, there are a lot more features that this software you need to discover. Are you ready to use the best MP3 splitter on Mac and Windows? Move on.
Step 1Download FoneLab Video Converter Ultimate by clicking the Free Download button. On the main interface, click the downloaded file at the bottom. In this case, you will set up the software on your computer. After that, locate the tool on your PC, then launch it. Run it instantly to start the splitting process for your MP3.
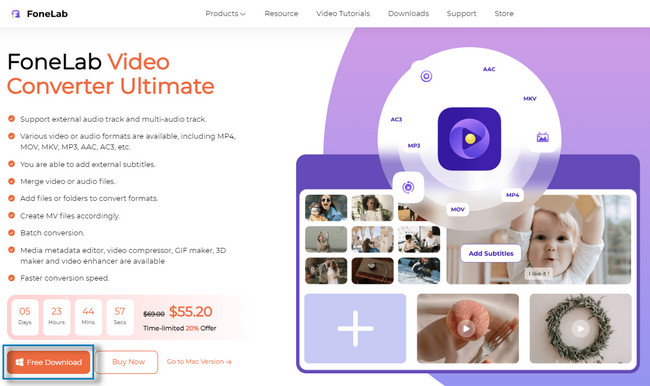
Step 2You will not yet see the Splitter options of this tool. At the top of the software, locate the Toolbox among all its section. You will see the other features of this software in converting, editing, making collages, and more. In this case, you will search for the Splitter on the software because you will not see it anywhere.
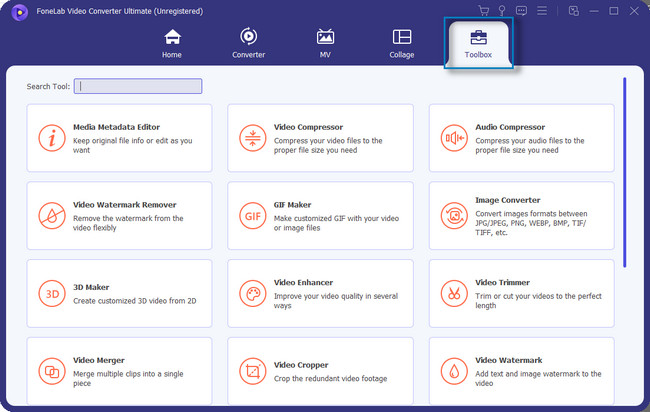
Step 3You will see the Search Bar on the left side of the tool. Click it, and then type in Splitter. While encoding, you will see the software's suggestions while encoding until you input the whole word. After that, there will be one feature left among all of them. Click the Video Timmer and wait for the new window to be opened by the software.
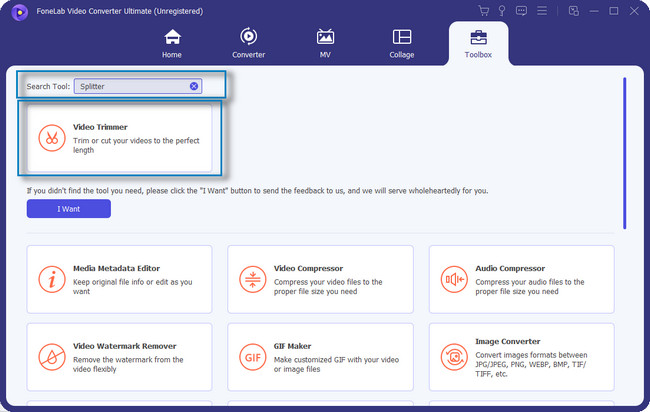
Step 4The software will require you to upload the MP3 that you will split. Click the Plus button at the center of the tool. After that, the File Explorer on your computer will pop up. After that, click the MP3 file you prefer and the Open button.
Note: You can also drag the MP3 file on the software. After that, the tool will load until the uploading process finish.
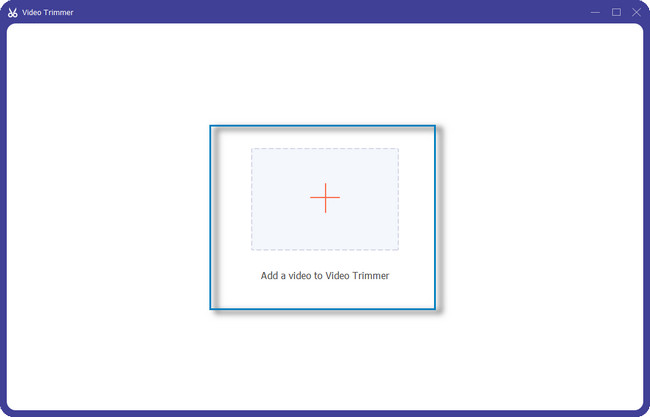
Step 5Once you upload the audio, the Trimming features will appear, including the Splitter. After that, locate the Play Head of the tool and put it on the Time Interval you want to split the audio file. Later, click the Split button beside the Delete icon.
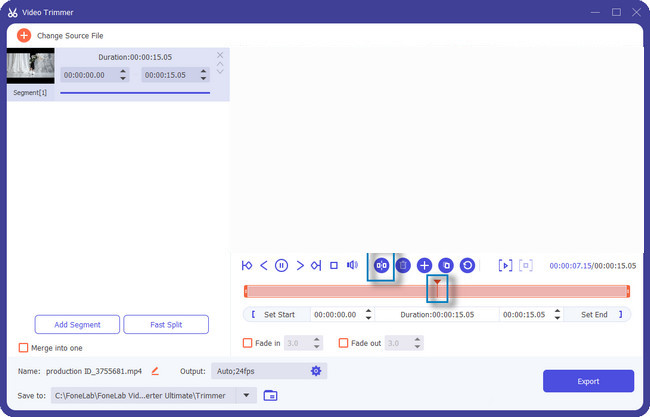
Step 6Once you split the audio, you can save the Audio by clicking the Export button. You must wait at least a few seconds until the exporting process ends. After that, locate the audio file on the computer album.
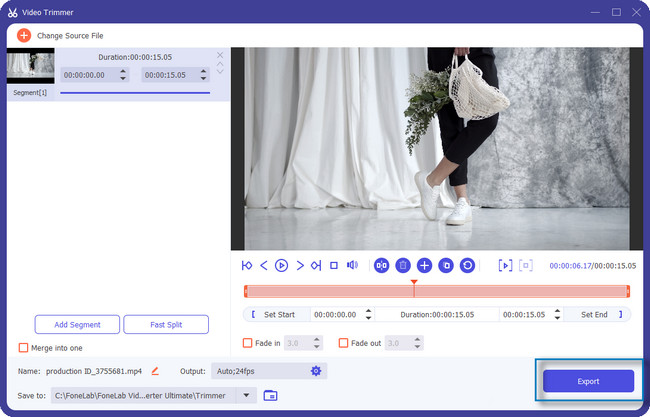
FoneLab Video Converter Ultimate is the best tool that you can use to split your audio. Moreover, there is another tool that you can use. However, the software is unstable and has bugs within the process. Please read the post seriously if you are still persistent in utilizing the said tool.
Video Converter Ultimate is the best video and audio converting software which can convert MPG/MPEG to MP4 with fast speed and high output image/sound quality.
- Convert any video/audio like MPG, MP4, MOV, AVI, FLV, MP3, etc.
- Support 1080p/720p HD and 4K UHD video converting.
- Powerful editing features like Trim, Crop, Rotate, Effects, Enhance, 3D and more.
Part 2. How to Split MP3 Audio via Audacity
Audacity is one of the most flexible tools for recording, editing, and converting files. It supports many sound files, like WAV, AIFF, FLAC, MP2, MP3, and more. Aside from that, you can also use this tool to record live videos through a microphone or mixer. Moreover, you can edit the audio by adding or changing an effect. You can change the speed of the MP3 file, pitch, tempo, and more. In addition, you can also use the tool to split an MP3 file. However, Audacity will change the original file and its current waveform once you edit your audio. In this case, you need to copy the MP3 file before you split it for backup purposes. Move on.
Step 1Download Audacity by choosing the operating system you use. Aside from that, the tool will inform you of more information once you continue scrolling down. Wait for the downloading process to finish. Set up the downloaded file, then install it immediately. Launch > Run the tool on your computer or laptop.
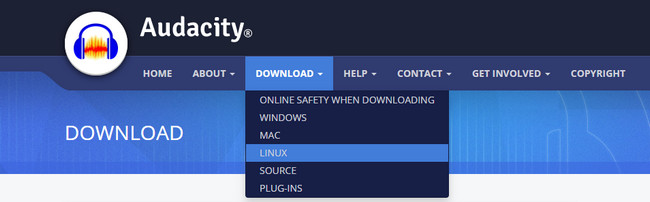
Step 2At the top of the main interface, choose the File button. After that, there will be a drop-down button. Choose the Import button. Afterward, you must upload or import the MP3 file you want to split into the software by clicking the Audio button.
Note: You can press the Ctrl + Shift + I key on your keyboards to access it smoothly and faster.
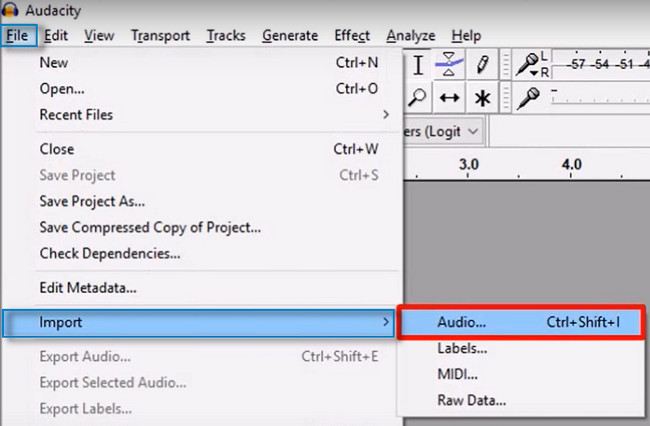
Step 3Press Ctrl + B on your keyboard. After that, the tool will add another Label Track to your audio. Later, type in the name of your trach.
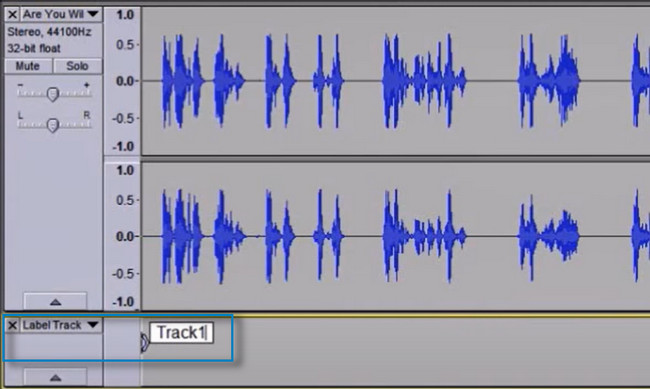
Step 4Place the Play Head on the Time Interval you want to split your audio. After that, press the Ctrl + B button to split the audio. Later, save the audio on your computer or laptop by clicking the Save icon.
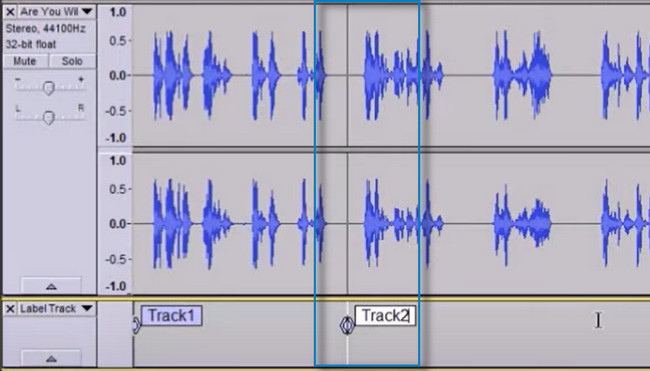
Part 3. FAQs about Splitting MP3 Audio
Can you split MP3 in Windows Media Player?
No. You cannot split the MP3 file in Windows Media Player directly. However, you can use the tool to trim your audio. In this case, the excess audio on the trim will be deleted, unlike splitting. You can also explore the Windows Media Player to learn its other features.
What is the best app to split audio in Android?
There are many legit and best apps to split audio on Android phones. Once you search for the audio splitter on your Google Play Store, SongSplitter is the first among all the results. On the other hand, you can view the ratings of the apps based on the users. You can choose the one that has the highest ratings.
FoneLab Video Converter Ultimate is the best among the rest splitters. Not just that. You can also use other editing tools to edit your MP3 file without difficulty. Do not think twice about downloading this tool! It has many features that can help you with your video and audio files. Please, enjoy!
Video Converter Ultimate is the best video and audio converting software which can convert MPG/MPEG to MP4 with fast speed and high output image/sound quality.
- Convert any video/audio like MPG, MP4, MOV, AVI, FLV, MP3, etc.
- Support 1080p/720p HD and 4K UHD video converting.
- Powerful editing features like Trim, Crop, Rotate, Effects, Enhance, 3D and more.
