- Part 1. How to Fix My iPhone Won't Turn Off through Siri
- Part 2. How to Fix My iPhone Won't Turn Off through Force Restart
- Part 3. How to Fix My iPhone Won't Turn Off with iTunes
- Part 4. How to Fix My iPhone Won't Turn Off with Finder
- Part 5. How to Fix My iPhone Won't Turn Off with FoneLab iOS System Recovery
- Part 6. FAQs about How to Fix My iPhone Won't Turn Off
My iPhone Won't Turn Off [5 Leading Methods to Fix]
 Posted by Lisa Ou / April 11, 2024 09:00
Posted by Lisa Ou / April 11, 2024 09:00 Hi, guys! I was using my iPhone to watch movies online for about 3 hours. At first, everything was going fine until I tried to turn off my iPhone, and the screen was not turning off. My iPhone is not even overheating, but why did this issue happen? Please help me fix my iPhone won't turn off. Thank you so much in advance!
Some of the reasons why the issue occurs on your iPhone are software issues, including bugs, glitches, and more. Although there are no concrete reasons why it happens, this post will show you concrete solutions to fix it. See them by scrolling down in this article.
![My iPhone Won't Turn Off [5 Leading Methods to Fix]](/images/ios-system-recovery/my-iphone-wont-turn-off/my-iphone-wont-turn-off.jpg)

Guide List
- Part 1. How to Fix My iPhone Won't Turn Off through Siri
- Part 2. How to Fix My iPhone Won't Turn Off through Force Restart
- Part 3. How to Fix My iPhone Won't Turn Off with iTunes
- Part 4. How to Fix My iPhone Won't Turn Off with Finder
- Part 5. How to Fix My iPhone Won't Turn Off with FoneLab iOS System Recovery
- Part 6. FAQs about How to Fix My iPhone Won't Turn Off
FoneLab enables you to fix iPhone/iPad/iPod from DFU mode, recovery mode, Apple logo, headphone mode, etc. to normal state without data loss.
- Fix disabled iOS system problems.
- Extract data from disabled iOS devices without data loss.
- It is safe and easy to use.
Part 1. How to Fix My iPhone Won't Turn Off through Siri
The quickest way to fix the iPhone not turning off is to utilize Siri. It is a voice command feature built-in for iOS 15 versions of your iPhone. If the iPhone is not eligible for the mentioned iOS version, you cannot use it. You will only need to use a physical button to operate Siri. Do you want to know how? Please see the detailed instructions below.
Press your iPhone's Side or Power button, and Siri will be activated afterward. Please place your mouth near the speaker and say Shut Down My iPhone, or Turn Off My iPhone. The feature will ask for confirmation; you only need to respond Yes.
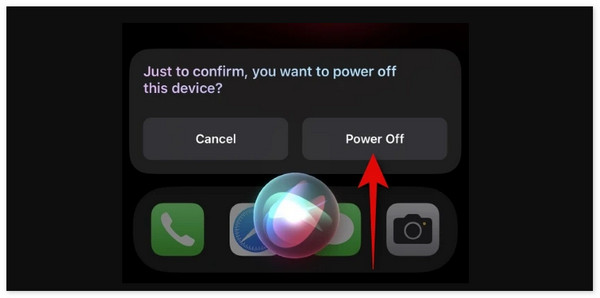
Part 2. How to Fix My iPhone Won't Turn Off through Force Restart
Aside from Siri, you can also experience quick procedures by force restarting your iPhone to fix the issue mentioned in this post. In this section, you will only use the physical buttons of your iPhone like the previous method. The good thing is that iPhones have different models depending on the buttons, but their processes are the same. Do you want to know how to force restart the iPhone? Please see the detailed instructions below that we have prepared for you.
Press the Volume Up physical button and release it immediately afterward. Later, use the same method with the Volume Down button on the iPhone. Later, please press the Side button and do not release it until you view the Apple Logo on the screen.
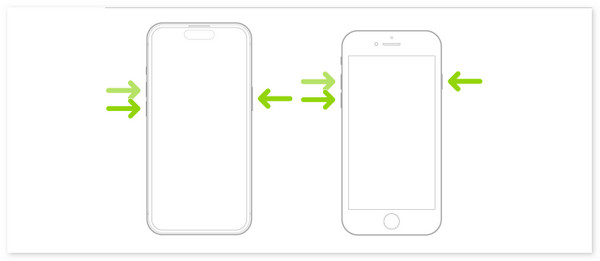
FoneLab enables you to fix iPhone/iPad/iPod from DFU mode, recovery mode, Apple logo, headphone mode, etc. to normal state without data loss.
- Fix disabled iOS system problems.
- Extract data from disabled iOS devices without data loss.
- It is safe and easy to use.
Part 3. How to Fix My iPhone Won't Turn Off with iTunes
Sometimes, the iPhone won't turn off, and the screen freezes. If so, you cannot do anything on the screen. The best way to fix that is to use the restore technique. The mentioned procedure can be executed through iTunes. The mentioned program is only available in earlier versions of the macOS and Windows operating systems. You can proceed to the next section if you do not have the mentioned operating systems. Do you want to know how to use iTunes to restore your iPhone and fix the issue? Please see the detailed steps below.
Step 1Get a USB cable to plug the iphone into your computer. After that, ensure that the computer has all the access to your iPhone. Later, please click the iPhone icon on the left side of the interface. More options will be revealed on the right side of the screen. Please click the Summary button on the left side to see more options.
Step 2Please choose the Restore iPhone button on the right. The tool will show you the confirmation dialog on the main screen. You must only confirm the action by ticking the Restore button at the bottom right side.
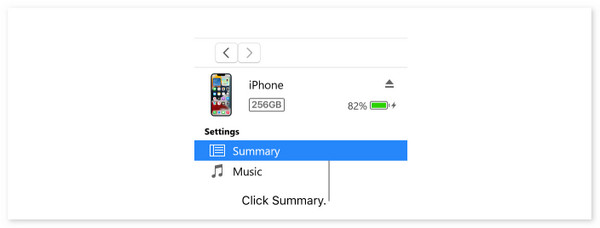
Part 4. How to Fix My iPhone Won't Turn Off with Finder
Here's the alternative to iTunes on the latest macOS version, Finder. They almost have the same procedure but only differ from some of their buttons. Do you want to know how to fix the iPhone that won't turn off using the restoring process with Finder? Please see the detailed steps below.
Step 1Please plug the iPhone into your Mac using a compatible lightning cable. After that, click the iPhone icon on the left side of the main interface. The program will show you multiple options for the process. Please click the General button among all of them.
Step 2Please click the Restore iPhone button at the bottom right and choose the most relevant backup. Later, please click the Restore button to confirm the action for the restoring process.

Part 5. How to Fix My iPhone Won't Turn Off with FoneLab iOS System Recovery
Third-party tools can also fix the iPhone, which cannot be turned off. Among all of them, FoneLab iOS System Recovery stands out because it also fixes 50+ more issues for your iPhone. The good thing is that it supports all the iPhone models and versions. In addition, the tool is very user-friendly because all its features have their names related to their functions. Please see more information by scrolling down below.
FoneLab enables you to fix iPhone/iPad/iPod from DFU mode, recovery mode, Apple logo, headphone mode, etc. to normal state without data loss.
- Fix disabled iOS system problems.
- Extract data from disabled iOS devices without data loss.
- It is safe and easy to use.
Step 1Click the Free Download button to have the tool. Set it up and launch it afterward. Please click the iOS System Recovery button on the initial interface and connect the iphone to the computer using a USB cable.
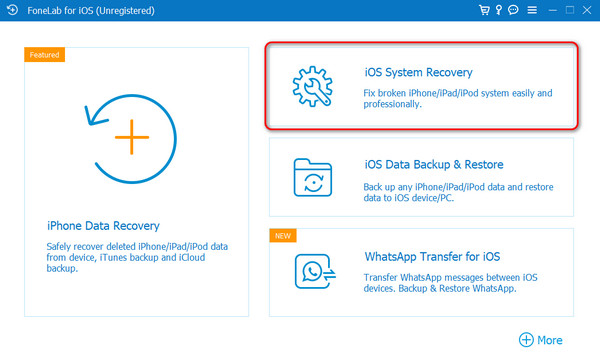
Step 2Click the Start button and choose the repair mode you prefer to use. You can use Standard Mode to avoid losing data. You can also use the Advanced Mode, but you will lose all the data on your iPhone. Click the Confirm button to continue.
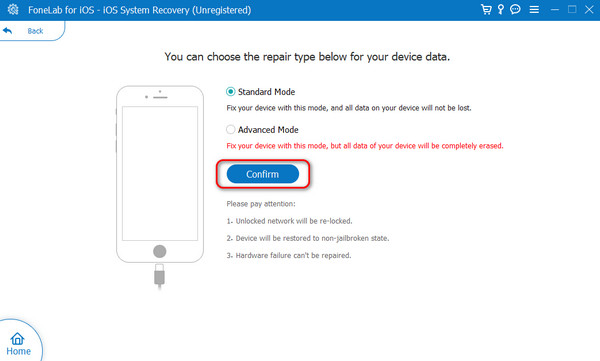
Step 3Please follow the detailed instructions on the screen to put the iPhone into recovery mode. Later, click the Repair or Optimize button to fix the issue.
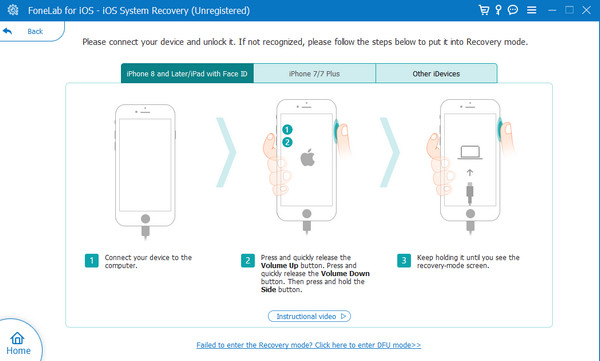
Part 6. FAQs about How to Fix My iPhone Won't Turn Off
What if none of the built-in solutions work?
Sometimes, the severity of the issues on your iPhone is too much. Even third-party tools, built-in features, and troubleshooting methods do not work. If that happens, you must contact the customer service or Apple Support team to schedule a technician. Alternatively, you can go to their physical store to deliver the iPhone so they can fix it with a corresponding amount.
Is there a way to prevent my iPhone from getting stuck and not turning off in the future?
Yes. There are many ways to prevent the iPhone from getting stuck or not turning off in the future. You only need to avoid downloading incompatible apps that may affect their performance. You also need to ensure that the software version of your iPhone is up to date.
That's how you fix an iPhone that cannot be turned off. This post introduces the 5 leading procedures you can use for the mentioned issue. In addition, you will see the best tool to fix it, which is FoneLab iOS System Recovery. Please leave your questions in the comment section below if you have any. Thank you!
FoneLab enables you to fix iPhone/iPad/iPod from DFU mode, recovery mode, Apple logo, headphone mode, etc. to normal state without data loss.
- Fix disabled iOS system problems.
- Extract data from disabled iOS devices without data loss.
- It is safe and easy to use.
