8 Solutions to Fix 'My Phone Died and Won't Turn On or Charge'
 Posted by Lisa Ou / May 18, 2022 09:00
Posted by Lisa Ou / May 18, 2022 09:00 Every mobile device has limitations. It does not work for a lifetime; there will always be instances that users encounter issues with it. One of the most common yet reasonable problems you'll experience is that your device battery becomes entirely drained to zero and becomes dead. As a result, you cannot turn it on. Worse is, it does not let you charge it. Well, don't sweat it up. Also, you don't need to panic-buy a new phone, for there are many ways to fix this kind of issue. Here are the 6 tips you can go through to fix your Android or iPhone device died that won't turn or even charge.
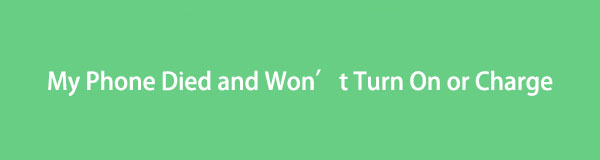

Guide List
Part 1. How to Fix My Phone Died and Won't Turn On or Charge
If you’re wondering why your iPod is not showing up on iTunes, there are so many potential factors for it. Reasons such as:
- iPod is too old that the latest version of iTunes doesn’t support it.
- The computer has been set to disable device recognization.
- There is a software or hardware problem.
- Stem from several locations, including your PC or Mac, iTunes, the device itself, etc.
- Faulty USB cord.
Anyway, a lot of reasons might be the culprit and responsible for this error. But to solve this problem, we have listed down helpful solutions you can use. Find these techniques by moving on to the next part of this post.
It will be a waste of money if you plan to buy a new mobile device when experiencing your phone is dead and won’t switch on or charge problem. That is why we listed 3 methods that you can try to resolve this type of error on your device, read and select the most appropriate technique for your problem.
Method 1. Reboot Phone
When your Android or iPhone doesn’t turn on or charge, the first method that you can try is to reboot it. Rebooting a device helps it fix some issues on your phone. Also, it will close all active sessions on your device and restart it. Here’s how you can reboot your phone.
Steps on How to Reboot Won’t Turn On or Charge Dead Phone:
- Android: At the same time, press and hold the Home and Power button for 8-10 seconds. Or press the buttons Power and Volume Down or Volume Up for 8-10 seconds. And wait until your screen turns on, then release the buttons.
- iPhone 6 Series: Press and hold the Home and Power buttons for a few seconds until the Apple logo appears on your iPhone screen; quickly release the buttons.
- iPhone 7 Series: Press and hold the Volume Down and the Power button simultaneously, then release when your iPhone is turned on.
- iPhone 8 and Later Models: Press and quickly release the Volume Up key. Same thing with the Volume Down button. Finally, press and hold the Power button of your iPhone, wait for a few seconds, and release it when the Apple icon appears on your screen.
Method 2. Check the Outlet
There are times that people overlook the small yet important thing to solve the issue, just like the outlet where you charge your phone. It is necessary to check if it is working or not. If your device won’t turn on or charge after waiting for a few minutes, try another device or charger if it works. And if not, try a different outlet also to make sure that it is not the power socket that is the problem.
Method 3. Keep Charging and Wait Patiently
When your device is completely drained, and after charging it, nothing happens or is unresponsive, just wait patiently. Better to wait for a longer time. If your device uses a lithium-ion battery, it will surely take time to charge it if it drains all the way to zero. So try charging it for a couple of hours and see if it turned on and charged.
Method 4. FoneLab Borken Android Data Extraction
After doing the 3 methods from above, and they don’t work still, the FoneLab Broken Android Phone Data Extraction could be the correct answer you’re looking for to solve your problem. This program allows the users to fix their crashed, frozen, screen-locked, or black-screen Android system. Not just that, you can also extract contacts, messages, WhatsApp, videos, photos, and more from a broken Android phone or memory card.
Fix your frozen, crashed, black-screen or screen-locked Android system to normal or Recover data from broken Android phone or SD card.
- Fix your Android disabled problems and recover data from phone.
- Extract Contacts, Messages, WhatsApp, Photos, etc. from broken android device or memory card.
- Android phone and SD card data are available.
For Android users who wish to fix their devices that died and won’t turn on or charge, this tool is a commendable tool for your problem like ‘my HTC one phone won’t turn on or charge’ or any other Android phone. Start fixing your phone and rescue your files from it as soon as possible by extracting them; simply follow the guide below.
Step 1First off, download and install FoneLab Broken Android Phone Data Extraction on your personal computer. The program will launch automatically after the installation process.
Step 2Next, choose and click the Broken Android Data Extraction function on the main interface. Then, select the type of Android phone you want to fix, and click the Start button.
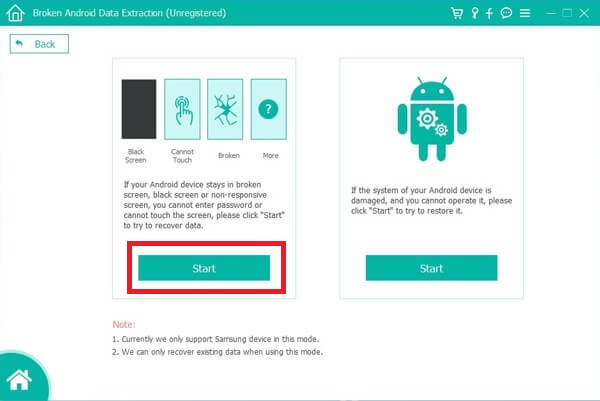
Step 3Afterward, verify your device information by choosing its Device Name and Device Model. Then, click the Confirm button.
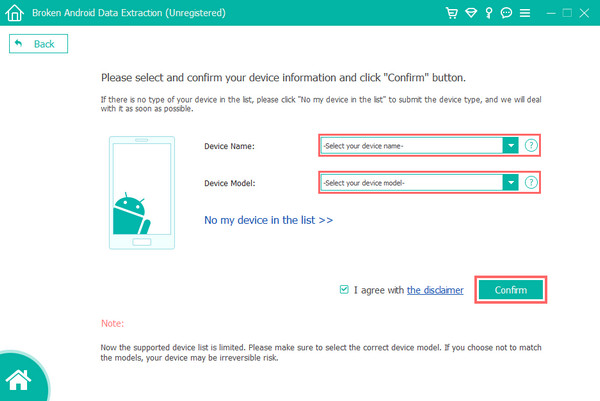
Step 4Now, connect your Android phone, and there will be a guide you need to follow to enter the Download Mode. And click the Start button.
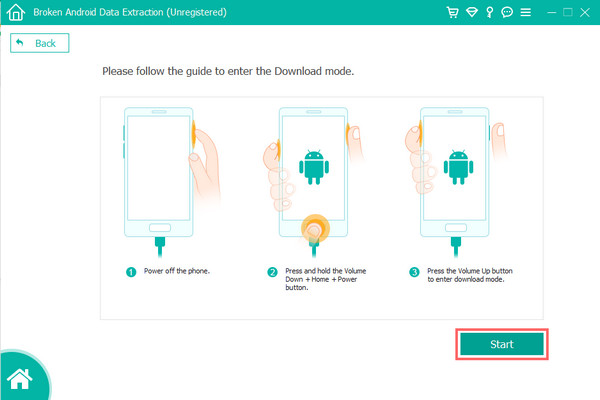
Step 5Then, the tool will begin to download the matching recovery package to fix your dead phone. When it is done, you can now access and recover your data.
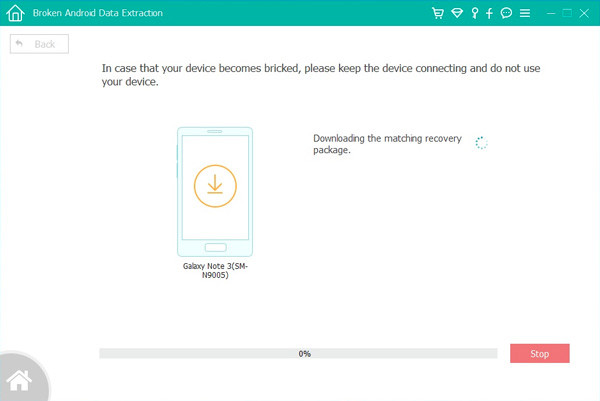
That’s all about how to fix an Android phone that died and won’t turn on or charge and extract your data using the FoneLab Broken Android Data Extraction.
Fix your frozen, crashed, black-screen or screen-locked Android system to normal or Recover data from broken Android phone or SD card.
- Fix your Android disabled problems and recover data from phone.
- Extract Contacts, Messages, WhatsApp, Photos, etc. from broken android device or memory card.
- Android phone and SD card data are available.
Are you an iPhone user, and the same thing happened to you? FoneLab has a tool for iPhone users who want to fix their devices. Move on to the last method.
Method 5. FoneLab iOS System Recovery
If your iPhone suddenly died and didn’t turn on or charge, there might be another problem aside from the reasons mentioned above. But, you don’t need to worry. Because there is a solution prepared for you, it is the FoneLab iOS System Recovery. This tool enables the users to fix their iPhone, iPad, and iPod from recovery mode, Apple logo, DFU mode, black/white/red/blue screen, etc., back to their device's normal state with just a few clicks.
FoneLab enables you to fix iPhone/iPad/iPod from DFU mode, recovery mode, Apple logo, headphone mode, etc. to normal state without data loss.
- Fix disabled iOS system problems.
- Extract data from disabled iOS devices without data loss.
- It is safe and easy to use.
This tool can be installed on both Mac and Windows, easy-to-use and is easy to comprehend. Also, it is safe to use and install on your computer. Start fixing any issue with your device by following the steps below.
Steps on How to Fix My iPhone Died and Won’t Turn On or Charge with FoneLab iOS System Recovery:
Step 1To begin with, download and install FoneLab iOS System Recovery on your PC. Run the tool after.
Step 2Next, select iOS System Recovery on the tool's main interface. Then, click the Start button.
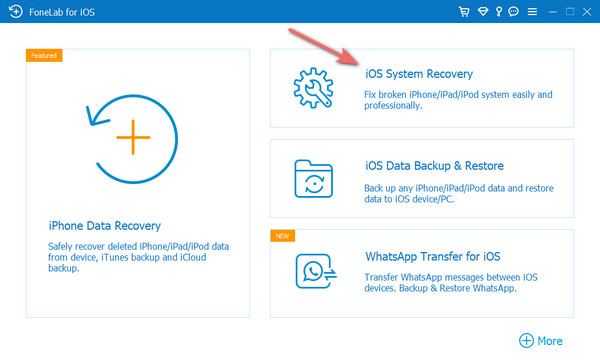
Step 3Then, link your iPhone to your PC with a USB cord. And choose the repair type you want to do with your iPhone. Select between Standard Mode and Advanced Mode.
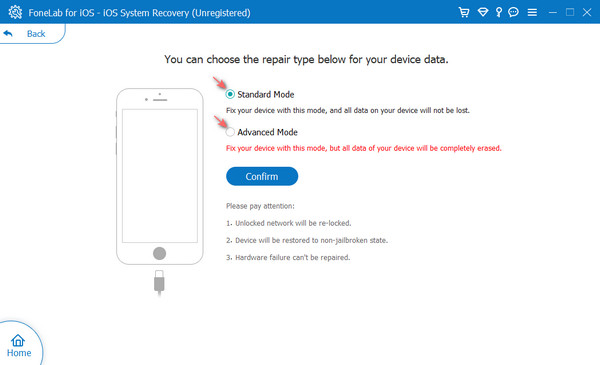
Step 4Lastly, to verify your mode of selection, click the Confirm button. That’s it!
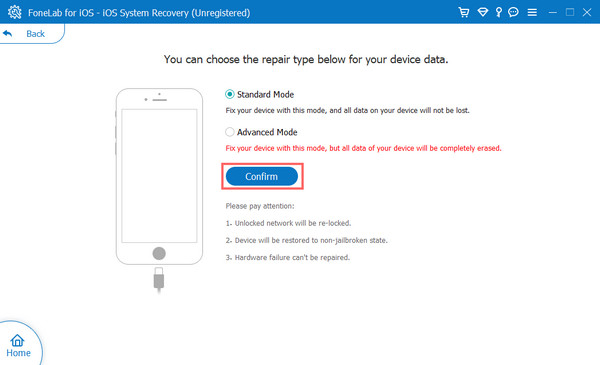
When the process starts, please do disconnect your device or try to use it while the procedure is ongoing. Finally, try turning on or charging your device and see if it works.
FoneLab enables you to fix iPhone/iPad/iPod from DFU mode, recovery mode, Apple logo, headphone mode, etc. to normal state without data loss.
- Fix disabled iOS system problems.
- Extract data from disabled iOS devices without data loss.
- It is safe and easy to use.
To fix any errors on your iOS device, you can always depend on FoneLab iOS System Recovery.
Part 2. How to Recover Data from Dead Phone
Are you looking for ways to recover data from a dead phone, but you don’t know how? Here are the two methods to try to recover data from your dead Android or iPhone.
Method 1. FoneLab iPhone Data Recovery
Do you want to recover data from a dead or unresponsive iPhone? If you have made any backup up before, whether iCloud backup or iTunes backup, you can directly recover your data with this and the assistance of FoneLab iPhone Data Recovery. The program was designed to make it easier for users to recover their data from their iOS devices. With it, you can restore data from the dead phone with three recovery modes; recover from iOS device, iTunes backup file, and iCloud backup.
The tool also supports almost all iOS devices and can recover 22+ formats, such as pictures, contact, videos, messages, and many more. It is 100% safe to use and provides the best output quality. Now we will show you two ways to recover your data using this tool.
With FoneLab for iOS, you will recover the lost/deleted iPhone data including photos, contacts, videos, files, WhatsApp, Kik, Snapchat, WeChat and more data from your iCloud or iTunes backup or device.
- Recover photos, videos, contacts, WhatsApp, and more data with ease.
- Preview data before recovery.
- iPhone, iPad and iPod touch are available.
1. Recover Data via iCloud Backup File
Step 1First, download and run FoneLab iPhone Data Recovery on your computer.
Step 2On the main interface, click the iPhone Data Recovery function.
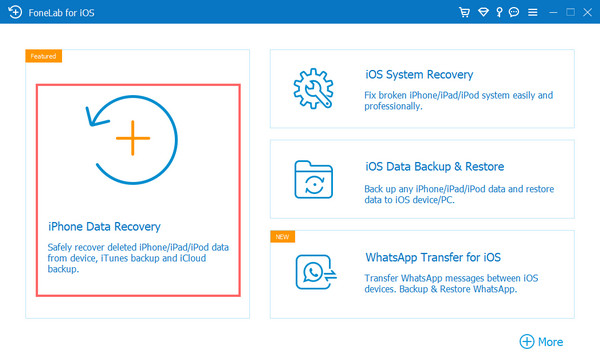
Step 3Afterward, you’ll see 3 options on the left pane of the interface. Select the Recover from iTunes Backup File. Follow the tutorial to sign in to iCloud with your Apple ID.
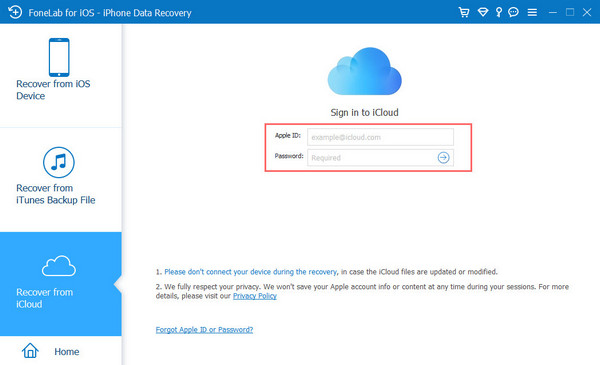
Step 4When you’re done signing in, you will see all the backup files with names. Next, select an iCloud backup file, and click the Download button beside the backup file to scan it.
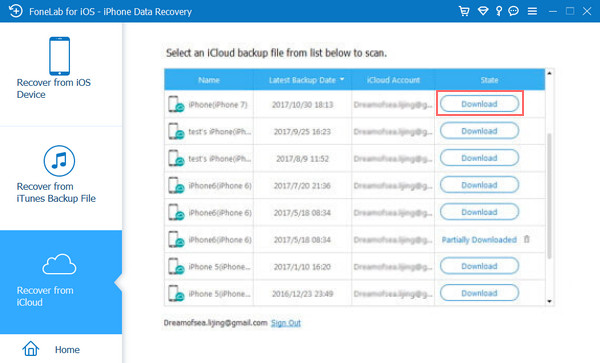
Step 5Finally, preview and then recover the data from the iCloud backup. That’s it!
2. Recover Data via iTunes Backup File
With FoneLab for iOS, you will recover the lost/deleted iPhone data including photos, contacts, videos, files, WhatsApp, Kik, Snapchat, WeChat and more data from your iCloud or iTunes backup or device.
- Recover photos, videos, contacts, WhatsApp, and more data with ease.
- Preview data before recovery.
- iPhone, iPad and iPod touch are available.
Step 1Begin by downloading and installing FoneLab iPhone Data Recovery for free on your computer.
Step 2After that, click the iPhone Data Recovery option on the main interface. Then, select Recover from iTunes Backup on the left column of the interface.
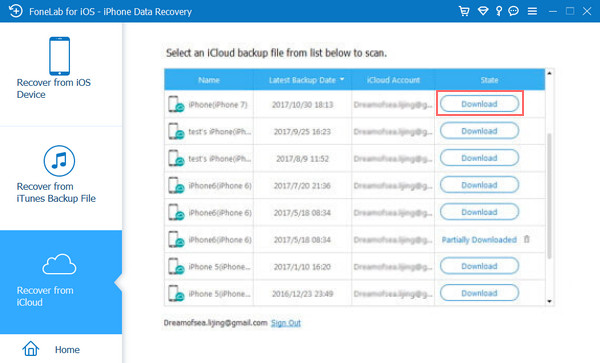
Step 3Then, you will be able to view all the iTunes backup files. Next, tick the Start Scan button to begin scanning your data from your dead phone.
Step 4Lastly, when the scanning process is through, start selecting the files you need, and want to recover. Then, click the Recover button. And there you have it!
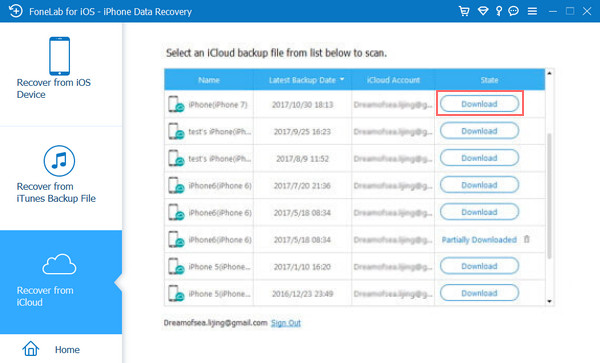
Method 2. FoneLab Android Data Recovery
FoneLab Android Data Recovery allows users to retrieve data from Android devices with a few clicks. If your Android phone is crashed, frozen, dead, etc., you can still recover almost all data types, such as contacts, photos, videos, and more, using this program. It allows you to get back your data both on your SD Card and internal memory. Not just that, it also supports tons of Android devices. In short, it is the best Android Data Recovery you can find to restore your important data from a dead Android phone. Here’s how to use it and retrieve your data.
With FoneLab for Android, you will recover the lost/deleted iPhone data including photos, contacts, videos, files, call log and more data from your SD card or device.
- Recover photos, videos, contacts, WhatsApp, and more data with ease.
- Preview data before recovery.
- Android phone and SD card data are available.
Steps on How to Recover Data from A Dead Phone with FoneLab Android Data Recovery:
Step 1First and foremost, download and install the FoneLab Android Data Recovery for free. It will launch automatically after the installation process.
Step 2Next, select Android Data Recovery from the options. And plug-in your Android phone using a USB cable. And the tool will recognize your device automatically.
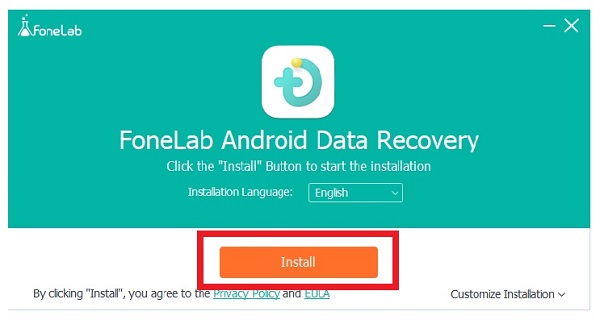
Step 3In the next window, choose the data type you want to recover by clicking the box beside the file type, or you can also Select All the data types. Then, click the Next button to proceed.
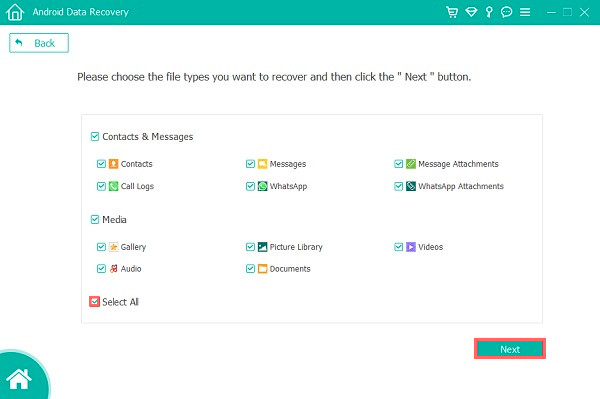
Step 4Now, you will be able to see all the files from your selected data type, including the deleted ones, if you have enabled it. Select the file you want to retrieve, and finally, click the Recover button. And there you have it!
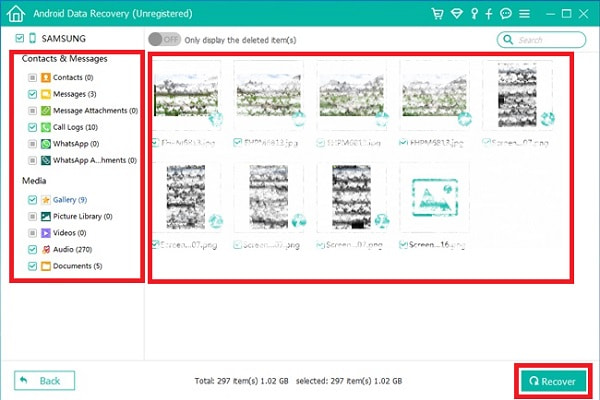
And that’s all about recovering your data from your dead Android/iPhone device using the tool by FoneLab. These programs are the most recommended solutions for retrieving your data no matter what condition your device is in.
Part 3. FAQs About Phone DIed and Won't Turn On or Charge
1. Why is my Android tablet won't charge?
There are a lot of possible causes why your Android tablet won't charge, such as a faulty cable or adapter. Or your charger port has dirt, debris, dust, etc. So it is important to check sure your charger if it's working.
2. How to fix my LG phone that won't turn on and it's fully charged?
Try to reboot your LG phone by pressing the Volume Up and Volume Down buttons together for at least 20 seconds. And see if it turned on. That's it!
To wrap it up, this is how you can fix your problem: your phone died and won't turn on even after charging. Resolving this type of issue should not be complicated. With the help of these methods, you can fix the error without much hassle. Tools from FoneLab are what we sincerely suggest you use, and indeed these will not let you down.
With FoneLab for Android, you will recover the lost/deleted iPhone data including photos, contacts, videos, files, call log and more data from your SD card or device.
- Recover photos, videos, contacts, WhatsApp, and more data with ease.
- Preview data before recovery.
- Android phone and SD card data are available.
