- Part 1. Save Multiple Photos from iMessages to Computer with FoneTrans for iOS
- Part 2. Save Photos from iMessages to Computer Using FoneLab for iOS
- Part 3. Save Photos from iMessages to Computer through iCloud
- Part 4. Save Photos from iMessages to Computer by iTunes/Finder
- Part 5. FAQs about Saving Photos from iMessages to Computer
Save Multiple Photos from iMessages to Computer - Hassle-Free Methods
 Updated by Boey Wong / July 29, 2022 09:20
Updated by Boey Wong / July 29, 2022 09:20Apple devices with Apple ID can send messages to Apple users through iMessages using the Internet. It is no doubt that you can use this convenient way to chat and share files without hassle. Some have questions about how to save these files to computer for further editing or other purposes, including photos, videos, audio, PDF, etc.
This post will show you detailed steps to save photos from iMessages to computer easily and safely.


Guide List
- Part 1. Save Multiple Photos from iMessages to Computer with FoneTrans for iOS
- Part 2. Save Photos from iMessages to Computer Using FoneLab for iOS
- Part 3. Save Photos from iMessages to Computer through iCloud
- Part 4. Save Photos from iMessages to Computer by iTunes/Finder
- Part 5. FAQs about Saving Photos from iMessages to Computer
Part 1. Save Multiple Photos from iMessages to Computer with FoneTrans for iOS
Besides Apple ways, there are many third-party tools on the market to help you easily do what you want. Here, FoneTrans for iOS is the first recommendation you should not miss.
It is a professional tool on computer to transfer iOS data between device and computer. You can simply use it to transfer photos, contacts, messages, WhatsApp, videos, audio, mails, etc. In addition, you can install it on either Windows or Mac to move whatever you want.
With FoneTrans for iOS, you will enjoy freedom to transfer your data from iPhone to computer. You can not only transfer iPhone text messages to computer, but also photos, videos and contacts can be moved to PC easily.
- Transfer photos, videos, contacts, WhatsApp, and more data with ease.
- Preview data before transferring.
- iPhone, iPad and iPod touch are available.
Here is the demonstration of how you can save photos from iMessages onto your computer.
Step 1Download and install the program on computer, then run it. Connect iPhone to computer after that.
Step 2Choose Photos from the left panel, you can see all available photos.
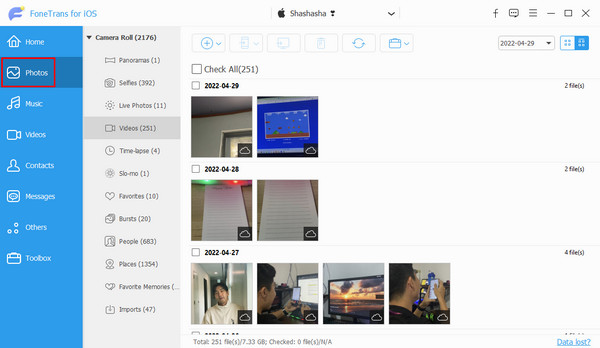
Step 3Check the right items from iMessages, and click export to PC icon. Select a local folder to save them.
And it is the answer to how to save pictures from text messages from iPhone.
Part 2. Save Photos from iMessages to Computer Using FoneLab for iOS
Another FoneLab tool you should try on computer is FoneLab for iOS, which is a professional tool that allows you to restore deleted or lost data. And it will scan your device and show you the existing or deleted data, you can freely check and move data to computer folder.
With FoneLab for iOS, you will recover the lost/deleted iPhone data including photos, contacts, videos, files, WhatsApp, Kik, Snapchat, WeChat and more data from your iCloud or iTunes backup or device.
- Recover photos, videos, contacts, WhatsApp, and more data with ease.
- Preview data before recovery.
- iPhone, iPad and iPod touch are available.
Step 1Click the Download button and then follow the on-screen instructions to install the program. Launch it after that, and plug iPhone into computer.
Step 2Select iPhone Data Recovery > Recover from iOS Device > Start Scan button.
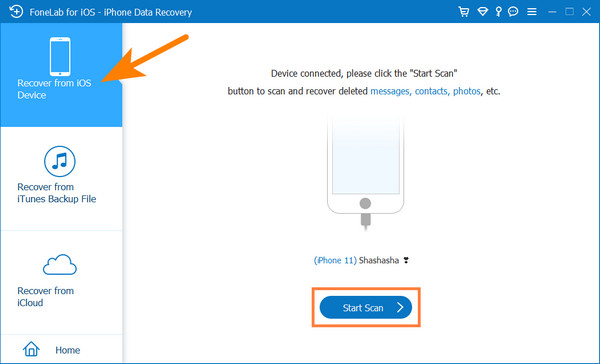
Step 3After scanning, you can see the results. Click Photos and check all items you want to transfer to computer.
Step 4Click the Recover button.
It enables you to preview data before transferring, you can also choose it if you want to know how to view all pictures in text messages on iPhone.
With FoneLab for iOS, you will recover the lost/deleted iPhone data including photos, contacts, videos, files, WhatsApp, Kik, Snapchat, WeChat and more data from your iCloud or iTunes backup or device.
- Recover photos, videos, contacts, WhatsApp, and more data with ease.
- Preview data before recovery.
- iPhone, iPad and iPod touch are available.
Part 3. Save Photos from iMessages to Computer through iCloud
People who prefer to use cloud service can choose iCloud, the default feature for Apple devices. You have 3 choices to save photos from iMessages to computer. First, you should enable the feature to sync photos to iCloud through Settings > Photos > iCloud Photos. Then your photos will be automatically uploaded to iCloud and you can access them across your devices.
Option 1. Save Photos from iMessages to Computer via iCloud for Windows
As the name says, iCloud for Windows is designed for users on Windows computer rather than others. You can download it on computer to manage your data. Thus, you can access your data like photos, mails, contacts, calendars, bookmarks, etc. In the same way, you can use it to save iMessage photos to computer.
Step 1Download iCloud for Windows on computer, and log into your iCloud account.
Step 2Open the tool, click Photos > Options > iCloud Photos > Apply.
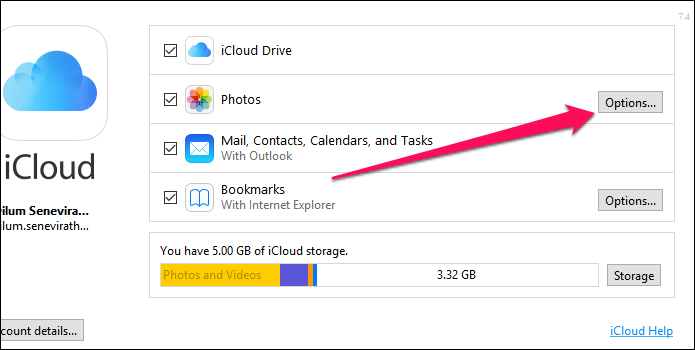
Step 3Find iCloud Photos folder on PC and view your photos from iMessages.
Option 2. Sync iMessages Photos to Mac Photos App
As a Mac user, you don’t need additional tools to access photos from other devices as you can sync them automatically from iCloud. Here are the recommended methods you should try.
Step 1Open Photos app on Mac, choose Photos > Preferences > iCloud > iCloud Photos.
Step 2Check the option of Download Originals to this Mac, click Apply.
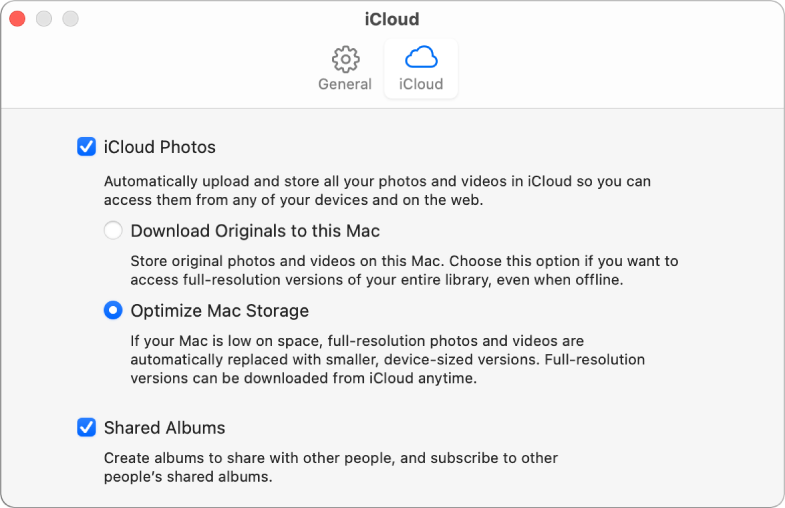
Option 3. Transfer iMessages Photos to Computer with FoneLab for iOS
FoneLab for iOS has another feature to help you restore photos and other data from iCloud backup files. It can download your iCloud backup after logging in, then you can preview, choose and restore data freely.
With FoneLab for iOS, you will recover the lost/deleted iPhone data including photos, contacts, videos, files, WhatsApp, Kik, Snapchat, WeChat and more data from your iCloud or iTunes backup or device.
- Recover photos, videos, contacts, WhatsApp, and more data with ease.
- Preview data before recovery.
- iPhone, iPad and iPod touch are available.
Step 1On the main interface, choose iPhone Data Recovery > Recover from iCloud Backup.
Step 2Log into your iCloud account and choose Photos.
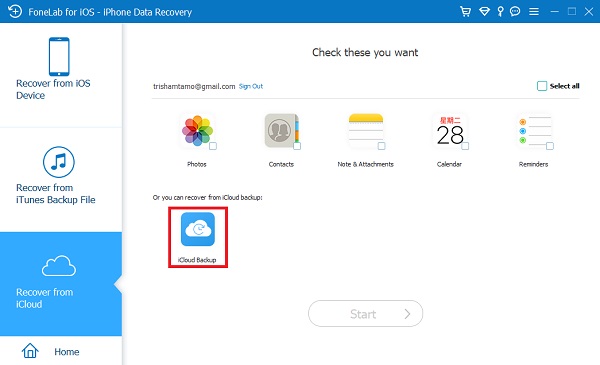
Step 3It will download your photos, check them and click the Recover button.
Part 4. Save Photos from iMessages to Computer by iTunes/Finder
You can backup iPhone data with iTunes, so you can restore data from iTunes whenever you want. Although users update macOS to the latest version that iTunes has been replaced, you can still use Finder to backup and restore data with it.
However, you might know that neither iTunes nor Finder allows you to view the backup data on computer. But you can try FoneLab for iOS to view and move data from iTunes backup to computer folder.
With FoneLab for iOS, you will recover the lost/deleted iPhone data including photos, contacts, videos, files, WhatsApp, Kik, Snapchat, WeChat and more data from your iCloud or iTunes backup or device.
- Recover photos, videos, contacts, WhatsApp, and more data with ease.
- Preview data before recovery.
- iPhone, iPad and iPod touch are available.
Step 1Run FoneLab iPhone Data Recovery > Recover from iTunes Backup Files.
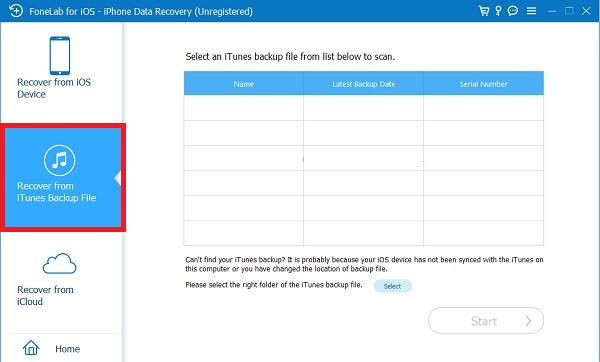
Step 2Select a backup file and click the Start button.
Step 3Select Photos on the left side and check the items you want to transfer to computer.
Step 4Click Recover button finally.
Part 5. FAQs about Saving Photos from iMessages to Computer
How to send photos from iPhone in a text message?
Open Messages app, and choose a conversation. Tap the camera icon and choose an image. Send it out after that.
How to save all pictures from text messages on Android?
Open message app on Android phone, and tap the conversation from the list. Tap on the image you want and save it to your storage.
How to save all pictures from messages on iPhone?
If you want to know how to save photos from text messages, you can open Messages app, tap the messages you want to save and choose Share button. You can choose anywhere to save the pictures.
How to save iMessages photos to camera roll automatically?
People also ask how to save pictures from text messages on iPhone automatically, you can set it up through Settings app. Find Messages and tap Shared with You.
Why iMessage pictures not downloading?
There are many reasons to cause problems, like downloading image from iMessage failed. Such as poor internet connection, insufficient storage, a corrupt file, cache and data, etc.
That’s all you need to know about transferring photo from iMessages to computer. All options are proven and effortless, you can simply choose one accordingly. FoneLab for iOS and FoneTrans for iOS are the most recommended methods, as you can preview them before transferring. Why not download and try them now!
