Record Google Voice Calls: 3 Quick & Easy Approaches
 Updated by Lisa Ou / May 31, 2022 16:00
Updated by Lisa Ou / May 31, 2022 16:00These days, we have tons of communication methods compared to before, where you can conveniently speak with your friends, family, workmates, and more wherever you/they are. One of these communication channels that people use is Google Voice – a telephone service that Google developed. Yet, some users want to record their calls and conversations while they are talking to someone using the app Google Voice, but they do not know how to do it.
Fortunately, you have come to know the methods you can use about how to record Google Voice calls on your iPhone, Android, and computer.
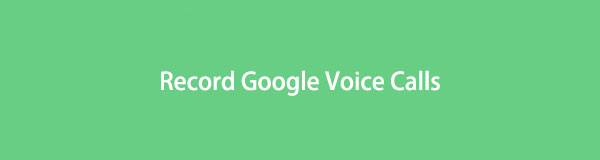

Guide List
Part 1. Record Calls Google Voice on Android Phone
A lot of android users are familiar with the Google Voice application because it is introduced and pre-installed on their devices most of the time. With that, it allows users to make calls through internet by utilizing Google Voice. In fact, using this app, you can also access voicemail, even recording your calls while using it. If you are an Android user who continuously uses Google Voice to communicate with people and wants to record your conversation at the same time, follow the tutorial we made below for you.
Steps on How to Record Calls Google Voice on Android Phone:
Step 1First and foremost, make sure it is downloaded on your Android device. Then, create a Google Voice account on its site. If you already have your Gmail account, use it and sign in with it.
Step 2When you’re done signing in, tap the three-line or three-dot icon on the top-left corner of your screen. Then, select Settings from the list. And go to Calls and toggle on the Incoming calls option.
Step 3Next, make a call on the Google Voice app and bring up the keyboard. Then, press the 4 to start recording your call and conversation.
Step 4Now, if you want to stop recording, tap the 4 again on the keyboard, and it will be saved in your inbox.
Step 5Finally, to access the recordings you have made, go to the Menu and hit the Voicemail tab. Play and listen to it. There you go!
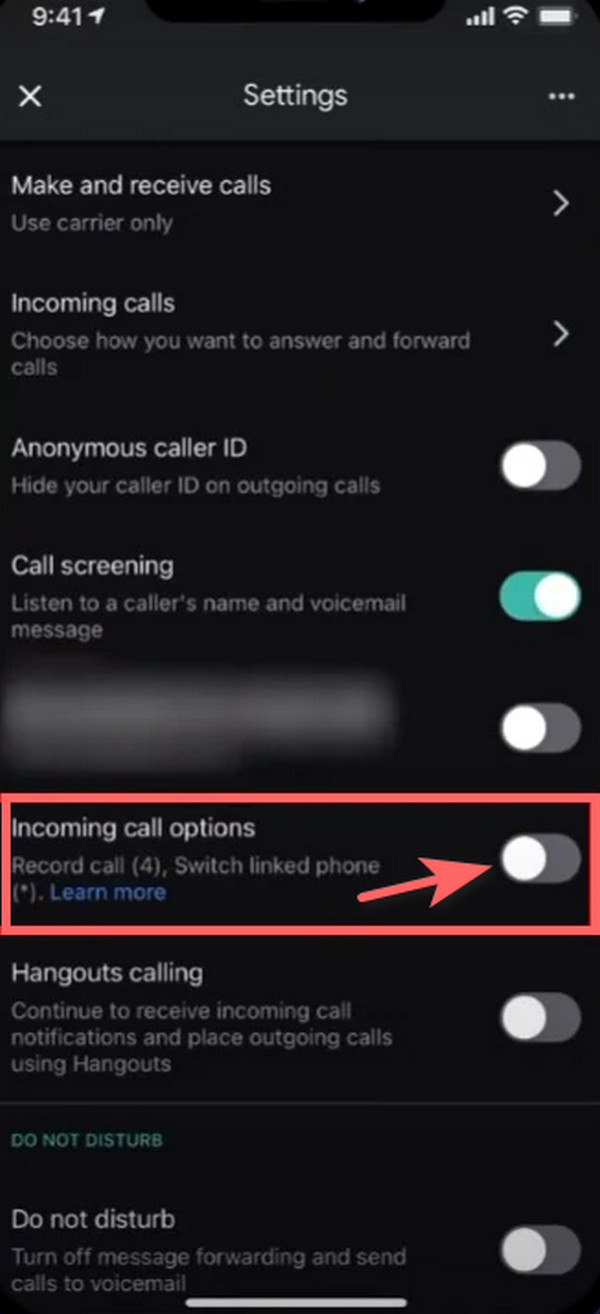
What if you are an iPhone user? Can you record a Google Voice call on your iOS device? Definitely, yes! Go on to the next part of this post to know how you can do it.
FoneLab Screen Recorder allows you to capture video, audio, online tutorial, etc on Windows/Mac, and you can easily customize size, edit the video or audio, and more.
- Record video, audio, webcam and take screenshots on Windows/Mac.
- Preview data before saving.
- It is safe and easy to use.
Part 2. Google Voice Record Phone Call on iPhone
If you are an iPhone user who continuously uses Google Voice and wants to record a call with your device, do not worry, it is possible. As a matter of fact, it’s simply the same thing with the Android phone. You simply need to enable the call recording so you can use it. Check and follow the steps we have provided below.
Step 1First and foremost, make sure it is downloaded on your Android device. Then, create a Google Voice account. If you already have a Gmail account, you can use it and sign in with it.
Step 2When you’re done signing in, go to Settings on the upper-left pane of your screen. And select the option Calls.
Step 3Next, scroll down until you find the Incoming call options. And enable it by tapping the toggle beside it.
Step 4Then, to record a call, press 4 on the number pad to begin it. To stop it, simply tap the 4 again from your device's keyboard.
Step 5Lastly, the recorded audio will be sent to you via email. And it will appear on the Google Voice list in the Voicemail recordings.
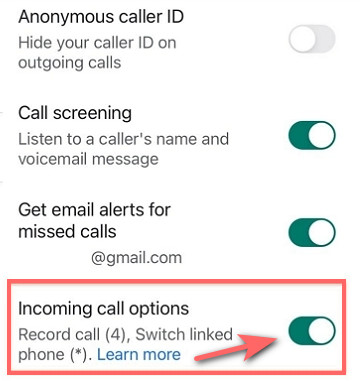
Now, you finally know how to record Google Voice calls on your mobile device. Do you also want to learn how to record a Google Voice call using your computer? Good news, it is possible as well. And we’re glad to introduce to you the tool that will greatly help you record anything on your device. Come to know this platform in the following part of this post.
Part 3. Google Voice Call Recording on Computer with FoneLab Screen Recorder
The best way to record a Google Voice call on your computer is to use FoneLab Screen Recorder. The tool lets you capture audio, video, online tutorial, and more on your computer, both Mac and Windows. What’s more, you can also do screen and audio records and take high-quality snapshots on your Android or iOS device using this app. With a few clicks, you can do many more things with this program. And now, to record a Google Voice call on your computer using this tool, here’s how to do it.
FoneLab Screen Recorder allows you to capture video, audio, online tutorial, etc on Windows/Mac, and you can easily customize size, edit the video or audio, and more.
- Record video, audio, webcam and take screenshots on Windows/Mac.
- Preview data before saving.
- It is safe and easy to use.
Steps on How to Record Google Voice Call on Computer using FoneLab Screen Recording:
Step 1To begin with, download the correct version of FoneLab Screen Recorder for your computer and run the tool.
Step 2Next, select the option Video Recorder on the program's main interface.
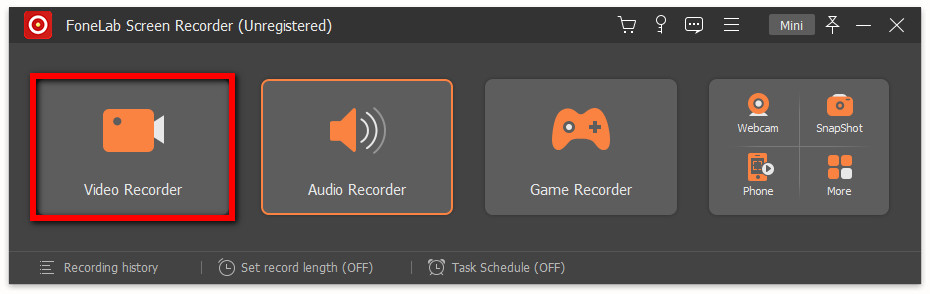
Step 3Subsequently, customize the System Preferences according to your needs. Make sure that you have enabled the System Audio and Microphone so that it will record both you and your contact’s voice.
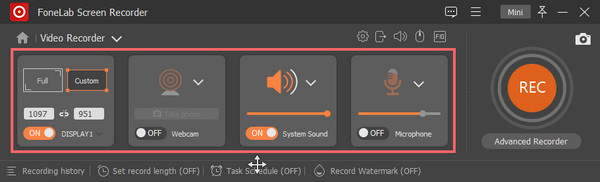
Step 4Then, launch the Google Voice and make calls or accept the incoming call. And if you’re ready, click the REC button to begin recording.
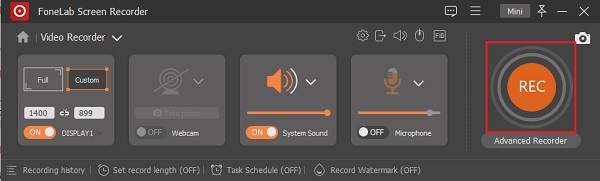
Step 5When you’re done recording, simply click the Stop icon and save it on your computer. There you have it!
FoneLab Screen Recorder is the tool that we sincerely suggest you use for your recording needs, whether on your computer, iOS, or Android device. It is an easy-to-use and easy-to-understand platform for recording your screen, even if you are still a beginner. Enjoy the tool by installing it on your computer for free.
FoneLab Screen Recorder allows you to capture video, audio, online tutorial, etc on Windows/Mac, and you can easily customize size, edit the video or audio, and more.
- Record video, audio, webcam and take screenshots on Windows/Mac.
- Preview data before saving.
- It is safe and easy to use.
Part 4. FAQs About How to Record Google Voice Calls
1. Does Google Voice record outgoing calls?
Unfortunately, no. Google Voice only lets you record incoming calls but not outgoing calls.
2. How long can I record a Google Voice call?
Google Voice allows you to call for a duration of up to 3 hours. But note that this varies if you use another tool or platform to record your call.
3. Can I record Google Voice call on my iPad?
Of course, yes! Simply follow the same method discussed about recording Google Voice calls on iPhone. You will be able to record Google Voice calls on your iPad.
In conclusion, we have shared how to record Google Voice calls on your Android, iPhone, and computer. Now, recording calls with this app will not be complicated anymore. You can simply follow the steps discussed whenever you need to. Yet, the most recommended method is FoneLab Screen Recorder; it is an all-in-one and a standalone tool that you can indeed depend on. Still, the decision is yours to make.
FoneLab Screen Recorder allows you to capture video, audio, online tutorial, etc on Windows/Mac, and you can easily customize size, edit the video or audio, and more.
- Record video, audio, webcam and take screenshots on Windows/Mac.
- Preview data before saving.
- It is safe and easy to use.
