How to Recover Deleted Files on iPad [2023 New Options]
 Updated by Boey Wong / July 15, 2022 09:05
Updated by Boey Wong / July 15, 2022 09:05Apple released iPad on March 07, 2012, and users find that it is an outstanding design because of its convenience and large screen. So, you can finish all tasks you want wherever you want. However, it is expected that your files will be deleted from iPad as accidental deletion or unknown missing can cause this situation without permission.
![How to Recover Deleted Files on iPad [2023 New Options]](/images/ios-data-recovery/recover-deleted-files-on-ipad.jpg)
In this case, you will begin to find solutions to get lost files back to iPad. Here in this post, we will show you the most recommended choices after testing. Move on.

Guide List
Part 1. How to Recover Deleted Files on iPad Without Backup via FoneLab for iOS
The first question that comes to your mind should be how to recover iPad data without backup. It is impossible that everyone has the custom to backup iPad data. What if you want to restore iPad files from backup but don't have a backup file? At this moment, you should think about how to recover files from iPad without backup files.
Apple doesn’t provide solutions to help you recover data without backup files. You need to figure out alternatives like third-party tools on computer.
With FoneLab for iOS, you will recover the lost/deleted iPhone data including photos, contacts, videos, files, WhatsApp, Kik, Snapchat, WeChat and more data from your iCloud or iTunes backup or device.
- Recover photos, videos, contacts, WhatsApp, and more data with ease.
- Preview data before recovery.
- iPhone, iPad and iPod touch are available.
Well, FoneLab for iOS is a highly-recommended program for you. As the deleted files are still on your iPad but invisible to users, this program scans your device and shows you these files with ease. All file types are supported, including photos, videos, contacts, messages, and more. You can easily download and install it on either Windows or Mac, then follow the demonstration to restore files from iPad without backup.
Steps of recovering deleted files on iPad without backup via FoneLab for iOS:
Step 1Download and install FoneLab for iOS and plug iPad into computer. The program will launch automatically and detect your device.
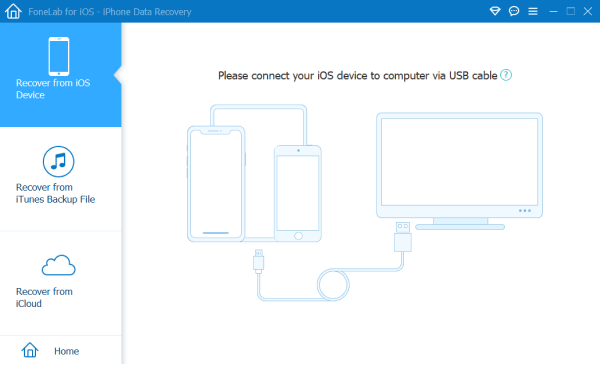
Step 2Click Recover from iOS Device > Start Scan. Then you can see all data you can recover.
Step 3Select all items you want to recover and click the Recover button.
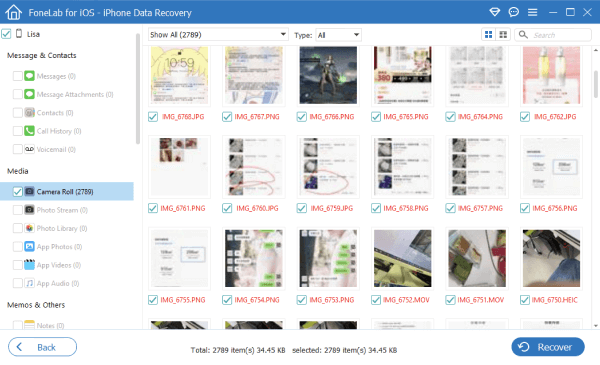
So easy, right? It works for people who don’t have any backup files. It is a piece of cake to recover data from device directly.
What if you have backup files? Like iCloud or iTunes? Below are the tutorials you should try.
With FoneLab for iOS, you will recover the lost/deleted iPhone data including photos, contacts, videos, files, WhatsApp, Kik, Snapchat, WeChat and more data from your iCloud or iTunes backup or device.
- Recover photos, videos, contacts, WhatsApp, and more data with ease.
- Preview data before recovery.
- iPhone, iPad and iPod touch are available.
Part 2. Recover Deleted Files from iPad Backup with FoneLab for iOS
Apple provides specific methods to backup and restore iPhone, iPad and iPod Touch. So, you can also recover deleted files from iPad backup. As you might know, restoring iPad data from iTunes or iCloud backup, you need to restore iPad first. It also means that it will erase all data from iPad, and you have to restore all data at once.
Thus, FoneLab for iOS is here to help you selectively restore iPad files from backup files without losing data. It will scan your backup files after detection, enabling you to select and restore files. Can’t wait to learn how to use it? Keep moving.
Option 1. Recover from iCloud Backup File
This mode requires you to log in to your iCloud account. You must enter the correct account and password to access your files from iPad backup.
Steps of recovering iPad files from iCloud backup file:
Step 1Choose Recover from iCloud Backup File, and log in to your iCloud account.
Step 2Select a backup file containing your lost files, and click the Download button.
Step 3After downloading, all your data will be listed on the right side.
Step 4Check them and click the Recover button.
Option 2. Recover from iTunes Backup File
This mode works for people who have backed up files from iPad to computer using iTunes or Finder before. Otherwise, it won’t load anything on the computer.
Steps of recovering iPad files from iTunes backup file:
Step 1Select Recover from iTunes Backup File, choose a backup from the list, and click Download.
Step 2Choose items you want to recover and click the Recover button.
Step 3You must choose a folder to save your iPad files and click the Open button.
That’s it. All you can see is the complete guide to using FoneLab for iOS to recover iPad files with or without backup files. It is easy to use for even beginners.
With FoneLab for iOS, you will recover the lost/deleted iPhone data including photos, contacts, videos, files, WhatsApp, Kik, Snapchat, WeChat and more data from your iCloud or iTunes backup or device.
- Recover photos, videos, contacts, WhatsApp, and more data with ease.
- Preview data before recovery.
- iPhone, iPad and iPod touch are available.
Part 3. Recover Files on iPad from iCloud Drive
Cloud service has become more and more essential because it can help people access what they want whenever and wherever to suit the needs of people who have many devices and have to work or study in various places. That's also why Apple announced a new cloud service called iCloud Drive to help you manage files.
Well, it is an innovative and powerful design. You can store your files and access them across devices. It is a feature like other cloud services, your deleted files will be moved to a folder called Recently Deleted. You can go and restore your files when you need them in the near future before the files have been removed permanently.
Let’s dive into how to restore deleted files from iPad with iCloud Drive.
Step 1Visit iCloud official site then choose iCloud Drive or open Files app on iPad.
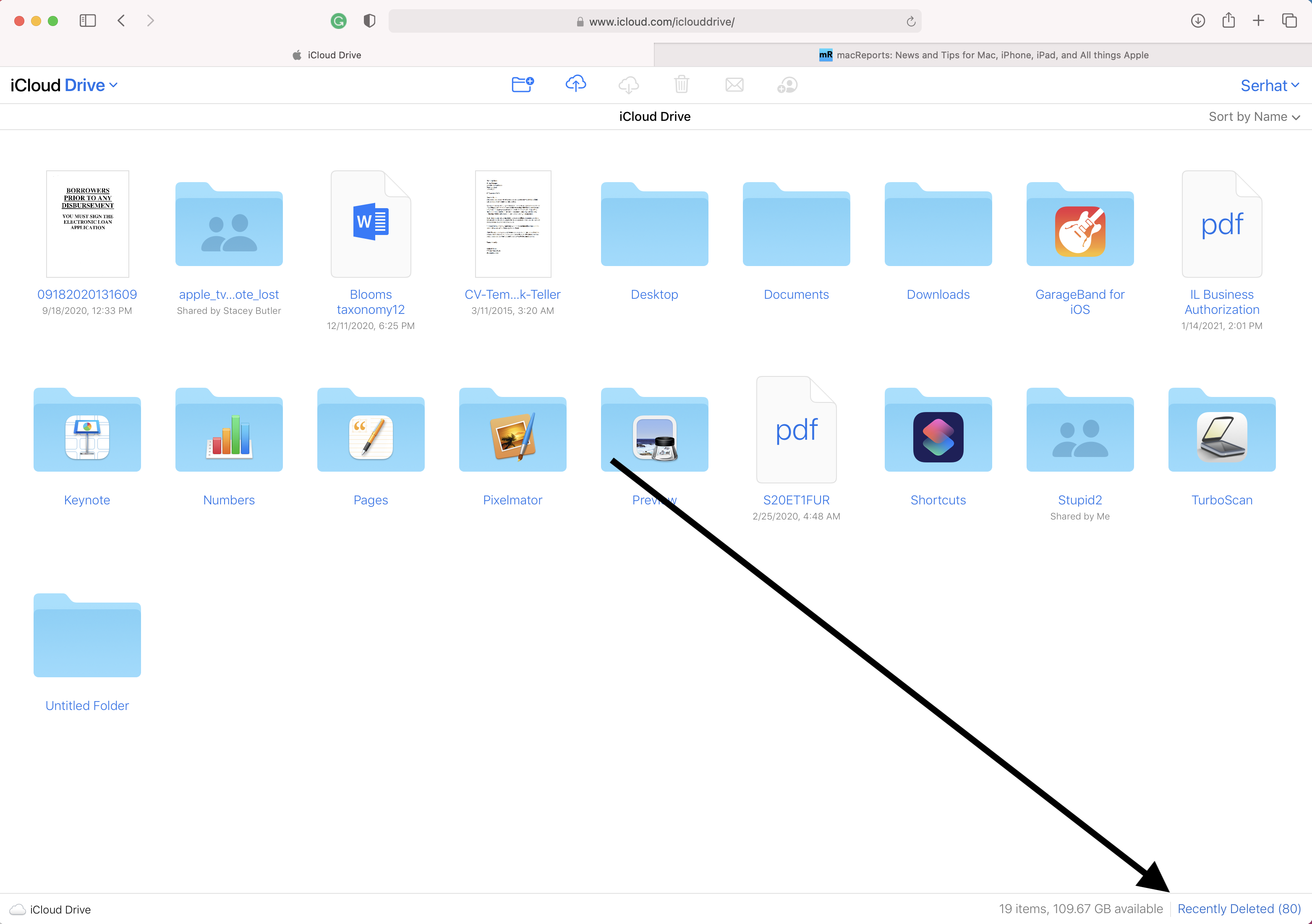
Step 2Select the Recently Deleted folder and find the files you want to restore.
Step 3Click or tap the Recover button.
Similarly, you can also access other cloud services if you have backed up data to them with ease. They have the same steps, visit the cloud service official site and find the files. Finally, click to download and save them on your computer folder.
With FoneLab for iOS, you will recover the lost/deleted iPhone data including photos, contacts, videos, files, WhatsApp, Kik, Snapchat, WeChat and more data from your iCloud or iTunes backup or device.
- Recover photos, videos, contacts, WhatsApp, and more data with ease.
- Preview data before recovery.
- iPhone, iPad and iPod touch are available.
Part 4. FAQs about How to Recover Deleted Files from iPad
1. Does iPad have recycle bin?
Unfortunately, no. iPad don't have a recycle bin.
2. How to recover recently deleted files on iPhone?
If you delete files that have been saved to iCloud Drive, you can open the Files app on iPhone and tap the Recently Deleted folder to find your lost files. Or, you can also try FoneLab for iOS to scan your device or backup files to get your files back from iPhone.
3. How to find deleted files on iPhone?
About how to get back deleted files on iPhone, you can try methods in this post, including FoneLab for iOS and iCloud Drive accordingly. If you don't have backup files, you can choose FoneLab for iOS to restore iPad data without backup files.
After reading this post, you might have learned the most recommended methods to recover iPad files and pick the most suitable one for your needs. However, among these proven and effective ways, FoneLab for iOS might be the best choice you should not miss because it has the powerful features and simple tools to help you get what you want. Why not download and enjoy its benefits now!
With FoneLab for iOS, you will recover the lost/deleted iPhone data including photos, contacts, videos, files, WhatsApp, Kik, Snapchat, WeChat and more data from your iCloud or iTunes backup or device.
- Recover photos, videos, contacts, WhatsApp, and more data with ease.
- Preview data before recovery.
- iPhone, iPad and iPod touch are available.
