How to Schedule a Recording to Start and Stop Recording Automatically
 Posted by Lisa Ou / March 04, 2021 16:00
Posted by Lisa Ou / March 04, 2021 16:00If you are busy with your work, or the video/audio file you want to record takes a long time, you had better choose schedule recording. It is a method that makes the screen recorder start and stop recording automatically. You can leave your computer along. The video or audio recording will be managed in one stop. Moreover, you can set to save the recording file, close the screen recorder or even shut down your computer after a scheduled recording. Sounds pretty good, right?
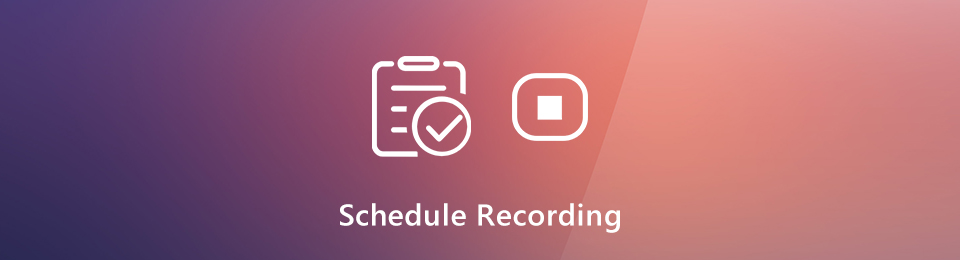
So if you are looking for an auto-scheduling screen recorder, you just come to the right place. The built-in Game bar and QuickTime don't offer a timer for screen recording. Luckily, this article will show you which video or audio recorder with timer to choose. You can also get the detailed steps to schedule a screen recording here.
1. Best Screen Recorder for Schedule Recording
A timer can tell your screen recorder when to start and stop recording. Thus, there is no need to sit before your computer all the time. You can record live videos, playlists, TV shows, movies, lectures, online courses and more for hours or even days. Just make sure there is enough storage space and battery power. It is FoneLab Screen Recorder that offers a timer for video and audio recording. You can create a task schedule recording with ease.
All types of recording can be scheduled. You can set a timer to record on your computer with any day in a week. The start and stop recording time can be specified in seconds. Later, you can start recording at a specific time. Moreover, you can set screen recording preferences in advance too. It is supported to save a recording file as MP4, MP3, AVI, M4V, GIF and more. What you can get from an MP4 or MP3 recorder with a timer? Here’re the main features.
- Record screen video, audio and webcam with a timer on your computer.
- Schedule a recording among Sunday, Monday, Tuesday, Wednesday, Thursday, Friday and Saturday.
- Set a task schedule with customizable start and stop time.
- Shut down after the scheduled recording ends.
- Adjust recording preferences, mouse effects, hotkeys, output settings and more.
- Work with Windows 10/8.1/8/7 and Mac OS X 10.10 or above.
FoneLab Screen Recorder allows you to capture video, audio, online tutorial, etc on Windows/Mac, and you can easily customize size, edit the video or audio, and more.
- Record video, audio, webcam and take screenshots on Windows/Mac.
- Preview data before saving.
- It is safe and easy to use.
2. How to Schedule a Recording
No matter you want to start a video or audio recording, you can set a timer to start a scheduled recording. All other screen recording features are available. Once you specify details and recording schedule, the program will screen capture with auto stop smartly. Here’re the detailed steps to run this screen recorder with timer software.
Step 1Free download, install and launch FoneLab Screen Recorder. Click Video Recorder to set a scheduled screen capture. Or you can choose Audio Recorder to record audio on your computer as well.
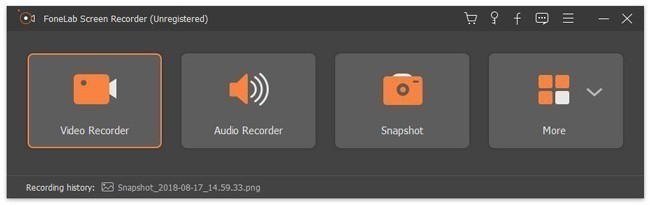
Step 2Click More Settings to adjust settings for recording. Here you can change the output video/audio format, quality, destination folder and more.
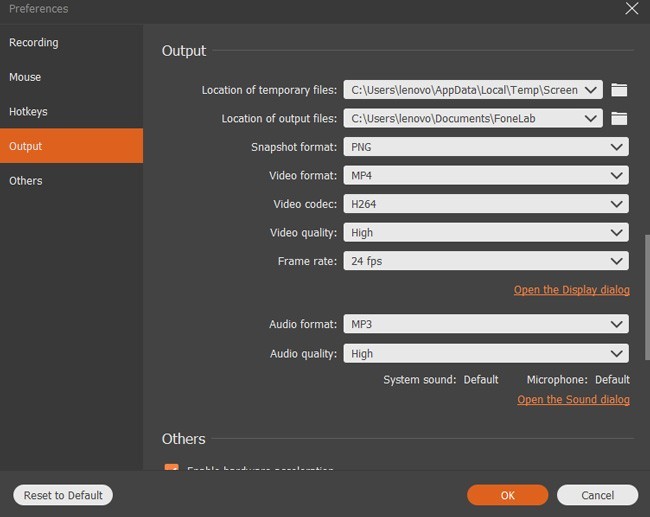
Step 3Click Task Schedule with a timer icon under REC. Click the huge + icon to create a new schedule recording task. Set a new name and click OK to move on.
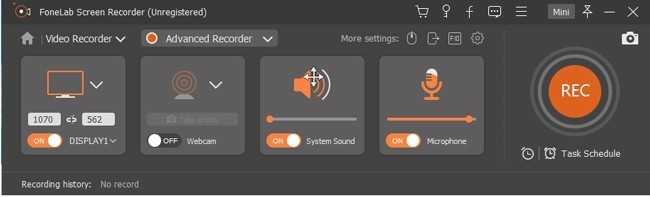
Step 4Under Start set, start the Start time you need. If you want to schedule screen recording on specific days, you can check before weekdays and weekends. Enable Repeat if necessary.
Then specify Recording length and Stop time under Stop set. Enable Stop recording manually if necessary. By the way, you can enable Shut down when end recording to close the scheduled screen recorder automatically. Click OK to save schedule recording details.
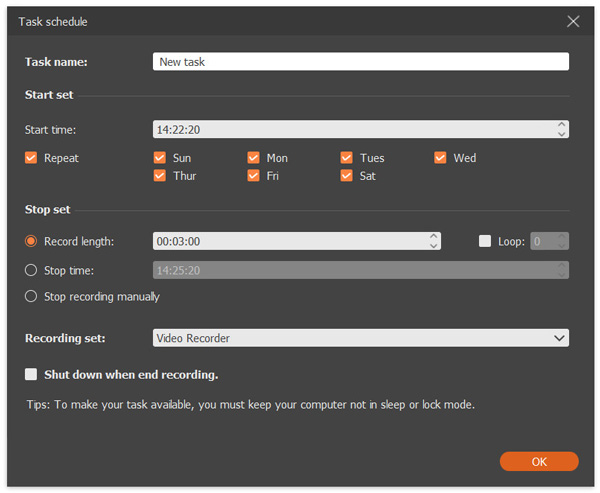
Step 5Click REC to start recording screen video with a timer. You can stop recording manually, or let the scheduled recorder software stop automatically. At last, preview and save your scheduled screen recording files.
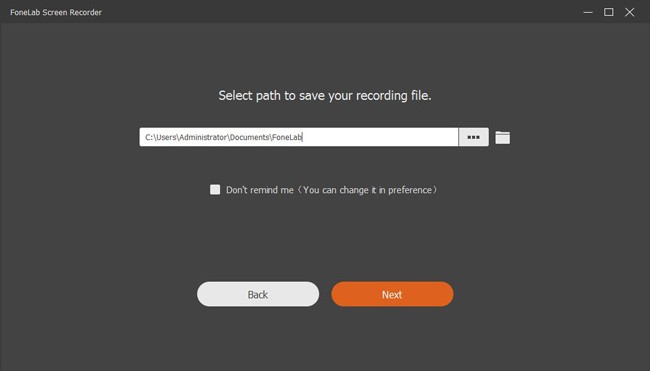
That’s all to schedule a screen recoding from beginning. You can record any area your computer for hours or even days. It is supported to start and stop recording with specific date and time. Just keep your computer not in sleep or lock more. Then the screen recording timer will auto start and stop recording on your computer. Before accessing the full version, you can free download the FoneLab Screen Recorder with timer to have a try first.
FoneLab Screen Recorder allows you to capture video, audio, online tutorial, etc on Windows/Mac, and you can easily customize size, edit the video or audio, and more.
- Record video, audio, webcam and take screenshots on Windows/Mac.
- Preview data before saving.
- It is safe and easy to use.

