Efficient Guide on How to Mirror Android to Roku Smoothly
 Updated by Lisa Ou / December 12, 2024 16:30
Updated by Lisa Ou / December 12, 2024 16:30Can someone inform me how to screen mirror Android to Roku? We recently switched our TV, so I'm still unfamiliar with how the brand works. Does it offer an easy way to screen mirror from my Android device? Whether or not the processes are simple, can anyone please provide some directions I can rely on? I want to ensure I will mirror my Roku TV correctly. Thanks in advance!
People rely on different TV brands because of their capabilities. However, they have various methods for every feature, such as screen mirroring. So, if you plan to mirror your Android to a Roku TV, its process may differ from that of other TVs you have tried before, but no worries. Exploring this article will give you the necessary information to mirror your device successfully.
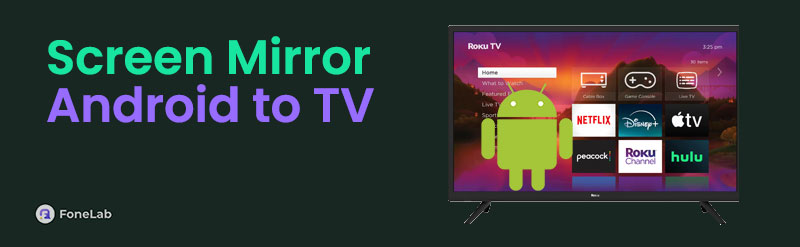
Therefore, you can expect to watch media on a wider screen after understanding the details in the following parts. You can also enjoy your gameplay or exhibit a presentation with a clearer view. Meanwhile, the strategies presented below were carefully researched and guaranteed proven before making it to this article. So, use every part correctly for a successful mirroring.

With FoneLab Phone Mirror, you will mirror iPhone or Android to computer efficiently.
- Allows you to mirror iPhone or Android screen to a PC.
- Connect your devices through Wi-Fi, QR code, PIN code or USB cable connection.
- Take screenshots and record screen activities with ease.

Guide List
Part 1. Screen Mirror Android to Roku through Smart View
When mirroring from an Android screen to a TV like Roku, the Smart View feature is always among the initial methods people recommend. That’s because it is the most convenient to process, requiring only a few navigation within seconds. You can find this feature on Samsung phones and tablets, so it no longer needs an installation since it is already built-in. Your Android and Roku TV must only be linked to the same network, and afterward, you can enjoy your device’s full screen on the TV. Besides, it also lets you mirror another device to your Samsung.
Observe the untroubled directions below to master how to mirror Android to Roku free through Smart View:
Step 1Link the Android and Roku TV to the same WiFi network. Next, view the Notification Center by sliding your finger from the top screen, then select the Smart View option.
Step 2If prompted, allow the feature to be activated and grant its permissions. The detected TVs will then be exhibited on the screen shortly. So, pick your Roku TV to mirror your screen.
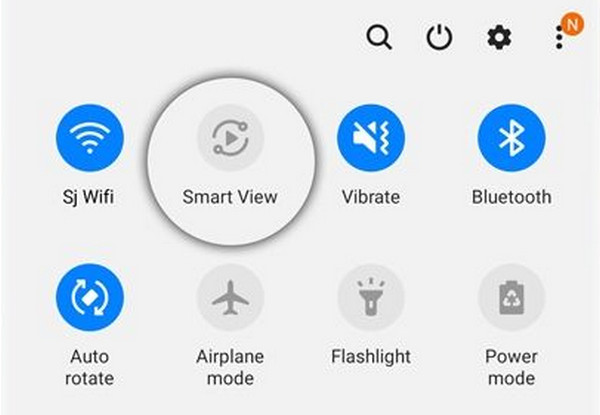
This method is perfect if your Android device is Samsung, but if not, kindly navigate to the next one instead. Unfortunately, as mentioned, Smart View can only be accessed on Samsung devices. So, if you use another Android device, maneuver the following parts instead.

With FoneLab Phone Mirror, you will mirror iPhone or Android to computer efficiently.
- Allows you to mirror iPhone or Android screen to a PC.
- Connect your devices through Wi-Fi, QR code, PIN code or USB cable connection.
- Take screenshots and record screen activities with ease.
Part 2. Screen Mirror Android to Roku with Supported Casting Apps
If you’re unaware, several media apps such as YouTube, Netflix, Disney+, and Prime Video support screen casting or mirroring. Thus, this method will be enough if you plan to play media files from your Android to the Roku TV. You only have to play the video on your device and use the designated button for screen mirroring. Unlike the first part, this process will play only your chosen content on the TV and not the entire Android screen, allowing you to manage other apps, activities, or other tasks without showing them on the TV.
Be guided by the basic process below to grasp how to mirror Android to Roku TV with supported casting apps:
Step 1Launch the app containing the media file you intend to mirror, then play the video.
Step 2The screencast button will be shown during the media preview, so click it, and the app will start detecting the nearby TVs. Select your Roku TV once detected to mirror the Android.
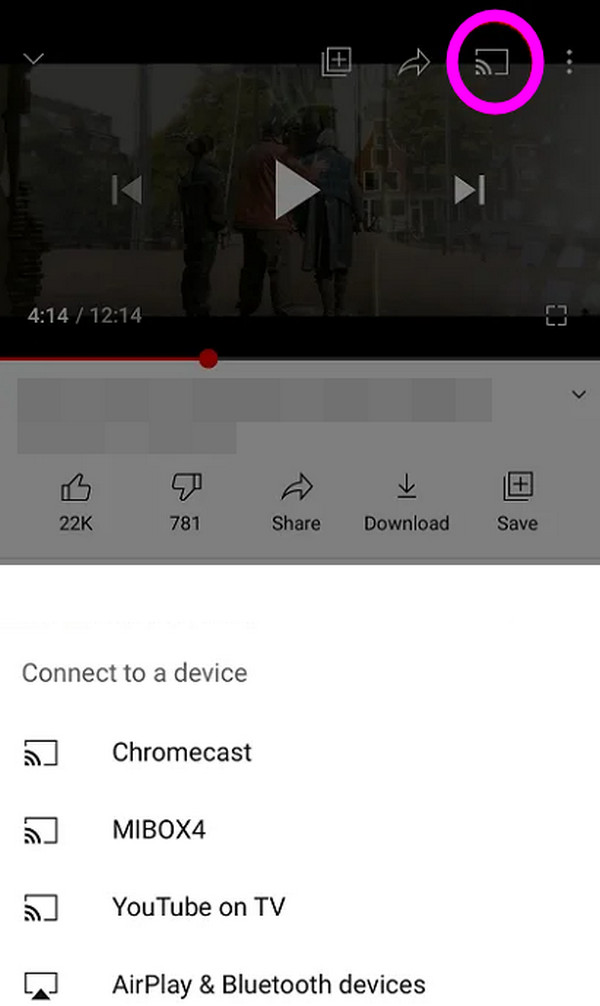

With FoneLab Phone Mirror, you will mirror iPhone or Android to computer efficiently.
- Allows you to mirror iPhone or Android screen to a PC.
- Connect your devices through Wi-Fi, QR code, PIN code or USB cable connection.
- Take screenshots and record screen activities with ease.
Part 3. Screen Mirror Android to Roku Using Chromecast Device
Meanwhile, a Chromecast device is also an effective way to mirror your Android to the Roku TV. This strategy only requires the Chromecast input into your TV’s HDMI port for your Android device to detect it through the Google Home app. Like the previous mirroring methods, you can rely on its simple process to mirror your device to the Roku TV.
Note the trouble-free guide below to mirror Android to Roku using a Chromecast device:
Step 1Attach Chromecast to your Roku TV and link it to the same network as your Android.
Step 2Next, install and launch Google Home on your Android, then let it detect your Roku TV. Once shown on the app interface, choose it to begin mirroring the device to your TV.
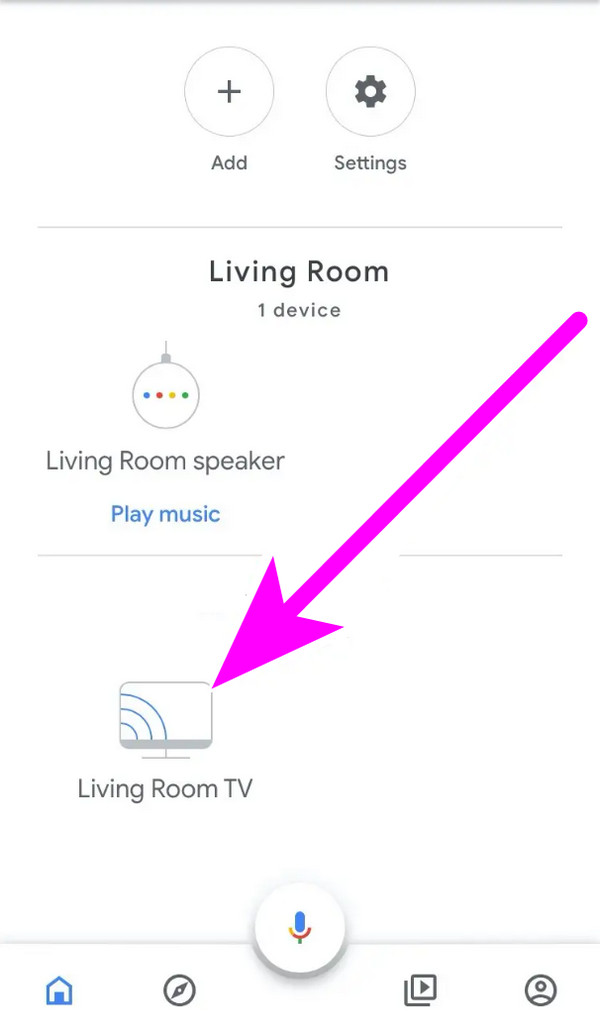
Part 4. Bonus Tip - Powerful Android to Computer Mirroring Tool
Mirroring your Android device to the TV is usually done to view content on a wider screen, but what if you prefer to mirror on a computer with only a decent screen size? If so, here is FoneLab Phone Mirror as a bonus tool. We highly encourage you to learn the program since it will be helpful in numerous situations, whether for work, media, gaming, tutorials, etc. It is not limited to Android devices since it also lets you mirror an iOS device like an iPhone to the computer.

With FoneLab Phone Mirror, you will mirror iPhone or Android to computer efficiently.
- Allows you to mirror iPhone or Android screen to a PC.
- Connect your devices through Wi-Fi, QR code, PIN code or USB cable connection.
- Take screenshots and record screen activities with ease.
Hence, acquiring FoneLab Phone Mirror on your computer will be worth it, especially since nothing can go wrong when establishing your device’s connection. It offers multiple ways to link the mobile device and computer with each other, so it’s up to you if you want to connect through a WiFi network or a USB cable. Aside from that, this screen mirroring program can record or take screenshots of your device screen displayed on the computer, making it more functional.
Comprehend the easy operation underneath as a model to mirror a phone to the computer with FoneLab Phone Mirror:
Step 1Get into FoneLab Phone Mirror’s page to spot the Free Download button on the left. Select it to obtain the program file, then use it to install the phone mirroring tool. It typically takes a short moment before the installation finishes, so hit the pop-up Start button quickly afterward.
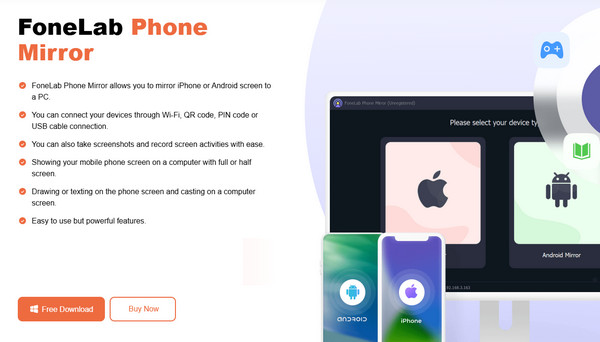
Step 2The main interface will initially show the Android Mirror & Control box on the left. So, click Wireless Mirror or USB Mirror, depending on your preferred connection method. This way, suitable directions will be shown.
Step 3As shown on the screen, install FoneLab Mirror on your device, then launch its interface. If your devices are linked to the same network, your computer’s name will be under the Detect section. Hence, tap its corresponding Connect tab to mirror its screen.
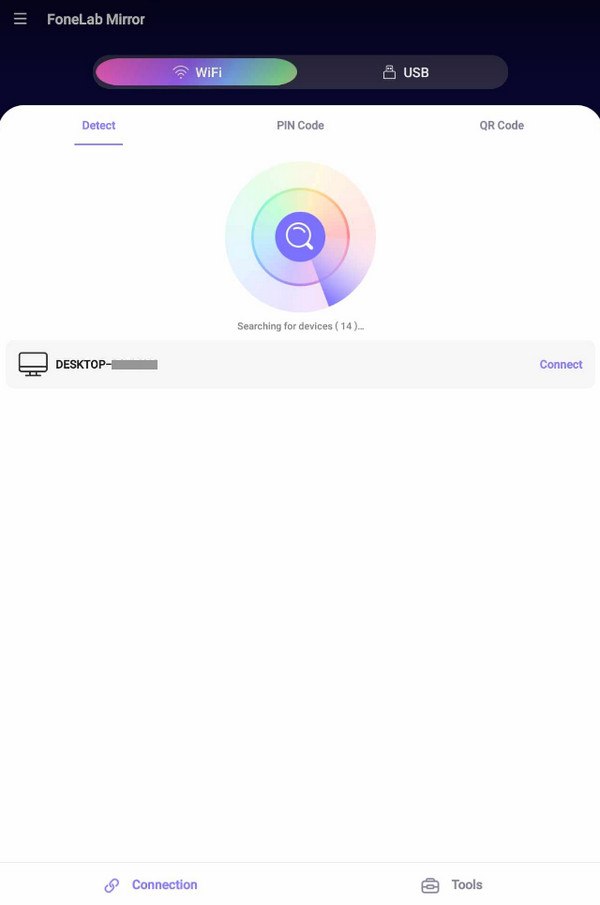

With FoneLab Phone Mirror, you will mirror iPhone or Android to computer efficiently.
- Allows you to mirror iPhone or Android screen to a PC.
- Connect your devices through Wi-Fi, QR code, PIN code or USB cable connection.
- Take screenshots and record screen activities with ease.
Part 5. FAQs about Screen Mirror Android to Roku
1. Can you mirror Android to Roku without the internet?
Yes, you can. Connecting to the same network is commonly the requirement, but screen mirroring doesn't necessarily need the internet. You can simply rely on Smart View in Part 1.
2. Why is my media quality poor when screen mirroring?
It may be because of your internet condition. If your screen mirroring method requires the internet, such as the supported casting apps, the poor connection may affect the quality of the videos you play.
From now on, you won't have difficulty mirroring your Android devices to the Roku TV because of the successful and well-known strategies presented above.

With FoneLab Phone Mirror, you will mirror iPhone or Android to computer efficiently.
- Allows you to mirror iPhone or Android screen to a PC.
- Connect your devices through Wi-Fi, QR code, PIN code or USB cable connection.
- Take screenshots and record screen activities with ease.
