Easy and Helpful Ways How to Take A Screenshot on Toshiba Laptop
 Posted by Lisa Ou / Nov 25, 2022 16:00
Posted by Lisa Ou / Nov 25, 2022 16:00Toshiba laptops are well known for their screen size, and most people use these devices for work meetings, internet browsing, and more. Its device screen is way broader than the other devices you used to utilize. Therefore, there will be an advantage once you screenshot the device's screen. For example, you want to screenshot the document you wish to have a copy of on the internet. The advantage is you do not need to zoom in or out then the screen to capture the whole of it. The purpose is it will not blur the contents you need to take a snapshot of on the screen. Taking screenshots on this device is simple, unlike the other models and devices.
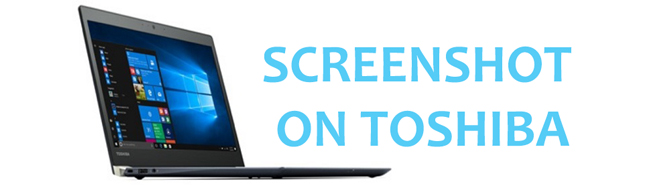
However, they have some similarities in the procedures but may differ in the keyboard keys label and other features. The below methods are possible ways to help you achieve your goal. There is no wrong with using the trial-and-error method until you reach the best and easy way to screenshot the Toshiba laptop.

Guide List
Part 1. How to Screenshot on Toshiba Laptop with FoneLab Snapshot Tool
Sometimes, people want to take long screenshots on their screens. After all, they need help finding the most helpful software to take screenshots on Toshiba on a full screen and scrolling window. Surprisingly, FoneLab Snapshot Tool has the features for this. You do not need to download any editing tool to connect all the screenshot images to make it long. Using the scrolling window feature of this software will keep its quality. Instead, they will remain the picture readable or clear. It will benefit you greatly when you take a screenshot that includes words or other documents. Are you interested in it? Experience it by learning the steps below.
FoneLab Screen Recorder allows you to capture video, audio, online tutorial, etc on Windows/Mac, and you can easily customize size, edit the video or audio, and more.
- Record video, audio, webcam and take screenshots on Windows/Mac.
- Preview data before saving.
- It is safe and easy to use.
Step 1Search for FoneLab Snapshot Tool online. If you see the page, click the Free Download button. Wait for the downloading process. Later, set up the software, install it, and remember to launch it.
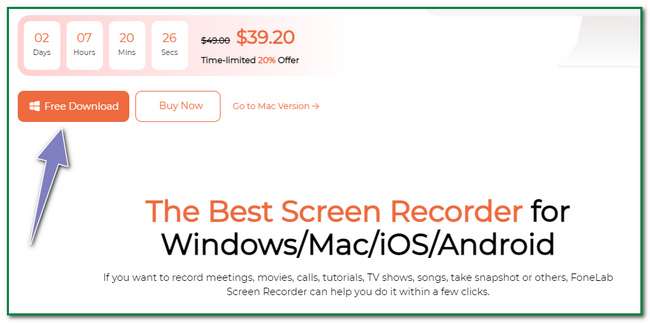
Step 2On the main interface, you will see the tool’s different features. Click any recorder you want, such as video, audio, and game recorder. In this case, you will see the snapshot tool of the software.
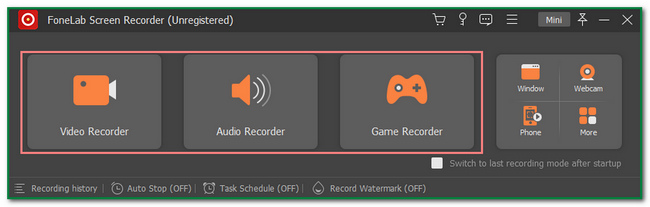
Step 3You will see the Snapshot tool of FoneLab Screen Recorder in the top right corner. Click the Camera icon to take the screenshot.
Note: You can click the Arrow Down button next to the Camera icon. It will show you options for taking snapshots on the screen. Click the Screen Capture button to capture the selected device screens. On the other hand, click the Scrolling Window button if you want to screenshot long pages.
Step 4An Adjustable Frame will pop up on the screen after selecting the type of screenshot. It is to locate the screen you want to screenshot. Afterward, you can edit the photo before saving it. Click the editing tools on the top of the software, such as adding text.
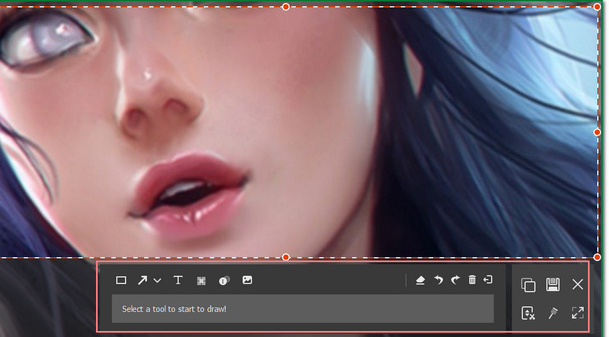
Step 5If the edit satisfies you, you can now save the photo. Click the Save icon on the right side of the software. The most important thing, please save it to the device folder you prefer.
FoneLab Screen Recorder allows you to capture video, audio, online tutorial, etc on Windows/Mac, and you can easily customize size, edit the video or audio, and more.
- Record video, audio, webcam and take screenshots on Windows/Mac.
- Preview data before saving.
- It is safe and easy to use.
Part 2. How to Screenshot on Toshiba Laptop with Snipping Tool
The Snipping Tool is a program that can convert any format of an image into a .jpg format. For this reason, you will not need to download any software to change the layout of the photos you take. If that’s the case, it will take more time and device storage. Another good thing about this tool is that it can capture the device’s whole screen in one snap. Not just the entire screen; this tool can also take a screenshot using a rectangular shape. It sounds attractive to others because not all screenshot tool has this kind of feature. You will surely enjoy utilizing this tool and choose it all over again. You only need to look or search for it on the Windows search bar and launch it to experience its excellent features.
Step 1Find the Window Search Bar of the device and type in the Snipping Tool. Then, click the Open button to launch it on the Toshiba laptop.
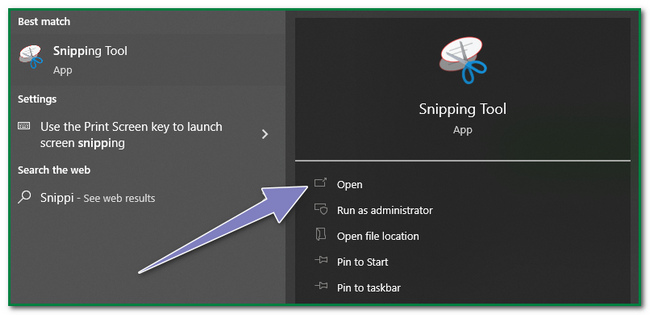
Step 2The tool will pop up on the screen after launching it. To take the screenshot, click the New button on the upper left corner of the main interface. Afterward, click the screen you want to screenshot.
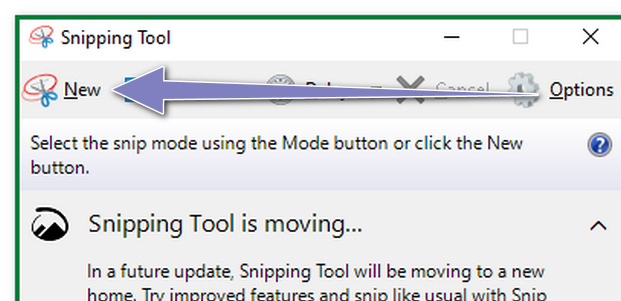
Step 3The screenshot will pop up using the tool, and you can edit the image before saving it. There are editing tools on the top of the device tool. Moreover, you can send the picture through email by clicking the Email icon of the device tool.
Step 4To save the image on the Toshiba laptop device, click the Save icon on the top of the tool. Later, select the folder you want once the device folder pops up on the screen.
FoneLab Screen Recorder allows you to capture video, audio, online tutorial, etc on Windows/Mac, and you can easily customize size, edit the video or audio, and more.
- Record video, audio, webcam and take screenshots on Windows/Mac.
- Preview data before saving.
- It is safe and easy to use.
Part 3. How to Screenshot on Toshiba Laptop via Keyboard
You will benefit a lot when you know how to use the shortcut keys of your keyboard. On the other hand, it is quick to make mistakes because there are different shortcut keys. For instance, you want to screenshot a webpage or screen using your Toshiba laptop. Unfortunately, you press the wrong keyboard keys, and it causes the deletion of some of your files. It may cause you some trouble if the device deletes them permanently. At times, there are no ways to retrieve deleted files. That’s why you need to be careful. However, you can prevent these incidents by familiarizing the shortcut key you will use. Toshiba Windows 7 laptops and other models have the same steps to screenshot the device screen. In this case, you can handle what device you are using.
The following are the steps to screenshot on a Toshiba laptop using Keyboard keys.
Step 1Click the Prt Sc key on the device keyboard. For this instance, the device will take a screenshot of the whole screen.
Note: There are times the Print Screen key has many types of labels. Sometimes it is Print Scr, PrtScr, or PrtScn. All you need to do is to locate it carefully. There is a tendency that you will click the wrong shortcut key and which will cause bad results.

Step 2The image will pop up on the device screen with the built-in screenshot tool of the device. You can edit the video if you want. You only need to click the editing tools of the screenshot tool on your laptop device.
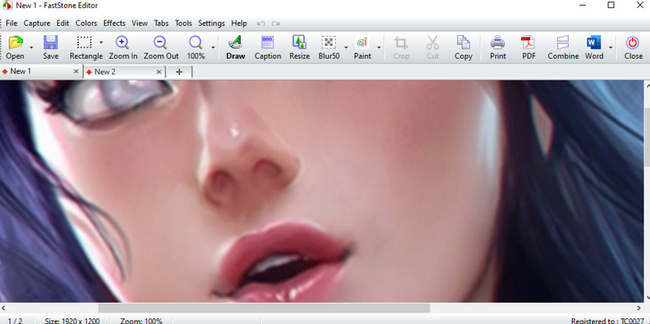
Step 3To save the image, click the Save icon of the screenshot tool. And you need to select the folder you prefer on the Toshiba laptop device.
FoneLab Screen Recorder allows you to capture video, audio, online tutorial, etc on Windows/Mac, and you can easily customize size, edit the video or audio, and more.
- Record video, audio, webcam and take screenshots on Windows/Mac.
- Preview data before saving.
- It is safe and easy to use.
Part 4. FAQs about How to Take Screenshots on Toshiba Laptop
What is a screenshot on a Toshiba laptop?
Screenshots on laptops will give you a snapshot of the content on the screen. It will help you to have documentation or a copy of what is on your device's screen.
What are the benefits of utilizing an online screenshot?
Some people say that taking screenshots is also essential to their everyday. It has a lot of benefits for people. Examples are when they need a copy for their demonstration at work or school and more.
In brief, there are many methods to screenshot Toshiba laptops. You only need to choose the most efficient procedure that you prefer. So that you will be able to perform them efficiently. Aside from that, it shows you how FoneLab Snapshot Tool works and some of its features. This article assures you that all of these methods and software are reliable. So, do not hesitate to use or download them.
FoneLab Screen Recorder allows you to capture video, audio, online tutorial, etc on Windows/Mac, and you can easily customize size, edit the video or audio, and more.
- Record video, audio, webcam and take screenshots on Windows/Mac.
- Preview data before saving.
- It is safe and easy to use.
