Why is My Snipping Tool Not Working: Causes and Procedures to Fix It
 Updated by Lisa Ou / August 22, 2024 09:15
Updated by Lisa Ou / August 22, 2024 09:15Computers such as PCs are way more convenient to operate than smartphones if you prefer a larger screen. This is true when watching movies, taking notes, watching tutorials, and doing other screen activities. In addition, taking screenshots of screen activities is beneficial because of the larger content it can add to the snapshot.
Snipping Tool is one of the most used screenshot tools on PCs. Sometimes, it is pre-installed because it consumes little storage space on your PC. However, the mentioned program encounters system errors before, during, and after taking snapshots. Why is Snipping Tool not working?
Let us accompany you through the above scenario by explaining what could happen. In addition, we will introduce the proven and tested troubleshooting guides. Continue reading this post for more information.
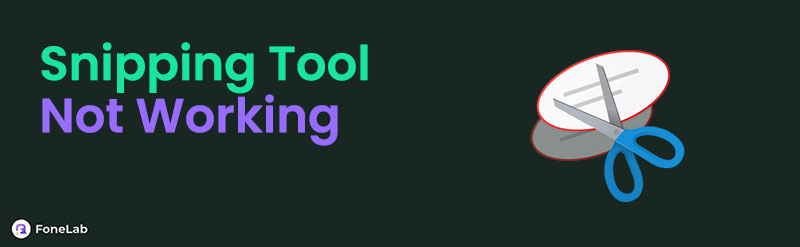

Guide List
Part 1. Causes Why Snipping Tool Not Working
It is important to determine the factor causing the Snipping Tool not working on Windows 10 and other versions. This will help you decide which troubleshooting methods to use. Software conflicts are one of the common reasons why malfunctions happen. The programs running with the Snipping Tool might affect its operation.
An outdated Windows operating system, including the Snipping Tool, can also affect its program performance. The main reason is that the mentioned operating system does not get the new features offered to its features and software. Furthermore, the issue might have experienced corrupted system files due to malware and viruses.
Part 2. How to Fix Snipping Tool Not Working
The troubleshooting methods for fixing the Windows Snipping Tool not working are mixed with software and hardware procedures. Scroll down the methods list below to see how and why.
Troubleshooting 1. Close Other Programs
PCs allow you to multi-task on the screen for a better experience. However, this advantage can be a drawback if the programs affect each other—close other programs running on your PC to fix the Snipping Tool not working.
Way 1. Look at the bottom of the screen for the list of opened programs. They are running on your PC if they have a line under their icon. You can Close them using the computer mouse to right-click their icons and see more options. Clicking Close Window will close the programs, and they will stop running on your PC's system.
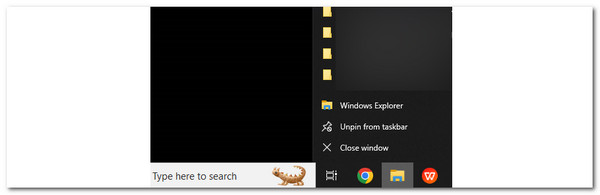
Way 2. Go to the bottom right of the screen. Then, click Arrow-up near Wi-Fi to see the hidden programs running on your PC. Then, right-click the icons to see more options on the screen. Later, choose Exit to close the program..
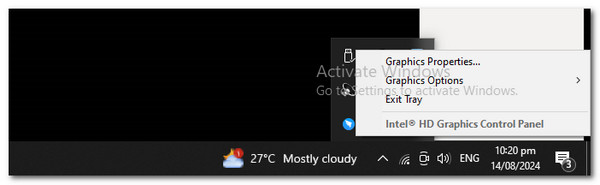
FoneLab Screen Recorder allows you to capture video, audio, online tutorial, etc on Windows/Mac, and you can easily customize size, edit the video or audio, and more.
- Record video, audio, webcam and take screenshots on Windows/Mac.
- Preview data before saving.
- It is safe and easy to use.
Troubleshooting 2. Update Windows to The Latest Version
Windows features help your experience to level up. If it is not getting the latest version, it might affect the performance of its programs, leading to malfunctions. Fix the Snipping Tool not working by performing the detailed steps below.
Step 1Tick Start at the bottom left of the main interface. Then, search for Control Panel to see your PC's settings and customizations. Please select System and Security to proceed with the procedure..
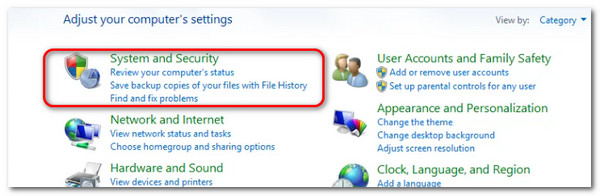
Step 2Click Windows Update. The options for the chosen button will appear. Click Check for Update, and the PC will scan for available updates. If there are, click Install Updates.
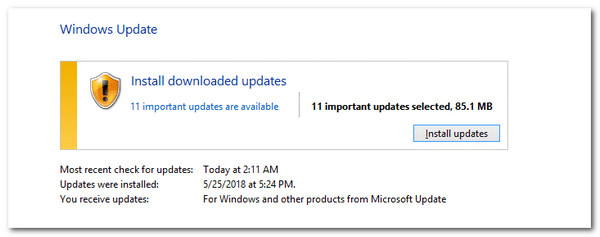
Troubleshooting 3. Run System File Checker
Checking the system files will help you know if there are issues with the PC system. If there are any, running the right code will help you fix them, including the Windows Snipping Tool not working. See how below.
Step 1Choose Windows at the bottom left of the screen. Then, search for the Command Prompt to launch the necessary program for the procedure.
Step 2The black interface will be shown on the screen. Type sfc /scannow to let the PC fix system issues that might fix the problems on your Snipping Tool.
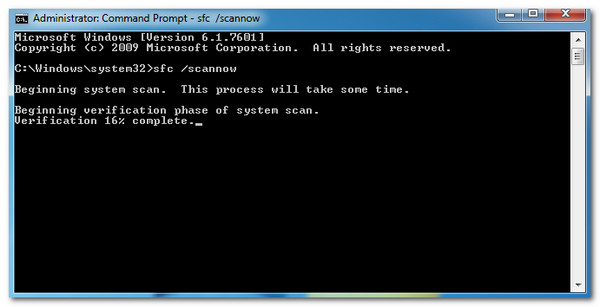
Part 3. The Snipping Tool Alternative
Some of you might find the troubleshooting methods to fix the Snipping Tool not working. Instead of fixing the program, you might find an alternative. If so, we recommend FoneLab Screen Recorder. It is a screen recorder tool with Screen Capture features that allow users to capture quick or scrolling snapshots.
FoneLab Screen Recorder allows you to capture video, audio, online tutorial, etc on Windows/Mac, and you can easily customize size, edit the video or audio, and more.
- Record video, audio, webcam and take screenshots on Windows/Mac.
- Preview data before saving.
- It is safe and easy to use.
This tool also allows you to take screenshots on your smartphones, including iPhones and Android phones. Its connecting procedure for smartphones and computers is easy and includes wired and wireless processes. In addition, this software supports high-quality screenshots compared to other screen recording tools. Follow the straightforward instructions below to learn how to use FoneLab Screen Recorder.
Step 1Go to the main website for the FoneLab Screen Recorder. Then, click Free Download to download the software's setup file. Launch the tool afterward to start the procedure. Then, the main features of the screen recorder will be shown on the first interface.

Step 2Go to the screen you prefer to take a snapshot. Then, click Camera at the top right of the main screen to show the drop-down options. Then, choose Screen Capture. The tool will show you the cursor used to take the screenshot. Trace the screen portion and release the cursor to screenshot the selected screen.
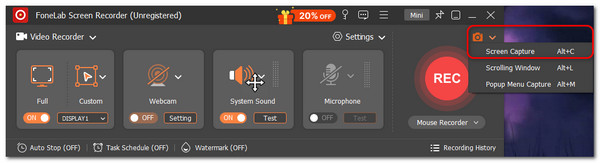
Step 3The additional software tools will be shown on the new interface. You can edit the screenshot using the screen recorder's editing tools. Once you've done this, click Save to keep the snapshot on your PC. You can screenshot another screen portion afterward by repeating the steps.
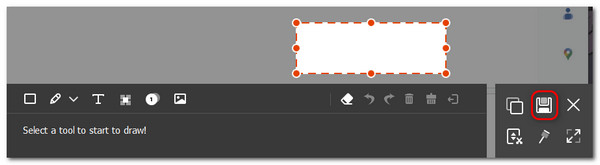
FoneLab Screen Recorder allows you to capture video, audio, online tutorial, etc on Windows/Mac, and you can easily customize size, edit the video or audio, and more.
- Record video, audio, webcam and take screenshots on Windows/Mac.
- Preview data before saving.
- It is safe and easy to use.
Part 4. FAQs about Snipping Tool Not Working
1. Why is my Snipping Tool command not working?
The Snipping Tool offers a simple way to access its features, including the screen capture that can be executed with a shortcut key command. There are tendencies wherein you face malfunctions with the execution. If the shortcut keys do not function, your keyboard might be broken. Replacing it is the best way to fix the issue. Also, the command may be performed on other programs. Close the running programs on your computer to ensure that the Snipping Tool is the one being used.
2. How do you enable the shortcut for the Snipping Tool?
The program does not support manually enabling the shortcut feature of the Snipping Tool for taking screenshots. One thing is certain: the screenshot tool mentioned automatically allows users to use the shortcut key commands to take screenshots right before you launch it on your PCs. Here's an additional tip! Windows + Shift + S is the shortcut key combination to access the screen capture of the Snipping Tool.
In conclusion, you can encounter various issues while using the Snipping Tool. The Snipping Tool only works on part of screen issue is one of them. This post shows you the proven and tested procedures for fixing multiple issues you might encounter using the mentioned program. Interestingly, it also recommends the best alternative for the Snipping Tool: the FoneLab Screen Recorder. Do you have more queries about the topic or other concerns about your devices? Let us know by putting them in the comment section at the end of this post. Thank you!
FoneLab Screen Recorder allows you to capture video, audio, online tutorial, etc on Windows/Mac, and you can easily customize size, edit the video or audio, and more.
- Record video, audio, webcam and take screenshots on Windows/Mac.
- Preview data before saving.
- It is safe and easy to use.
