Transfer Photos from iPad to PC by 4 Effortless Methods
 Posted by Boey Wong / June 23, 2022 09:00
Posted by Boey Wong / June 23, 2022 09:00 I have more than 2 thousand photos on iPad and want to backup them on computer. The question is, how do I transfer photos from iPad to Windows computer? Thanks in advance!
Users might have the same question above, as people would like to save photos on computer for a backup to prevent data loss or need to use them on computer. No matter your purpose, this post will show you the best options to transfer iPad photos to PC easily and quickly.


Guide List
Part 1. How to Transfer Photos from iPad to PC with FoneTrans for iOS
First, we want to introduce the best iPad photo transfer to PC, FoneTrans for iOS. You can use it to transfer all available data, such as photos, videos, songs, documents, notes, etc. And data on iPhone, iPad and iPod, even iTunes library files are available. So, you can also transfer iPhone photos, contacts, and more.
With FoneTrans for iOS, you will enjoy freedom to transfer your data from iPhone to computer. You can not only transfer iPhone text messages to computer, but also photos, videos and contacts can be moved to PC easily.
- Transfer photos, videos, contacts, WhatsApp, and more data with ease.
- Preview data before transferring.
- iPhone, iPad and iPod touch are available.
Moreover, you can one-click to manage your contacts, images, videos, and more. Thus, you don’t need to delete these data one by one on your devices. You are enabled to add, remove, and modify your data at once without repeated operations.
Here is the demonstration of how to transfer photos from iPad to PC.
Step 1Download and install FoneTrans for iOS on computer. Connect iPhone via USB cable, and you might need to tap Allow button when it pops up on your iPad screen.
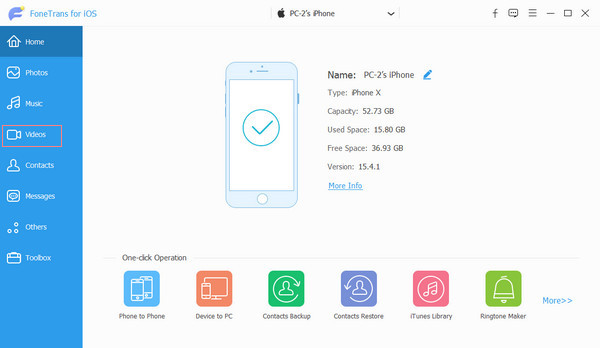
Step 2On the main interface, click the Photos tab. Your available music files will be listed on the right side.
Step 3Find the wanted items, and check the boxes of items you want to transfer to PC.
Step 4Click the PC icon and select a local folder from the pop-up window. Your photos will be transferred from iPad to PC after that.
Actually, FoneTrans for iOS can be installed on either Windows or Mac computer. You can also use it if you want to transfer data from or to Mac.
With FoneTrans for iOS, you will enjoy freedom to transfer your data from iPhone to computer. You can not only transfer iPhone text messages to computer, but also photos, videos and contacts can be moved to PC easily.
- Transfer photos, videos, contacts, WhatsApp, and more data with ease.
- Preview data before transferring.
- iPhone, iPad and iPod touch are available.
Part 2. Transfer Photo from iPad to PC through USB Cable
You might have managed data with USB cable between Android phone and computer. And you can still use this way to transfer photos, songs and other files. Below is how.
Step 1Connect iPad to your PC, click This PC > your iPad > DCIM on computer to access your iPad photos.
Step 2Open another computer folder you want to save these photos, drag and drop them from iPad folder to the local computer one.
Alternatively, you can also choose the photos, right-click to select Copy on your iPad folder. Then go to the local folder and right-click to choose Paste.
Sometimes, you might be unable to find your iPad photos because too many files are in the folder. Here, you will need other alternatives to help.
Part 3. Transfer Photos from iPad to PC via iCloud
As time goes, people need files across devices and computers whenever they need them. Cloud service has become one of the most convenient tools in daily life for work, study or personal usage. Apple has its own cloud service called iCloud to help users manage data across devices without syncing using the same Apple ID.
If you have enabled this feature on your device, your photos will be synced automatically. But you can also do this manually. Both tutorials will be shown below.
Transfer Photos from iPad to PC via iCloud Automatically
You know, iCloud has a Windows computer version to help you easily backup, restore and sync files. If you can use it properly, your iPad photos will be automatically downloaded to PC with ease.
Step 1Download and install iCloud program on computer. Then open it and log into your Apple ID.
Step 2Click the Options button next to the Photos tab, choose iCloud Photos > Done > Apply.
Step 3On iPad, go to Settings > Photos > iCloud Photos to turn it on.
If you want to transfer photos selectively, move to the following manual way.
With FoneTrans for iOS, you will enjoy freedom to transfer your data from iPhone to computer. You can not only transfer iPhone text messages to computer, but also photos, videos and contacts can be moved to PC easily.
- Transfer photos, videos, contacts, WhatsApp, and more data with ease.
- Preview data before transferring.
- iPhone, iPad and iPod touch are available.
Transfer Photos from iPad to PC via iCloud Manually
While you can also download photos from iPod through iCloud web page, it won’t require download any program on computer, you just need a browser with a stable internet connection. Below is the procedure.
Step 1Make sure you have enabled iCloud Photos through Settings > Photos > iCloud Photos.
Step 2Open a browser on computer and visit iCloud official site. Log into your iCloud account.
Step 3Click Photos tab, you can see all photos here. Find the ones you want to transfer to PC, choose it and click the Download icon in the upper-right corner.
Step 4Select a local folder to save the photos.
Aside from iCloud, you should not miss another tool to transfer iPad images to PC: iTunes.
Part 4. Transfer Photos from iPad to PC using iTunes
As a professional program on computer to manage iPhone, iPad and iPod Touch data, iTunes can transfer photos from iPad to computer. You can choose to sync iPad photos with USB or use Wi-Fi.
Step 1Run iTunes on computer and plug iPad into it.
Step 2Click your device icon and choose Summary.
Step 3Click Back Up Now.
Please note that it might not be easy to access these photos, if you want to check them after the transfer, please try other methods in this post. And FoneTrans for iOS might be the strongly recommended one.
With FoneTrans for iOS, you will enjoy freedom to transfer your data from iPhone to computer. You can not only transfer iPhone text messages to computer, but also photos, videos and contacts can be moved to PC easily.
- Transfer photos, videos, contacts, WhatsApp, and more data with ease.
- Preview data before transferring.
- iPhone, iPad and iPod touch are available.
Part 5. FAQs about Transfer Photos from iPad to PC
How to Transfer Photos from iPad to Computer Windows 10?
For Windows 10, you can check the above methods in this post, all of them are available on Windows 10.
How to Import Photos from iPhone to PC?
First, you should try FoneTrans for iOS. Secondly, you can try USB cable, iCloud and iTunes instead. The steps are the same as the iPad's.
How to Transfer Photos from iPad to PC Wirelessly?
If you want to use AirDrop here, unfortunately, you can't use AirDrop here. You can try iCloud or iCloud Drive accordingly. And steps in Part 3 for reference.
How to Transfer Photos from iPhone to Computer with USB?
Connect iPhone to computer, open iPhone folder and a computer folder. You can copy and paste the photos, or drag and drop the photos directly.
These are the 4 recommended methods you should not miss to transfer iPad photos to PC. You can pick anyone from this post and FoneTrans for iOS is the best you have ever tried. If you have more questions about it, please leave comments below.
With FoneTrans for iOS, you will enjoy freedom to transfer your data from iPhone to computer. You can not only transfer iPhone text messages to computer, but also photos, videos and contacts can be moved to PC easily.
- Transfer photos, videos, contacts, WhatsApp, and more data with ease.
- Preview data before transferring.
- iPhone, iPad and iPod touch are available.
