- How to Mirror iPhone to PC
- Cast Android to Windows
- Mirror iPhone to Windows
- Samsung Screen Mirror Not Working
- Mirror App for iPhone
- Mirror App for Android
- Use AirServer
- Mirror iPhone to Computer
- Cast from Phone to Computer
- iPhone Screen Mirror Not Working
- Mirror iPad to PC
- Mirror iPhone to Laptop
- Set Up Screen Mirror on iPhone
- Mirror iPhone
- Android Mirror to Mac
How to Change TV Provider on iPhone in A Few Seconds
 Updated by Lisa Ou / July 14, 2023 09:15
Updated by Lisa Ou / July 14, 2023 09:15At this present time, watching movies and favorite shows has become popular if families want to bond with each other. If you are an iPhone user, you are lucky because it has a TV Provider option. This feature helps you access your favorite channels easily. You do not have to log in repeatedly whenever you want to watch channels on your iPhone. That's how convenient the feature is.
But how will you change the TV provider on iPhone if you want to switch channels? Luckily, we got your back! We will show you a detailed guide on how you will change the iPhone TV provider. Please browse this post to learn more information and bonus tips. Proceed.
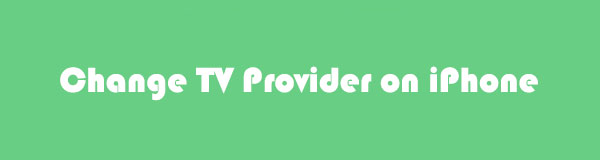

Guide List
Part 1. How to Change TV Provider on iPhone
Changing the iPhone TV Provider on iPhone does not require professional skills. You can finish the process quickly, even if you are a novice. You do not need to download a third-party app because you can manage the feature on the settings app.
We prepared a detailed tutorial to change the TV provider on iPhone. Please see it below and perform them correctly to avoid errors in the procedure. Proceed.
Step 1Locate the Settings app on your iPhone. Tap it once you see it to open it on your phone. After that, you will see your iPhone's other settings and customization. Please scroll down all the way to the bottom and locate the TV Provider button. Tap it afterward.
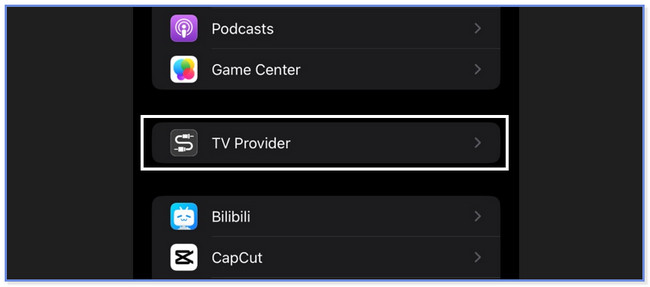
Step 2You will see all the available TV Providers on your screen. They will be listed alphabetically. In this case, you can locate them instantly by only knowing the name of the TV Provider you want. Please select the one you prefer to choose. Later, you will see more options for it.
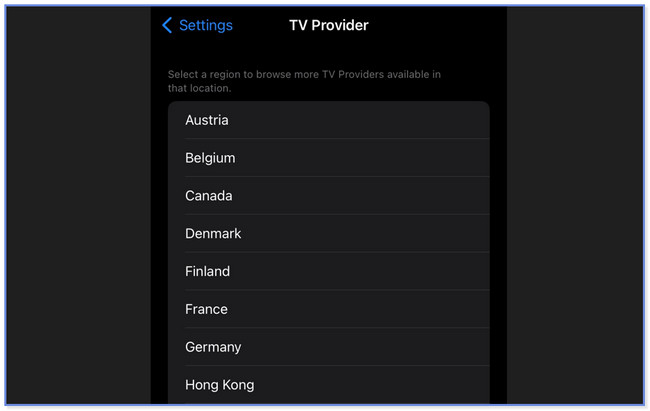
Step 3Once you already tap it, the phone will direct you to the Sign In interface of the TV Provider. Please enter the needed information, which is your credentials on your account, to a particular TV Provider you purchased. After that, please tap the Sign In button to log in to the account. The screen will load, which will take a few moments.
Note: If you want to change from a different TV Provider, please use this method because they only have the same procedure and steps.
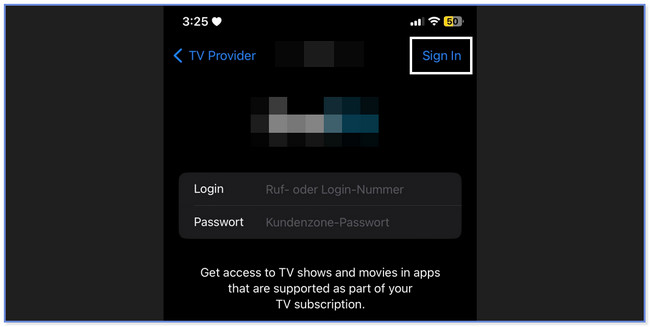
Part 2. Bonus Tip - FoneLab iPhone Mirror
Here’s a bonus tip if you want to mirror your iPhone to a PC and watch your favorite movies on a bigger screen! Let me introduce FoneLab Phone Mirror to you. Please see its feature below:
- It can mirror both iPhone and Android phones to a PC.
- It lets you wirelessly connect your phone to the software or via a compatible USB cable.
- You can record screen activities while you are mirroring and take screenshots.
- It permits you to customize your screen on the PC. You can view it in full or half screen.
- You can also draw and add text to your screen while mirroring, which is good for making a tutorial.
There are more features you can discover about this mirroring tool. You will know them once you use them. As a guide, we prepare a simple tutorial on how it functions. Proceed below.
Step 1Click the Free Download button of FoneLab Phone Mirror on its official website. After that, your PC will automatically download the file. You will see its progress at the bottom of the main interface. Click the file and set it up afterward. Click the Install button, and the PC will automatically launch the mirroring tool.
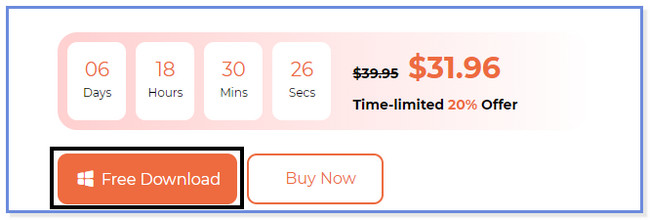
Step 2The software will show you the 2 phone operating systems it supports. Please choose the iOS Mirror button since you will mirror your iPhone. After that, the tool will direct you to another screen.
Note: If you will mirror an Android phone, choose the Android Mirror button.
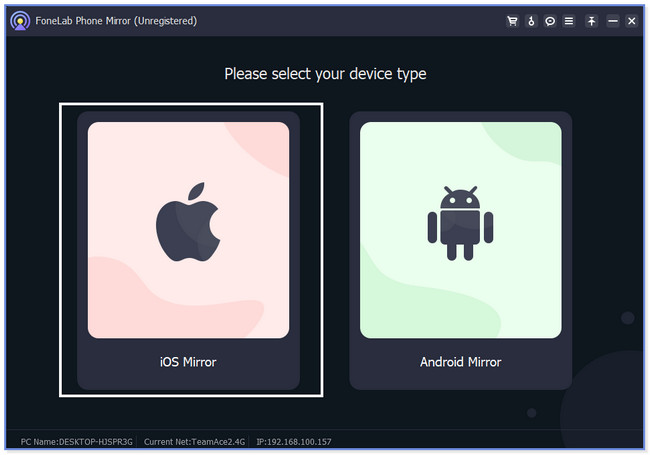
Step 3Choose between the Wi-Fi Connection or USB Connection button. If you want to use a USB connection in the process, click the USB Connection button. But if you connect your phone wirelessly, click the Wi-Fi Connection button. After that, please choose the Screen Mirroring button on the left.
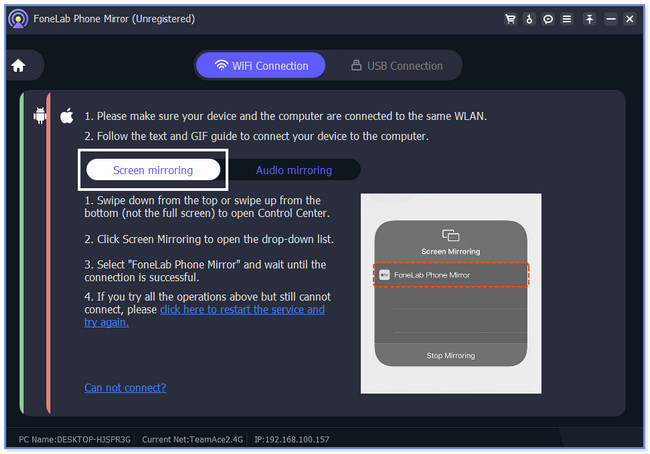
Step 4On your iPhone, swipe down the Control Center at the top. Tap the Mirror icon and choose the FoneLab Phone Mirror option. You can follow the GIF on the right to know to do that. Later, you will see the iPhone screen on the PC.
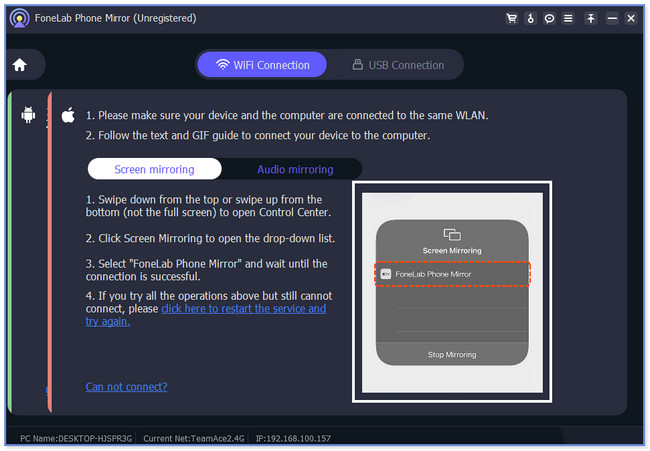
Part 3. FAQs about How to Change TV Provider on iPhone
1. Where is the TV provider setting on Apple TV?
Before anything else, please ensure that you have the Apple TV HD or Apple TV 4K. Also, you need to update their tvOS on their latest version. To start the process, please open your Apple TV and locate its Settings icon on the screen. Choose the User and Accounts button and select the TV Provider section. If you want to log in, please click the Sign button and follow the onscreen instruction afterward.
2. What if I don't have a TV provider?
If you do not have a TV provider, you cannot watch the channels that need it. It includes TNT, TBS, truTV, and more. You can still watch on your TV by getting an HD TV antenna. Alternatively, you can still watch movies or shows on other social media platforms, like YouTube.
3. Is T-Mobile a TV provider?
Yes. T-Mobile has a TV Provider called TVision. If you use it, it will give you more than 150 regional sports and local broadcast channels. There's more! It will let you watch on-demand content and premium channels add-ons such as HBO. All in all, TVision Home offers 275+ channels, including 4k channels.
4. How to reset TV provider on iPhone?
To reset the TV provider feature on your iPhone, you only need to sign it out. To do that, please locate the Settings app of your iPhone and tap it to open it. After the tap, you will see more options for your phone. Please tap the TV Provider button afterward. Later, you will see the TV Provider lists on your phone. Locate some of the ones you want to remove. Afterward, tap the Remove TV Provider or Sign Out buttons and confirm the actions. After that, you will no longer access the TV Provider on your iPhone.
5. Why is my TV provider greyed out on my iPhone?
You may need to reconfigure some iPhone settings, such as network settings. You can fix it by restoring the current backup to your iPhone using iCloud. But before that, please ensure you have a backup for your iPhone data. Once ready, delete all the iPhone data via Factory Reset. Later, turn on the phone and choose Restore from the iCloud Backup button. Sign in to the iCloud account you used for backing up your iPhone data. Afterward, choose the most appropriate backup.
That's how easy to change the TV provider on iPhone. We hope that you change it without difficulties on your end. Also, please do not hesitate to use FoneLab Phone Mirror if you want to watch them on a PC.

With FoneLab Phone Mirror, you will mirror iPhone or Android to computer efficiently.
- Allows you to mirror iPhone or Android screen to a PC.
- Connect your devices through Wi-Fi, QR code, PIN code or USB cable connection.
- Take screenshots and record screen activities with ease.
