- Part 1. Fix Unable to Load Video on iPhone through Rebooting
- Part 2. Fix Unable to Load Video on iPhone through Reset Network Settings
- Part 3. Fix Unable to Load Video on iPhone through Updating iOS Version
- Part 4. Fix Unable to Load Video on iPhone with FoneLab iOS System Recovery
- Part 5. FAQs about How to Fix Unable to Load Video on iPhone
Unable to Load Video on iPhone [4 Top Pick Procedures]
 Updated by Lisa Ou / March 18, 2024 09:30
Updated by Lisa Ou / March 18, 2024 09:30Hi, guys! My classmate is in our house to do our projects about video tutorials online. We only take 1 hour of rest after our 5 hours of study at school. We decided to view the videos we prefer to be our references for our project. However, the Unable to Load Video on iPhone appeared on the screen. I do not know what happened because my iPhone was working perfectly now. Can you help me with this issue? Thank you so much in advance!
The error mentioned in this post may be due to inevitable software issues. The good thing is that this article contains the 4 leading procedures to fix it. See them as you scroll down below.
![Unable to Load Video on iPhone [4 Top Pick Procedures]](/images/ios-system-recovery/unable-to-load-video-iphone/unable-to-load-video-iphone.jpg)

Guide List
- Part 1. Fix Unable to Load Video on iPhone through Rebooting
- Part 2. Fix Unable to Load Video on iPhone through Reset Network Settings
- Part 3. Fix Unable to Load Video on iPhone through Updating iOS Version
- Part 4. Fix Unable to Load Video on iPhone with FoneLab iOS System Recovery
- Part 5. FAQs about How to Fix Unable to Load Video on iPhone
Part 1. Fix Unable to Load Video on iPhone through Rebooting
iPhone Unable to Load Video higher quality may be due to bugs and glitches on the iPhone. Rebooting is one of the easiest troubleshooting methods you may perform. The physical buttons are the only requirement you will need. Ensure that the buttons you press are correct to avoid further issues on your iPhone. Do you want to reboot the iPhone to fix the issue with the Unable to Load Video? Please follow the detailed steps below depending on the availability of the physical buttons on your iPhone. Move on.
iPhone Without A Home Button:
Push the Volume or Side button of the iPad and let it go once it reveals the Power-off interface. Later, you need to drag it to turn off the iPad. Turn it on immediately by pressing the Side button until the Apple logo is seen.
FoneLab enables you to fix iPhone/iPad/iPod from DFU mode, recovery mode, Apple logo, headphone mode, etc. to normal state without data loss.
- Fix disabled iOS system problems.
- Extract data from disabled iOS devices without data loss.
- It is safe and easy to use.
iPhone With A Home and Side Button:
Push the Side button of the iPad and let it go once it reveals the Power-off interface. Later, you need to drag it to turn off the iPad. Turn it on immediately by pressing the Side button until the Apple logo is seen.
iPhone With A Home and Top Button:
Push the top button of the iPad and let it go once the Power-off interface is revealed. Later, you need to drag it to turn off the iPad. Turn it on immediately by pressing the Top button until the Apple logo is seen.
Part 2. Fix Unable to Load Video on iPhone through Reset Network Settings
Other videos need an internet connection to function, especially if you watch them online. Most of the time, faulty network settings are the main cause of why it happens. If so, you may reset the network settings of the iPhone to fix network issues. Do you want to know how? You only need to follow the detailed instructions. Move on.
Step 1Go to the Settings app of your iPhone and navigate to the General button to see more options. After that, you will be directed to a new screen and choose the Transfer or Reset iPhone button. Again, you will be directed to a new interface afterward.
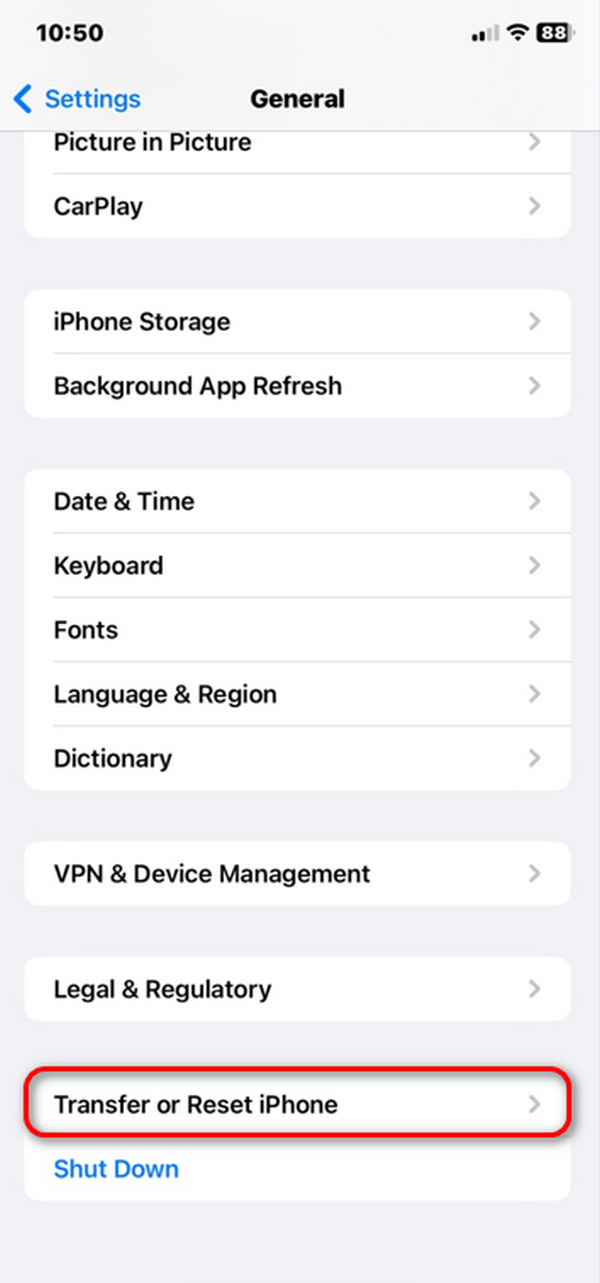
Step 2Please choose the Reset button, and 5 options will appear on the screen. Select the Reset Network Settings button among all of them. The iPhone will load for a few seconds, processing the action.
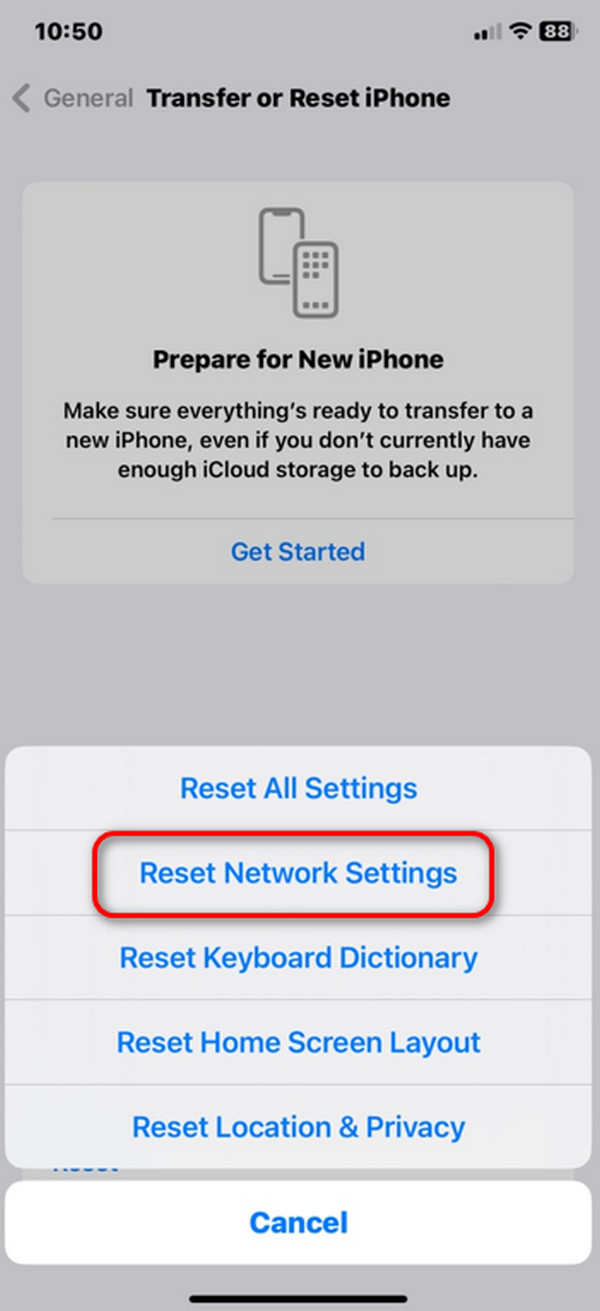
Part 3. Fix Unable to Load Video on iPhone through Updating iOS Version
System glitches may also be the cause of why the iPhone experiences the Unable to Play Video error. Updating the iOS version of the iPhone is one of the best ways to fix this problem on the operating system. Do you know how to do that? You may rely on the detailed steps below. Move on.
Step 1Open the Settings button on the iPhone and select the General button on the screen. Later, you will be directed to the new interface.
Step 2Select the Software Update icon at the top of the main interface. Later, the Download and Install button will be shown on the screen if updates are available. Please tap it to start the updating iOS version procedure.
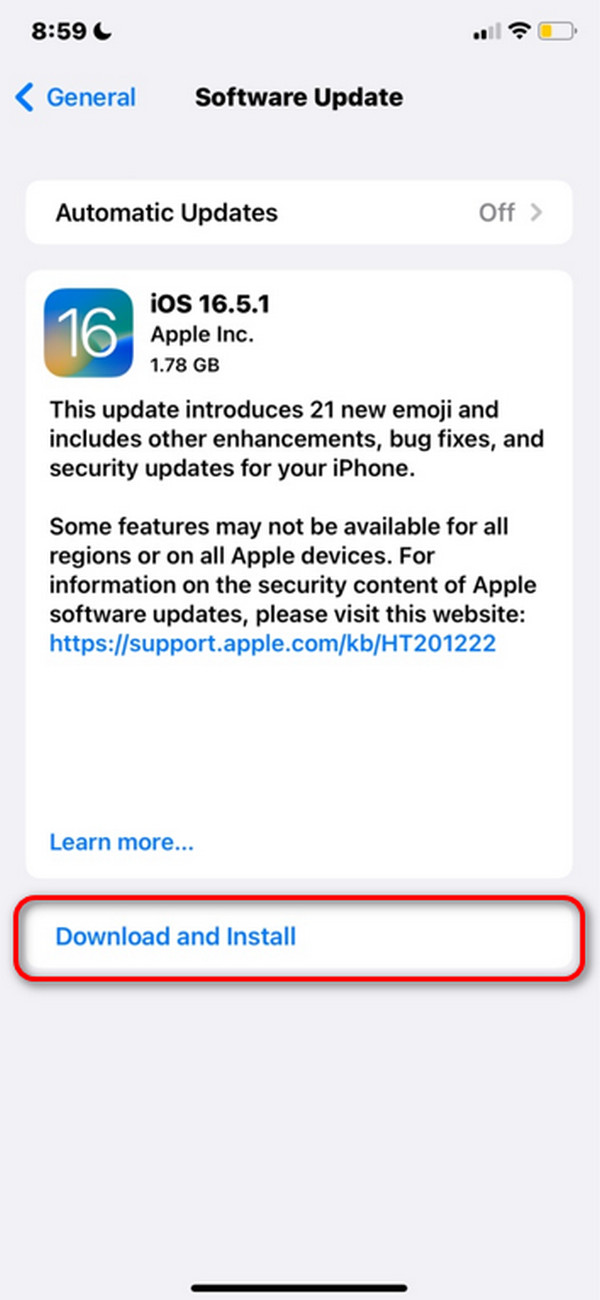
Part 4. Fix Unable to Load Video on iPhone with FoneLab iOS System Recovery
FoneLab iOS System Recovery is designed to fix 50+ malfunctions on your iPhones, iPod Touch, and iPad on your computer. The good thing is that you can use 2 repair modes during the process. These are Advanced Mode and Standard Mode. Advanced Mode will delete all the stored data on your iPhone, but the Standard Mode will not. Do you want to know how this tool works? See the detailed steps below. Move on.
FoneLab enables you to fix iPhone/iPad/iPod from DFU mode, recovery mode, Apple logo, headphone mode, etc. to normal state without data loss.
- Fix disabled iOS system problems.
- Extract data from disabled iOS devices without data loss.
- It is safe and easy to use.
Step 1Click the Free Download button on the FoneLab iOS System Recovery website. Set it up and launch it afterward to start the process.

Step 2Access the Start button, and you will be directed to a new screen. Get the USB cable and connect the iPhone to the computer using it.
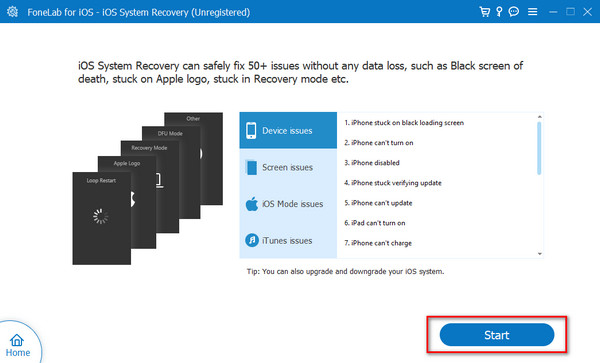
Step 3Select one of the repair modes and click the Confirm button. Later, the software will direct you to another interface.
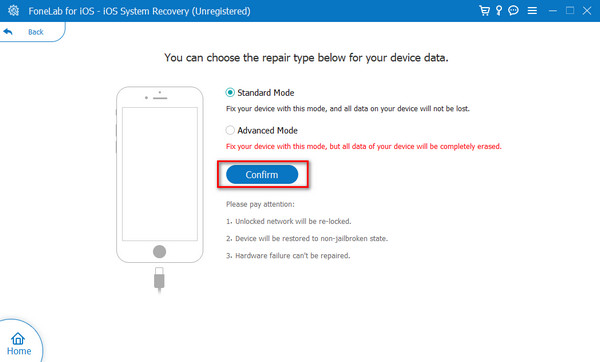
Step 4Put the iPhone into recovery mode, as shown on the screen. Later, tick the Optimize or Repair icons to start the fixing process.
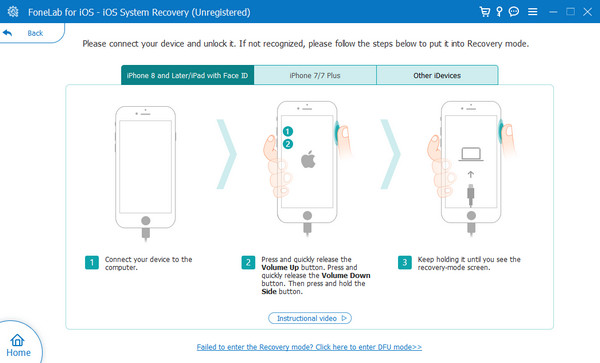
Part 5. FAQs about How to Fix Unable to Load Video on iPhone
What should I do if the video file is corrupted?
Corrupted videos are another issue to talk about. This kind of issue is due to malware or viruses that your iPhone or other devices encounter online or from plugging into a computer. You cannot play corrupted videos unless you repair them using a computer. You will use third-party video repair tools to perform that.
How can I ensure that my Wi-Fi or other internet connection is not the cause of the problem?
Sometimes, it is hard to determine which features and tools affect your iPhone, making the videos unplayable. But if it is about an internet connection, you will identify it easily. You only need to play other videos on the internet or online. If they are playing, it means that the internet connection is not the main issue that caused the error.
That's how you fix the Unable to Load Video on iPhone issue! This post contains the 4 leading methods, including the tool for fixing 50+ iPadOS and iOS malfunction: FoneLab iOS System Recovery. We hope you consider using it because the tool is designed for first-time users. Do you want to know more about the tool? Download it on your computer! In addition, if you have more questions, please do not hesitate to leave them in the comment section below. Thank you!
FoneLab enables you to fix iPhone/iPad/iPod from DFU mode, recovery mode, Apple logo, headphone mode, etc. to normal state without data loss.
- Fix disabled iOS system problems.
- Extract data from disabled iOS devices without data loss.
- It is safe and easy to use.
