Ways to Transfer Voice Memos from iPhone to Computer Without iTunes
 Posted by Boey Wong / March 09, 2021 09:00
Posted by Boey Wong / March 09, 2021 09:00 I need to permanently transfer all my voice memos from my iPhone to the laptop to keep a backup and release some space storage. The iTunes on my laptop is syncing with my iPad, so if I use iTunes to sync with my iPhone, it would erase all my iPhone data. Are there another ways to get voice memos off without losing data? Thanks a lot!
Voice memo is a very convenient feature that allows iOS users to do many things like record a quick voice note of an inspiring idea, a conversation to prove something, an interview you want to send to your colleague, or a music concert that you treasure a lot. After recording something, you certainly don't want to lose the memo and also don't want to keep it on your iOS device, taking up space. So you have to think about how to get voice memos off your iPhone to computer. If you have troubles in syncing voice memos to computer through iTunes, this guide on how to transfer iPhone voice memos to computer without iTunes will be helpful.
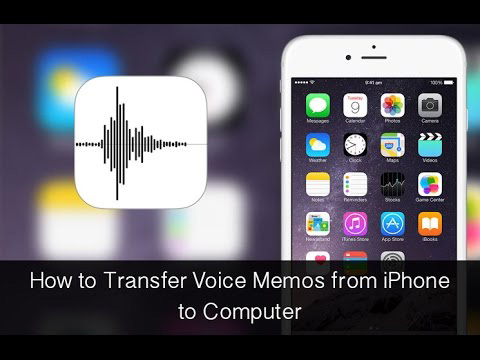

Guide List
Method 1: How to Get Voice Memo off iPhone via Email
Step 1Tap on the Voice Memo app on your iPhone, you will see all your memo files. Select the one you need.
Step 2Tap the Share button and you will see a list of options that you can choose from. Select Mail.
Step 3Enter an email address where you want to send the memo and tap on Send.
Step 4Access the mail from your computer and then you are able to download the file.
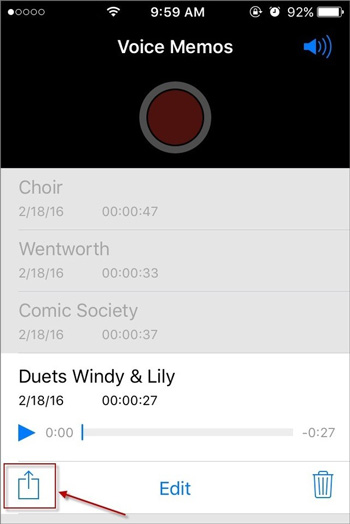
Method 2: How to Transfer Voice Memo Using Dropbox
Step 1Tap on the Voice Memo app on your iPhone and choose the file you want to transfer.
Step 2Select Dropbox from the list of options.
Step 3If you want to save to a different folder than the default one, tap Choose a different folder and then tap Save.
Step 4On your computer, open Dropbox and you can transfer it now.
Method 3: Transfer All Voice Memos from iPhone to Computer via FoneLab
FoneLab iPhone Data Recovery is an iOS data extractor which enables you to extract the current data or recover lost data on your iOS device.
Step 1First of all, Download and install the software on your computer with the below link accordingly. The software will launch automatically once it completes. Then connect your iPhone to the computer with USB cable.
With FoneTrans for iOS, you will enjoy freedom to transfer your data from iPhone to computer. You can not only transfer iPhone text messages to computer, but also photos, videos and contacts can be moved to PC easily.
- Transfer photos, videos, contacts, WhatsApp, and more data with ease.
- Preview data before transferring.
- iPhone, iPad and iPod touch are available.
Step 2After the software detects your device, you will have three recovery modes to choose. Choose Recover from iOS Device and click Start Scan.
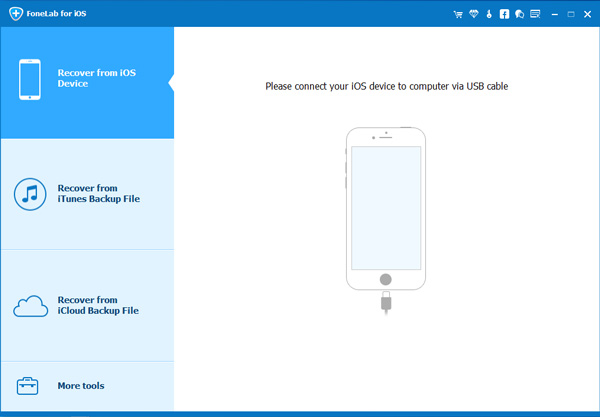
Step 3 The scanning result will be displayed in categories, check the box before Voice Memos to preview contents in detail. Select all items or the ones you need and click Recover to export voice memos from iPhone to your computer.
Job done! With FoneLab iPhone Data Recovery, you can restore from iCloud backup without reset, too. Because one of its feature is recovering data from iCloud or iTunes backup selectively and keep the current one intact.
