Discover Why Are My Texts Green When Sending to Another iPhone
 Updated by Lisa Ou / March 27, 2024 09:30
Updated by Lisa Ou / March 27, 2024 09:30Why are my texts green when sending to another iPhone? I usually see my messages turn blue once sent to another iPhone user, but this time, it turned green instead. Does that mean anything, and if so, is it something I need to worry about? I hope someone can help me with my queries, and I would appreciate it if you could also suggest what I can do. Thank you!
Your texts turning green after being sent to another iPhone are not necessarily harmful, so there's no need to worry. Yes, it means something, but it's only about a feature setting on the device, and you can correct it within seconds. Detailed information about this will be shown below so that you'll understand the situation better. Then, the process to mend your messaging settings will follow, allowing you to return the texts to blue instead of green. Moreover, the later parts contain effective fixes if you have encountered complications.
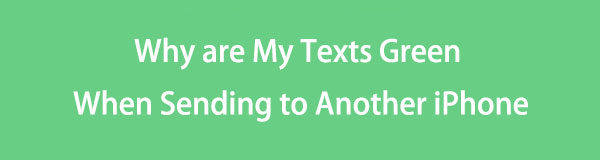

Guide List
Part 1. Why are My Texts Green When Sending to Another iPhone
Your green text on an iPhone means the message has been sent as an SMS instead of iMessage. Thus, it only means the iMessage feature is disabled on your device or an underlying problem is present, causing malfunctions to your messages. But if the former part is the reason, you only have to enable iMessage again, and your texts will return to blue after being sent later. Check out the following part and use the provided process to do this.
FoneLab enables you to fix iPhone/iPad/iPod from DFU mode, recovery mode, Apple logo, headphone mode, etc. to normal state without data loss.
- Fix disabled iOS system problems.
- Extract data from disabled iOS devices without data loss.
- It is safe and easy to use.
On the other hand, you may need a repair strategy if the situation is due to a device issue. Perhaps a system problem has occurred, or some bugs and glitches prevent your texts from turning into their appropriate color. If so, we prepared basic and advanced methods in the later parts, so see their information and guidelines to help you with the underlying problem.
Part 2. How to Activate iMessage on iPhone
this feature is activated, you can expect your texts to turn blue instead of green when sending them. The procedure is navigated on the Settings app, and we guarantee you can finish it within a minute, especially with the simplified guidelines this article has provided.
Yield to the trouble-free guidelines below to activate iMessage on your iPhone:
Step 1Get to the Settings interface by tapping its icon on the Home screen of your iPhone. Once its options are shown, hit the Messages tab.
Step 2Next, Scroll until you see the iMessage option, then tap the switch next to it to activate the feature on the device. Your texts will then be blue when you send them later.
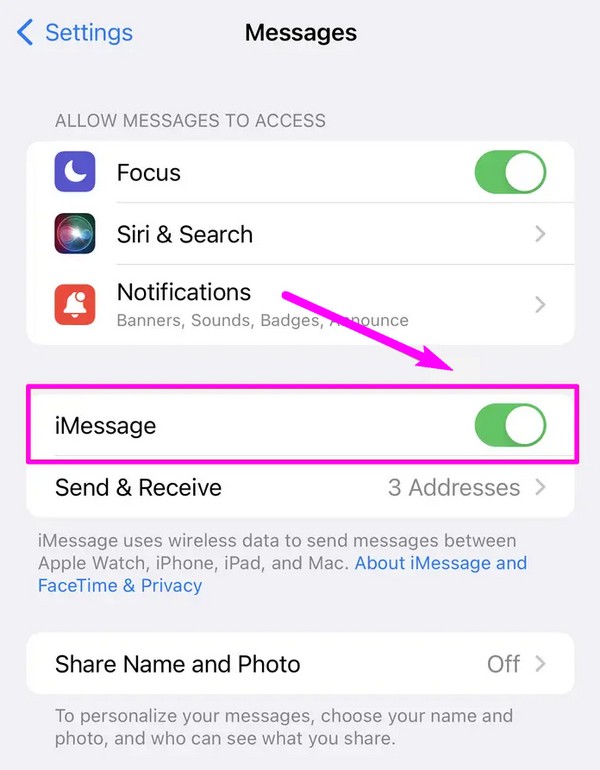
Meanwhile, if the iMessage is already activated but your concern persists, we recommend trying the fixes in the following part, as it may need a more advanced procedure.
FoneLab enables you to fix iPhone/iPad/iPod from DFU mode, recovery mode, Apple logo, headphone mode, etc. to normal state without data loss.
- Fix disabled iOS system problems.
- Extract data from disabled iOS devices without data loss.
- It is safe and easy to use.
Part 3. How to Fix iMessage Issues on iPhone
Why are my texts green when sending to another iPhone? As mentioned, it may be due to device problems. Here are the 2 prominent methods to try when fixing iMessage or other issues on your iPhone. They are tested and proven, so trust them and ensure you follow the guidelines correctly for your chosen process to be successful.
Option 1. Reset Network Settings
A network issue is among the most common causes of a malfunctioning iMessage. If the messaging feature doesn’t work correctly, there’s likely a problem with your network or internet connection. Thus, resetting your network settings on iPhone could resolve this.
Use the hassle-free guide below to fix your iMessage issues by resetting the network settings:
Step 1Maneuver your iPhone screen to the Settings app. Then, choose the General selection and scroll until you reach the bottom. You will then see Transfer or Reset iPhone.
Step 2Click it, then proceed with the Reset option on the screen’s lower area. When the reset selections appear, tap Reset Network Settings and confirm when prompted.
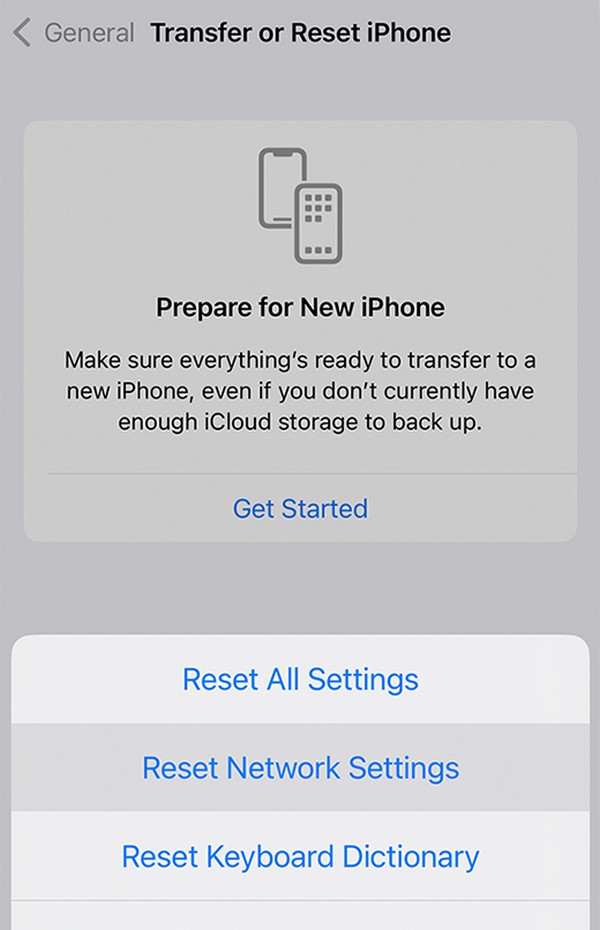
Option 2. Restart iPhone
No matter what problem you encounter on an iPhone or other device, a restart is always the initial method you must try. It is especially for troubleshooting simple issues like bugs, lags, glitches, crashes, etc. Hence, you expect your messaging feature to be fixed with a simple restart, if only due to a basic cause. If not, move on to the program below instead.
Mimic the unexacting instructions underneath to repair device issues on an iPhone through a restart on iPhone:
Restart iPhone without a Home button: Press the iPhone’s Power button and one of its Volume keys, but let go of them only when the Power slider is shown. Then, drag it to the designated area for the device to turn off. Afterward, Power it on again.
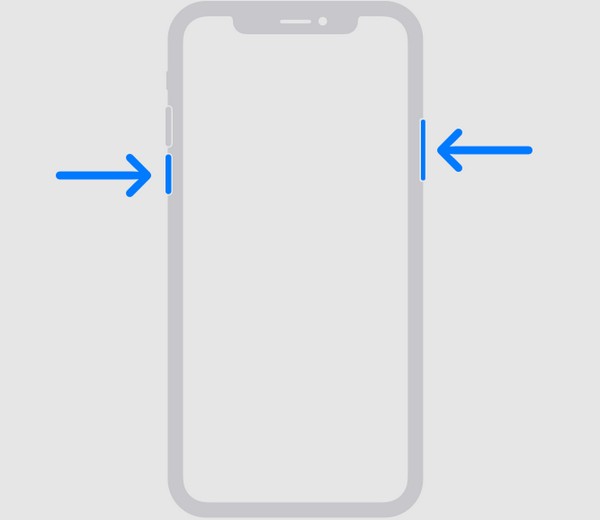
Restart iPhone with a Home button: Push the iPhone’s key for seconds, then drag the slider after it materializes on the screen. Then, push the same button to restart the iPhone when it completely shuts off.
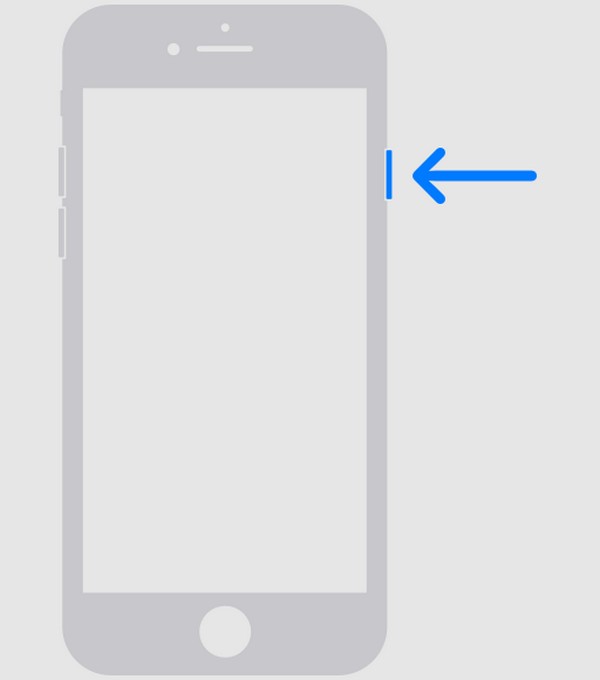
Option 3. Try FoneLab iOS System Recovery
In the meantime, FoneLab iOS System Recovery is an applauded tool for efficiently fixing numerous iOS and iPadOS issues. Many trust this repair program with their device because of its high success rate and convenient process. Thus, don’t hesitate to use it as well to repair the problem with your iMessage or whichever may have caused it. Regardless of its professional capabilities, its user-friendly design has already been proven easy to navigate.
FoneLab enables you to fix iPhone/iPad/iPod from DFU mode, recovery mode, Apple logo, headphone mode, etc. to normal state without data loss.
- Fix disabled iOS system problems.
- Extract data from disabled iOS devices without data loss.
- It is safe and easy to use.
Meanwhile, you can benefit from FoneLab iOS System Recovery not only today but also for later purposes. For instance, you encounter an issue causing your iOS device not to update, become disabled, fail to restart, get stuck on a certain screen, etc. This tool will be available on your computer and help you immediately. After all, it doesn’t consume much space.
Utilize the straightforward guide below as a sample for fixing iMessage or other issues on an iPhone with FoneLab iOS System Recovery:
Step 1Visit the main FoneLab iOS System Recovery page and press Free Download on its lower left. The program file will then be downloaded to your computer, so utilize it to install the repair program. The installation typically finishes in a minute, so run it afterward.
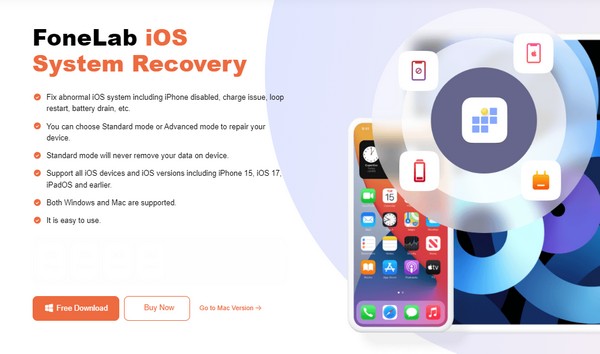
Step 2Click iOS System Recovery after the program’s interface launches. This way, the Start option will display, and you can click it to view the repair modes. Select Standard or Advanced according to your preference, then tick the Confirm button to proceed.
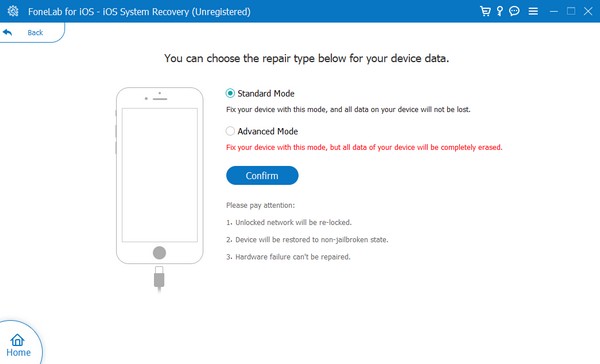
Step 3Next, get a lightning cable to attach your iPhone to the computer program, then use the on-screen guide on the following interface. Ensure the designated instructions for your device model are presented so you can enter iPhone Recovery mode and download the firmware package. Once downloaded, it will help you fix your iMessage or device problem.
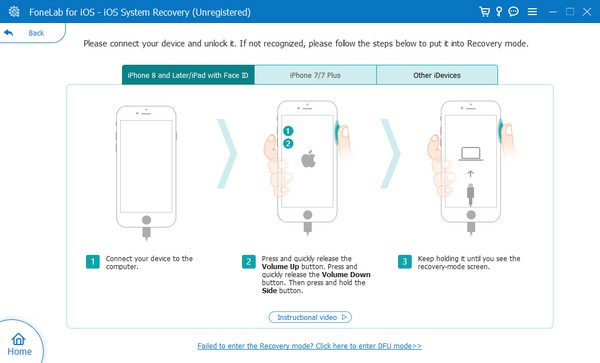
FoneLab enables you to fix iPhone/iPad/iPod from DFU mode, recovery mode, Apple logo, headphone mode, etc. to normal state without data loss.
- Fix disabled iOS system problems.
- Extract data from disabled iOS devices without data loss.
- It is safe and easy to use.
Part 4. FAQs about Why Are My Texts Green When Sending to Another iPhone
Does the green text message mean blocked?
It depends, but that is less likely the reason your text message is green. As mentioned, the primary meaning of a green text is that it has been sent as an SMS. But if you find the Message Not Delivered note under the text bubble, that may mean blocked, but there are other possibilities.
How do I know if a green text was delivered on my iPhone?
Unlike iMessage, green texts or SMS only show Sent once the messages are delivered to the recipient. Also, you will ensure it was successful if there are no signs of delivery errors.
Seeing your texts turn green after being sent is not something to be frustrated about. You only have to activate your iMessage to turn the blue message back, and if a device issue causes it, use the fixes suggested above, especially FoneLab iOS System Recovery.
FoneLab enables you to fix iPhone/iPad/iPod from DFU mode, recovery mode, Apple logo, headphone mode, etc. to normal state without data loss.
- Fix disabled iOS system problems.
- Extract data from disabled iOS devices without data loss.
- It is safe and easy to use.
