Wi-Fi Not Working on iPhone But Working on Other Devices [Solved]
 Posted by Lisa Ou / Jan 22, 2024 09:00
Posted by Lisa Ou / Jan 22, 2024 09:00 If you want to visit websites, watch movies, or listen to music online, you must have an internet connection. To get internet access, you will need Wi-Fi or cellular data that you can connect with on your device. The mentioned wireless connection is available on almost all devices, like smartphones, computers, tablets, and more.
Regardless of how convenient the Wi-Fi network is, downsides still exist. Sometimes, your device, like an iPhone, cannot detect it. Experiencing the Wi-Fi not working on iPhone but working on other devices is unacceptable.
![Wi-Fi Not Working on iPhone But Working on Other Devices [Solved]](/images/ios-system-recovery/wifi-not-working-on-iphone-but-working-on-other-devices/wifi-not-working-on-iphone-but-working-on-other-devices.jpg)
You landed on the right page! We will guide you on fixing the mentioned issue by discovering the detailed methods this post contains. Move on.

Guide List
FoneLab enables you to fix iPhone/iPad/iPod from DFU mode, recovery mode, Apple logo, headphone mode, etc. to normal state without data loss.
- Fix disabled iOS system problems.
- Extract data from disabled iOS devices without data loss.
- It is safe and easy to use.
Part 1. Why Wi-Fi Not Working on iPhone But Working on Other Devices
To browse smoothly and enjoyably on the internet, a strong internet connection, like a Wi-Fi network, must be achieved. However, there are scenarios wherein the iPhone not connecting to Wi-Fi but other devices are. That’s unfair! But we cannot deny the fact that Wi-Fi networks are far from perfect. You experience the mentioned issue because of multiple software problems or others. Let’s see some of them below.
- Wi-Fi Area Issues - Your iPhone can experience not connecting with the Wi-Fi network if the area where you want to be connected is not within the area where the network is covered.
- Wrong Wi-Fi Passcode - If you see that you are not connected to the Wi-Fi, possible that you did not enter the passcode correctly.
- Bugs and Glitches - The iPhone system sometimes experiences unexpected bugs and glitches. If so, it can affect the connectivity of your iPhone to the Wi-Fi network or other internet connections.
Part 2. How to Fix Wi-Fi Not Working on iPhone But Working on Other Devices
Before you connect to the Wi-Fi network, you need to surpass its security. It means that you need to enter its password correctly. If not, there’s no way you can connect your iPhone to the network. But what if you enter the correct password and cannot connect? It is another issue to talk about if that’s the case. Fix the iPhone malfunction by performing one or some of the troubleshooting methods this post contains below. Move on.
FoneLab enables you to fix iPhone/iPad/iPod from DFU mode, recovery mode, Apple logo, headphone mode, etc. to normal state without data loss.
- Fix disabled iOS system problems.
- Extract data from disabled iOS devices without data loss.
- It is safe and easy to use.
Reboot iPhone
As mentioned a while ago, iPhones experience sudden glitches and bugs that affect the connecting process of the Wi-Fi network. Rebooting your iPhone is one of the easiest troubleshooting you can perform. Do you want to perform it? Please imitate the instructions below based on the model of your iPhone. Move on.
| iPhone Models and Available Buttons | Process |
| iPhone Models with Home and Top Buttons | Push the Top button. Please keep on pushing it until you see the Power-off Slider icon. Drag it to turn off the iPhone afterward. The execution will consume 30 seconds. Turn on the iPhone again. To perform that, push the Top button. Release it until you spot the Apple Logo on the screen. |
| iPhone Models with Home and Side Buttons | Push the Side button. Please keep on pushing it until you see the Power-off Slider icon. Drag it to turn off the iPhone afterward. The execution will consume 30 seconds. Turn on the iPhone again. To perform that, push the Side button. Release it until you spot the Apple Logo on the screen. |
| iPhone Models with No Home Button | Push the Volume or Side button. Please keep on pushing it until you see the Power-off Slider icon. Drag it to turn off the iPhone afterward. The execution will consume 30 seconds. Turn on the iPhone again. To perform that, push the Side button. Release it until you spot the Apple Logo on the screen. |
Reset Network Settings
Since you speculate that there’s a problem with the Wi-Fi network, it is time to navigate to its settings. The Wi-Fi network will not also work properly if there’s a wrong setting to the iPhone network settings. Why not try to reset the network settings to fix the existing issue? Please see the detailed instructions below. Move on.
Step 1Please open the Settings icon on your iPhone. After that, tap the General button and choose the Transfer or Reset iPhone button at the bottom. You will be directed to a new interface afterward.
Step 2Tap the Reset button. Options will be shown on the new dialog icon. Please select the Reset Network Settings button.
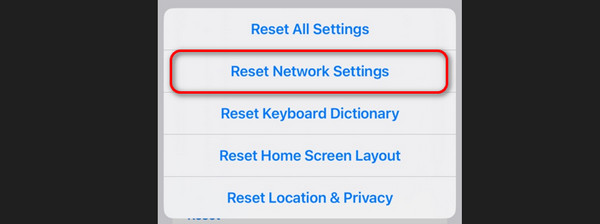
Use FoneLab iOS System Recovery
If the simple troubleshooting methods did not fix the issue, maybe using the FoneLab iOS System Recovery tool is meant for you. It can fix 50+ iPhone malfunctions, including when you cannot connect your iPhone to a Wi-Fi network. See how this works below. Move on.
FoneLab enables you to fix iPhone/iPad/iPod from DFU mode, recovery mode, Apple logo, headphone mode, etc. to normal state without data loss.
- Fix disabled iOS system problems.
- Extract data from disabled iOS devices without data loss.
- It is safe and easy to use.
Step 1Download the FoneLab iOS System Recovery tool. To do that, choose the Free Download button on the main interface. Set up and launch it afterward.

Step 2Click the iOS System Recovery feature on the tool. After that, click the Start button to access the additional features of the software.

Step 3The tool will require you to connect it to your iPhone. Use a USB cable if that’s the case. After that, choose between Standard and Advanced mode. You will know their functions by reading it below their names.
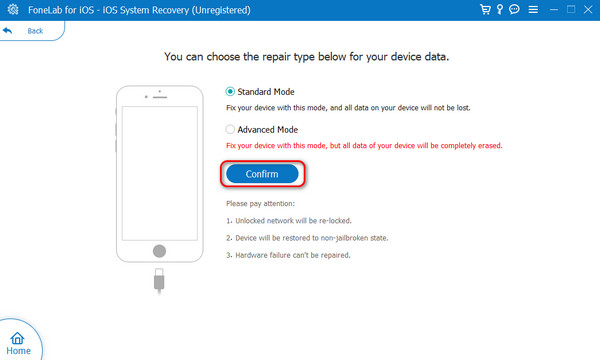
Step 4Put your iPhone into recovery mode. To do that, follow the onscreen instructions based on your iPhone model. Click the Optimize or Repair button afterward.
Part 3. FAQs about Wi-Fi Not Working on iPhones But Working on Other Devices
How do I fix my iPhone connected to Wi-Fi but no internet?
Occasionally, you experience when your iPhone is connected, but there's no internet access. The No Internet error message will be next to the network's name. If you experience this issue, calling your network's customer service is better. It is to know if there's a service down happening on their end. Restarting the modem will also fix the issue as your troubleshooting method.
Why is the Wi-Fi slow on iPhone but not other devices?
Wi-Fi has an area limit, depending on the plan you subscribe to. It only means that distance can affect the strength of the Wi-Fi network on your iPhone. In this case, you must ensure you are in the area where the Wi-Fi network is covered. Luckily, Wi-Fi extensions are available to extend the area of your Wi-Fi network. You can purchase the mentioned device or go near the modem to make the network fast on your iPhone.
It sounds unfair when the Wi-Fi not working on iPhone but working on other devices. Fixing it right after you experience it will be the best decision you ever make. Luckily, this post has posted the easiest troubleshooting methods that you can execute to fix the mentioned issue. In addition, a third-party tool is also included – FoneLab iOS System Recovery. It stands out among them because of the 2 repair modes it offers to fix 50+ iPhone malfunctions. Do you have more questions left unanswered? Please leave them in the comment section below. Thank you!
FoneLab enables you to fix iPhone/iPad/iPod from DFU mode, recovery mode, Apple logo, headphone mode, etc. to normal state without data loss.
- Fix disabled iOS system problems.
- Extract data from disabled iOS devices without data loss.
- It is safe and easy to use.
