- Part 1. How to Delete Contacts on iPhone Contacts App
- Part 2. How to Delete Contacts on iPhone by Turning Off Sync on Settings
- Part 3. How to Delete Contacts on iPhone through iCloud
- Part 4. How to Delete Contacts on iPhone via Reset
- Part 5. How to Delete Contacts on iPhone with FoneTrans for iOS
- Part 6. FAQs about How to Delete Contacts on iPhone
How to Delete Contacts on iPhone Using Excellent Methods
 Updated by Lisa Ou / July 31, 2024 16:30
Updated by Lisa Ou / July 31, 2024 16:30How to delete contact on an iPhone? I noticed I have many contacts that aren't active anymore. The problem is that I haven't tried deleting one yet before, so I'm clueless about the proper process. I'm pretty sure it is simple, but anyone's help will make everything effortless, saving me time and effort. I hope someone can give me some guidelines. Thanks in advance!
As you expect, deleting a contact is hassle-free and can be considered among the easiest processes on an iPhone or other iOS, or iPadOS device. However, if you are new to the Apple ecosystem or haven't yet tried erasing contacts, it's completely understandable to be clueless. After all, there's always a first time, right? But the question is, how will you delete it properly?
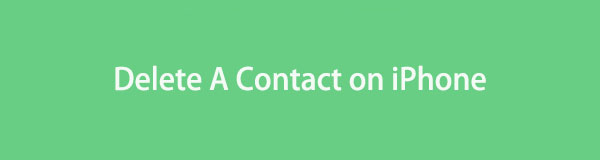
Wonder no more because, luckily, the proper methods for erasing contacts are already given in the following parts. After hours of research, we finally gathered the correct processes to erase them on different platforms. You only have to perform the most convenient and appropriate for your situation, then end the processes smoothly. That said, move and browse the details below.

Guide List
- Part 1. How to Delete Contacts on iPhone Contacts App
- Part 2. How to Delete Contacts on iPhone by Turning Off Sync on Settings
- Part 3. How to Delete Contacts on iPhone through iCloud
- Part 4. How to Delete Contacts on iPhone via Reset
- Part 5. How to Delete Contacts on iPhone with FoneTrans for iOS
- Part 6. FAQs about How to Delete Contacts on iPhone
Part 1. How to Delete Contacts on iPhone Contacts App
The Contacts app is the official location of the phone numbers on an iPhone. Thus, it’s also expected to be the default place for deleting contacts. The deletion option may not be displayed straight ahead, but you will immediately locate it once you explore a certain contact’s information. Meanwhile, two methods are available for erasing contacts. You may delete a single item at a time or multiple of them simultaneously. Depending on the number of contacts you plan to delete, both processes usually take only a minute or less.
Act according to the secure processes underneath to master how to delete contacts on an iPhone Contacts app:
Delete a single contact: Navigate to your iPhone’s Contacts app through its icon on the Home screen. When your contacts list appears, find and tap the one you intend to delete. Next, hit Edit at the top right of the next screen, then scroll down to see the Delete Contact tab. Tap it and select the confirmation to erase the contact from your iPhone.
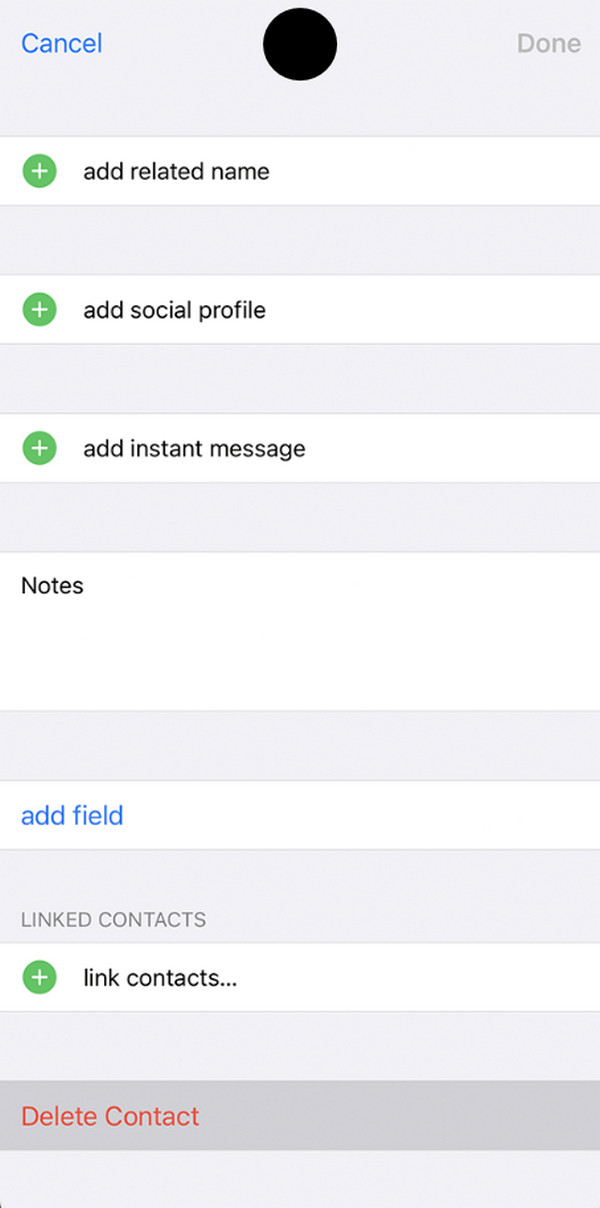
Delete multiple contacts: Display your contacts list on your device’s Contacts app. Afterward, use two fingers to tap a contact and drag it upper or lower until the items you wish to erase are selected. Repeat it if you need to add more, and once satisfied, long-tap the screen with a single finger, then choose Delete Contacts on the popup menu.
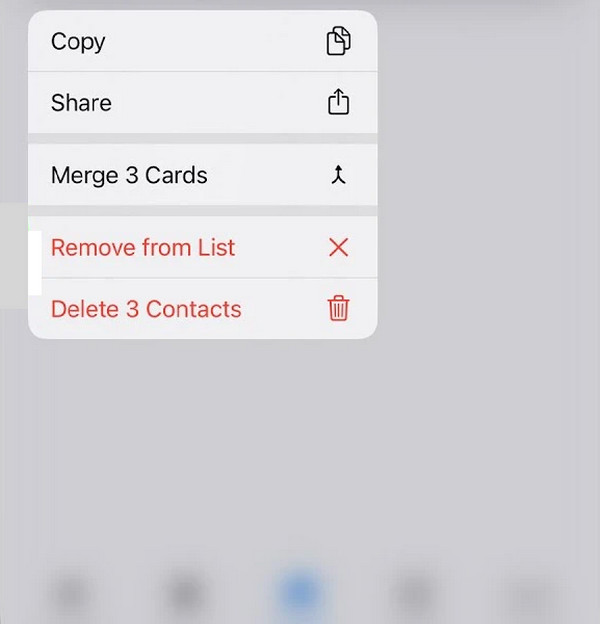
Erasing contacts, especially multiple ones, sometimes leads to accidental deletion. As you can see, selecting them is so easy; you can unintentionally include other contacts you don’t mean to delete. So, if you suddenly experience such a situation, kindly proceed to Part 5 for recovery.
With FoneTrans for iOS, you will enjoy freedom to transfer your data from iPhone to computer. You can not only transfer iPhone text messages to computer, but also photos, videos and contacts can be moved to PC easily.
- Transfer photos, videos, contacts, WhatsApp, and more data with ease.
- Preview data before transferring.
- iPhone, iPad and iPod touch are available.
Part 2. How to Delete Contacts on iPhone by Turning Off Sync on Settings
Perhaps you’d only like to eliminate the contacts on the iPhone, but it’s fine if they can still be stored on iCloud. If so, this method would be the best to perform. Sometimes, users only intend to clean the device but don’t want to erase data like contacts permanently if given a choice. Luckily, if your contacts are synced to your iCloud account, you can simply turn off the syncing feature to remove them from the iPhone. You don’t need to erase the contacts permanently, especially if you think you will still need them later. They will only be removed from the device.
Take to heart the manageable operation underneath to grasp how to delete all contacts on an iPhone by turning the syncing feature off on Settings:
Step 1Find your iPhone’s Settings app on the Home screen, then tap it to view the interface. Next, open your profile using your name at the top, then head immediately to the iCloud tab.
Step 2A list of the options or data you can sync to iCloud will appear. Contacts are one of them, so tap its slider on the right to turn off the feature. Once asked what you’d like to do with them, pick Delete from My iPhone to erase them on the device but keep them on iCloud.
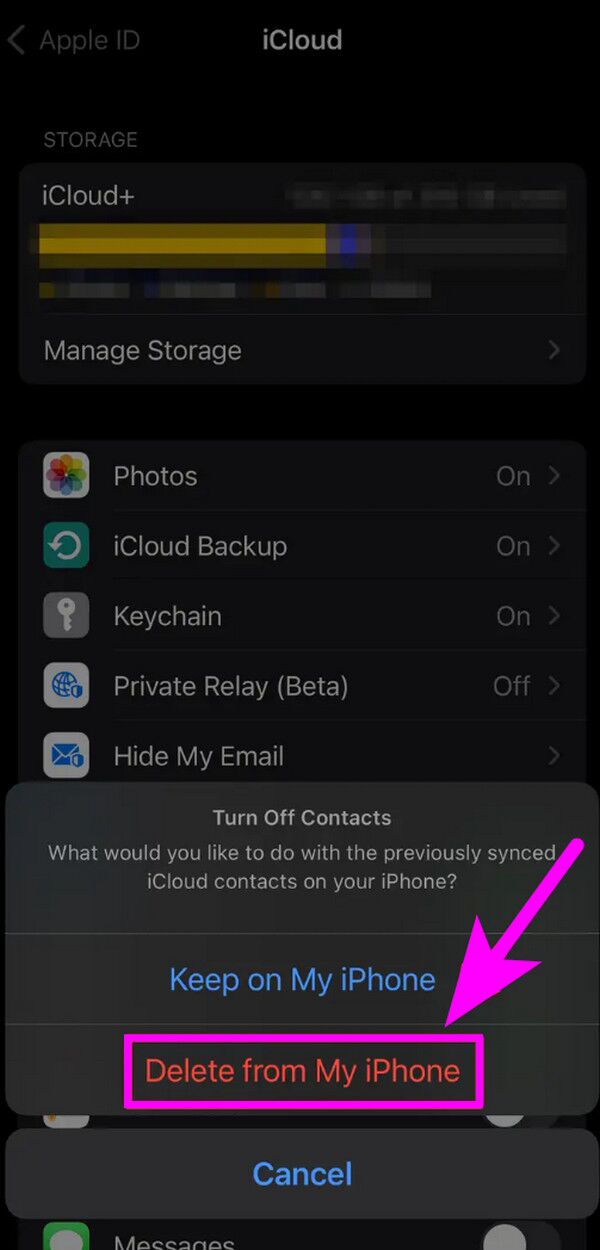
With FoneTrans for iOS, you will enjoy freedom to transfer your data from iPhone to computer. You can not only transfer iPhone text messages to computer, but also photos, videos and contacts can be moved to PC easily.
- Transfer photos, videos, contacts, WhatsApp, and more data with ease.
- Preview data before transferring.
- iPhone, iPad and iPod touch are available.
Part 3. How to Delete Contacts on iPhone through iCloud
Like the previous part, deleting your contacts through iCloud requires the syncing feature to be turned on. That’s because instead of erasing the contacts on the iPhone, you will navigate the process on your iCloud account’s page. Since your contacts are synced, they will be displayed in iCloud’s contacts section, allowing you to manage them whenever possible. Thus, you won’t have a problem deleting contacts on your iCloud, especially with its direct interface and process.
Abide by the painless task below to how to mass delete contacts on iPhone through iCloud:
Step 1Open iCloud’s main site with your browser, then type in your Apple ID credentials in the text fields assigned to them. Once your iCloud account’s homepage is shown, select Contacts.
Step 2Next, click All Contacts in the page’s left column, revealing the entire contacts list. From there, choose the ones you plan to erase, and once selected, hit the gear icon on the lowermost left. Finally, tick the Delete tab to erase them from your iCloud and iPhone.
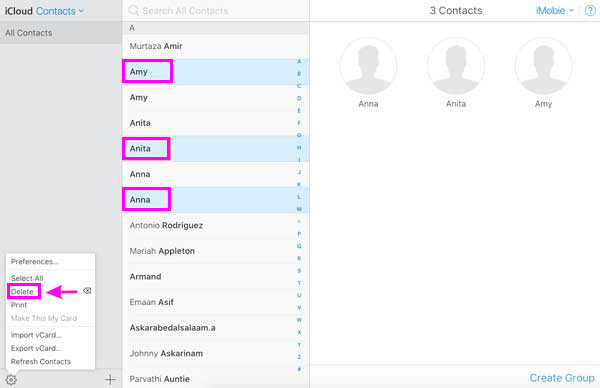
Note: This technique will erase contacts on your iPhone from everything, including your iPhone, iCloud, and other Apple devices. Thus, expect all the items you have deleted to disappear completely afterward.
With FoneTrans for iOS, you will enjoy freedom to transfer your data from iPhone to computer. You can not only transfer iPhone text messages to computer, but also photos, videos and contacts can be moved to PC easily.
- Transfer photos, videos, contacts, WhatsApp, and more data with ease.
- Preview data before transferring.
- iPhone, iPad and iPod touch are available.
Part 4. How to Delete Contacts on iPhone via Reset
Another technique to delete your contacts on an iPhone is performing a reset. But before you choose this, know it is the least recommended since this process won’t only erase the contacts alone. When resetting the device, expect all your data to disappear, including your contacts, messages, photos, videos, music files, etc. Hence, it is an effective way to erase contacts on your iPhone, but with a huge drawback. It is only suggested on rare occasions when you no longer have any other options, like having issues erasing the data on the device.
Heed to the user-friendly guide below to delete multiple contacts on an iPhone via reset:
Step 1Select Settings on the iPhone’s Home screen and tap General once it appears on the app interface. Next, scroll to the bottom and hit Transfer or Reset iPhone to factory reset iPhone.
Step 2Finally, tick Erase All Content and Settings in the lowermost area, then proceed with the further instructions to reset the iPhone, erasing all its contacts and other content.
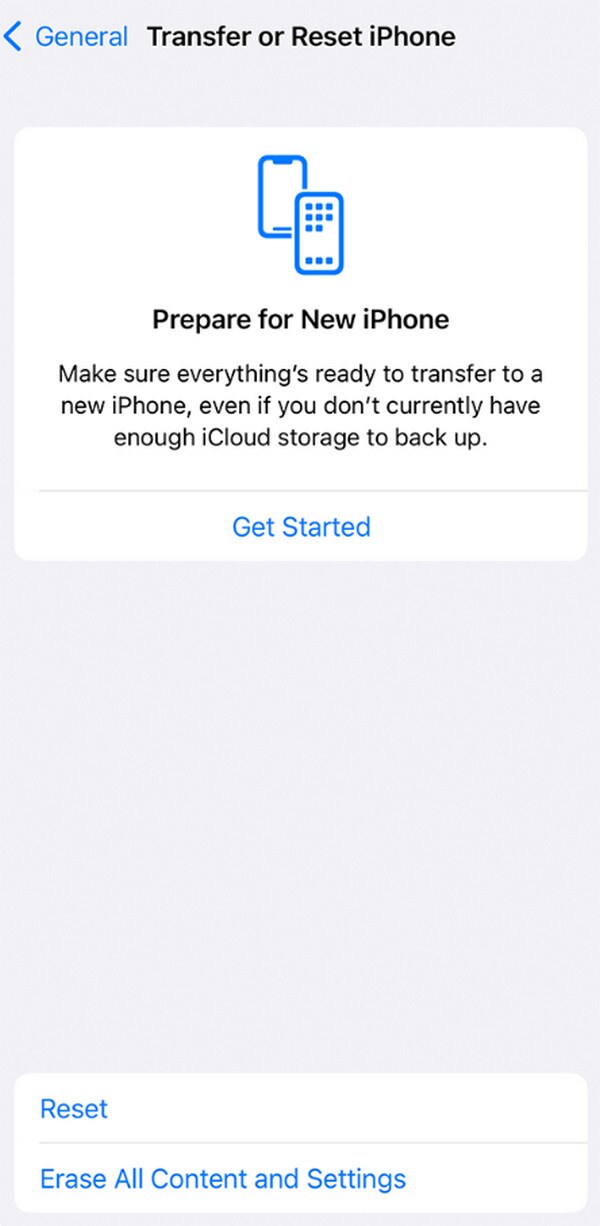
As you know, a reset erases everything on a device, whether an iPhone, Android, or other device. It is a well-known method used in different circumstances, such as cleaning an iPhone, fixing an issue, optimizing the device's performance, etc. Yes, you read that right. It offers multiple uses, but it comes with a great cost. As mentioned, it erases all your device’s content.
Part 5. How to Delete Contacts on iPhone with FoneTrans for iOS
Aside from using the default deletion methods, a professional program would also be effective. FoneTrans for iOS, for example, is a trusted tool primarily for transferring iOS data, but once you explore its functions, you’ll discover that it can do more. With this program, you can easily view all the contacts stored on your iPhone and erase the unnecessary ones efficiently. Besides, it is designed for all, so there’s no problem, even if you’re a beginner.
With FoneTrans for iOS, you will enjoy freedom to transfer your data from iPhone to computer. You can not only transfer iPhone text messages to computer, but also photos, videos and contacts can be moved to PC easily.
- Transfer photos, videos, contacts, WhatsApp, and more data with ease.
- Preview data before transferring.
- iPhone, iPad and iPod touch are available.
Meanwhile, FoneTrans for iOS is also perfect for other circumstances. As mentioned, its primary use is transferring data; thus, it will greatly help if you suddenly need to move your contacts or other device content later. It doesn’t matter if you intend to transfer between an iPhone, iPod Touch, iPad, or a computer since all these are supported. Moreover, many rely on this transfer tool instead of other programs, as it only consumes little storage on the computer.
Utilize the uncomplicated process below as a pattern to grasp how to delete contacts on iPhone with FoneTrans for iOS:
Step 1Browse FoneTrans for iOS’ primary page, and you’ll see Free Download on its left section. Click it to obtain the installer, and later, you can double-click the file to initiate the installation. The status bar will be displayed shortly, so wait around a minute until it finishes. A Start tab will be displayed next, so tick it to launch the data recovery tool on your desktop.
Step 2Once launched, the tool’s main interface immediately requires the iPhone to be connected. Hence, utilize your lightning cable to do so, and once the Trust button materializes on the screen, tap it. This way, the program can scan the device’s content and display its information shortly. Once shown, select Contacts in the left column.
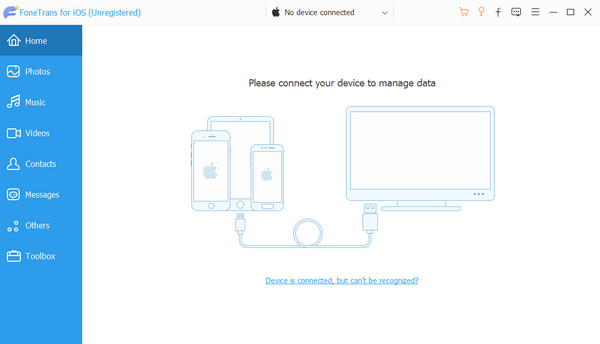
Step 3As you may expect, your iPhone’s contacts will be exhibited in the right section of the interface. Browse the items, and once you find the items you intend to erase, tick the checkboxes beside them. Afterward, find and tick the deletion option to remove the selected contacts from your iPhone.
Part 6. FAQs about How to Delete Contacts on iPhone
1. Can I restore my iPhone deleted contacts on iCloud?
Yes, if they are stored in your iCloud's Recently Deleted section. Unfortunately, it's unavailable on the Contacts app, unlike the recently deleted photos on the Photos app. Meanwhile, if you wish to retrieve your deleted contacts from iCloud, they must have been only erased within 30 days since they will no longer be available. Thankfully, FoneLab iPhone Data Recovery is also available if iCloud can't help, especially since it can recover data no matter how long it has been deleted.
2. Can you erase duplicate contacts simultaneously?
Yes, you can. The Contacts app provides a Duplicates Found section containing all the similar or duplicate contacts on the iPhone. Suppose you wish to erase them all simultaneously. In that case, you can easily select the Merge All option at the bottom to save the duplicates as one, removing or erasing the unnecessary ones.
With FoneTrans for iOS, you will enjoy freedom to transfer your data from iPhone to computer. You can not only transfer iPhone text messages to computer, but also photos, videos and contacts can be moved to PC easily.
- Transfer photos, videos, contacts, WhatsApp, and more data with ease.
- Preview data before transferring.
- iPhone, iPad and iPod touch are available.
To delete your contacts on the iPhone, follow the above operations. It will safely erase the unnecessary items you no longer need on your device.
