- How to Sync Contacts from iPhone to Mac with FoneTrans for iOS
- How to Sync Contacts from iPhone to Mac with AirDrop
- How to Sync Contacts from iPhone to Mac with iTunes
- How to Sync Contacts from iPhone to Mac with iCloud
- Full-scale Comparison between the 6 Syncing Tool
- FAQs about Syncing Contacts from iPhone to Mac
5 Efficient Tools and Ways to Sync Contacts from iPhone to Mac [2023]
 Posted by Boey Wong / Oct 20, 2021 09:00
Posted by Boey Wong / Oct 20, 2021 09:00 iPhone contact is one of the most important pieces of information on your phone and storing them in a secure location can put your mind at ease. Even yet, if you know how to make the most of your iPhone and Mac's features, they can be a safe haven for your contacts. Having them synchronised on your iPhone and Mac is one of the finest ways to do it. But how do we go about doing it? Is there a way to do this on my iPhone without using a tool? That is, without a doubt, what comes to mind. Look no farther because this page already has nearly all of the tools and instructions on how to sync contacts from iPhone to Mac.
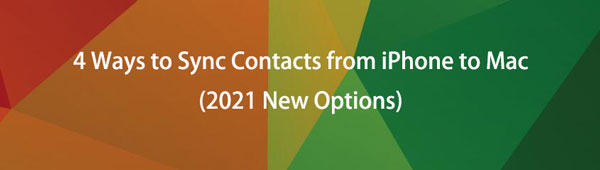

Guide List
- Part 1. How to Sync Contacts from iPhone to Mac with FoneTrans for iOS
- Part 2. How to Sync Contacts from iPhone to Mac with AirDrop
- Part 3. How to Sync Contacts from iPhone to Mac with iTunes
- Part 4. How to Sync Contacts from iPhone to Mac with iCloud
- Part 5. Full-scale Comparison between the 6 Syncing Tool
- Part 6. FAQs about Syncing Contacts from iPhone to Mac
With FoneTrans for iOS, you will enjoy freedom to transfer your data from iPhone to computer. You can not only transfer iPhone text messages to computer, but also photos, videos and contacts can be moved to PC easily.
- Transfer photos, videos, contacts, WhatsApp, and more data with ease.
- Preview data before transferring.
- iPhone, iPad and iPod touch are available.
1. How to Sync Contacts from iPhone to Mac with FoneTrans for iOS
FoneTrans for iOS is the greatest program to use if you want the best tool to help you transfer your contacts from your iPhone to Mac. One of its distinguishing features is that it allows novices to manage data with simple one-click actions. It helps users do operations such as adding, removing, and changing contact names, addresses, phone numbers, and emails without fear of losing data. Not only that, but it also allows users to quickly manage movies, TV shows, iTunes U, and other video files, as well as backup and restore communications between mobile phones and effectively manage them. All of them are contained in a single piece of software that can be used on both Windows and Mac computers.
Steps to Sync Contacts from iPhone to Mac with FoneTrans for iOS:
Step 1First, download and install FoneTrans for iOS (Mac Version) on your computer. After that, it will be automatically launched. But if it's not, just simply double-click the icon on your dock area.
Step 2Connect your iPhone to your computer via USB charging cable. Make sure that it is connected properly before proceeding to the next steps. Upon connecting, permit both devices to Transfer Files to be recognized by FoneTrans for iOS.
Step 3On the side menu panel, click the Contacts button. After that, browse and tick the checkbox to mark all contacts you intend to sync. Lastly, click the Export Phone icon and destination device to prompt your device to start syncing it on your Mac computer.
2. How to Sync Contacts from iPhone to Mac with AirDrop
If you want to sync your contacts from your iPhone to Mac without having to download or install any additive tools or software, using a built-in feature of your iPhone is the alternative method to use. One of the most popular ways on the iPhone is AirDrop. It is a proprietary ad hoc service, first launched in Mac OS X Lion (Mac OS X 10.7) and iOS 7, that allows users to transfer files between supported Macintosh computers and iOS devices over a short distance. Instead of the Wi-Fi chip's set MAC address, this communication occurs over Apple Wireless Direct Link Action Frames and Data Frames, which use created link-local IPv6 addresses.
Steps to Sync Contacts from iPhone to Mac with AirDrop:
Step 1On your iPhone, go to the Control Center then tap and hold the Network and Sharing Settings. Then, turn on the AirDrop to Everyone. Likewise, turn on the AirDrop sharing on your Mac by clicking the Finder icon in the Dock to open a Finder window. In the Finder sidebar, click AirDrop. In the AirDrop window, click the Allow me to be discovered by pop-up menu, then choose an option.
Step 2After that, go to your Phone application on your iPhone where to select the contacts that you want to sync to your Mac. Tap one of the contacts, then tap the Share Contact.
Step 3On the pop-up panel, tap the AirDrop to prompt your iPhone to share it via AirDrop.
Step 4After that, select [name of your Mac computer]. Then, click Done on the upper-right side of the screen. Now on your Mac, click the Allow button to start the syncing process. Wait for it to finish and you’re done.
With FoneTrans for iOS, you will enjoy freedom to transfer your data from iPhone to computer. You can not only transfer iPhone text messages to computer, but also photos, videos and contacts can be moved to PC easily.
- Transfer photos, videos, contacts, WhatsApp, and more data with ease.
- Preview data before transferring.
- iPhone, iPad and iPod touch are available.
3. How to Sync Contacts from iPhone to Mac with iTunes
iTunes is commonly known only as music and video file management and playback software that allows users to purchase and download songs, videos, podcasts, and other materials legally through the internet, as well as extract tracks from CDs and play content using dynamic and smart playlists. But, iTunes on the other hand, is not only limited to that, it can also be used to sync files in just a click away from that to sync contacts from iPhone to Mac.
However, note that it is not available in macOS Catalina and future versions. As a result, if you're one of the people who use them, you should try using the Finders app on your Mac, the thing is they have the same steps that is why you will not be having a hard time to do it.
Steps to Sync Contacts from iPhone to Mac with iTunes/Finders:
Step 1First, connect your iPhone to your Mac using a USB lightning cable. Make sure that it is successfully connected before proceeding to the next step.
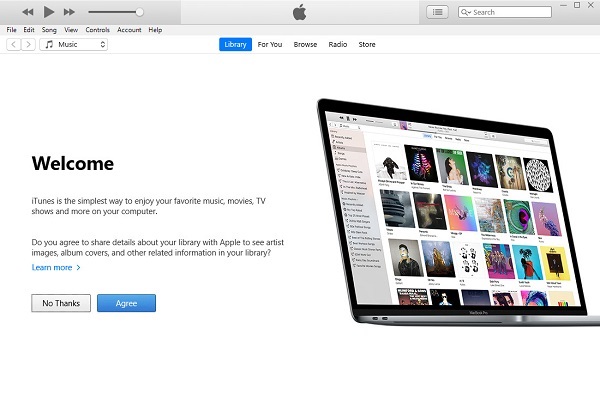
Step 2Next, open iTunes/Finder on your Mac computer. Then, see the left panel of the interface and click on the iPhone icon in the top-left corner.
Step 3In the sidebar, just simply click the click Info. On the new interface, tick the check box next to Sync Contacts.
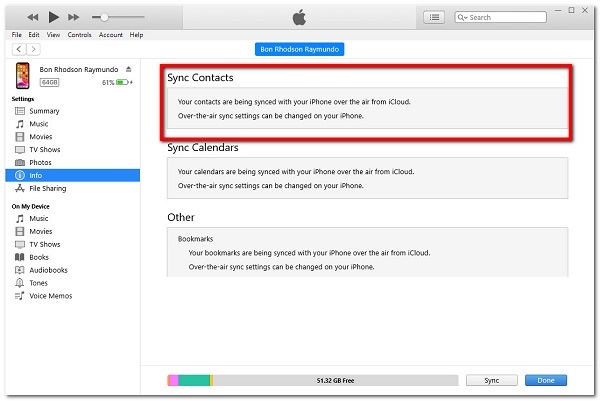
Step 4Lastly, to finally sync your contacts from iPhone to your Mac. Click the Apply or Sync at the bottom of the interface to start the syncing process.
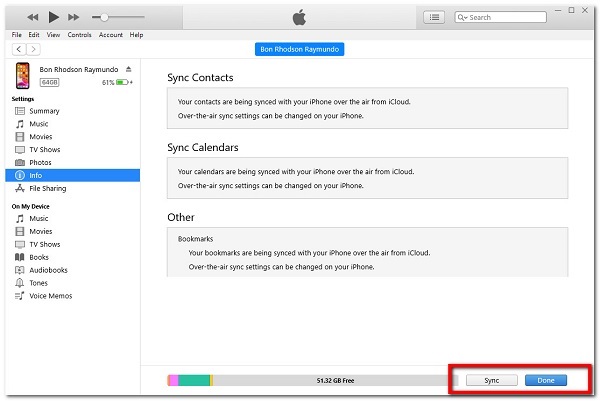
With FoneTrans for iOS, you will enjoy freedom to transfer your data from iPhone to computer. You can not only transfer iPhone text messages to computer, but also photos, videos and contacts can be moved to PC easily.
- Transfer photos, videos, contacts, WhatsApp, and more data with ease.
- Preview data before transferring.
- iPhone, iPad and iPod touch are available.
4. How to Sync Contacts from iPhone to Mac with iCloud
The built-in features on the iPhone and Mac are known as iCloud and are capable of securely storing your music, images, movies, documents, and much more. It is, technically, an Apple Inc. cloud storage and computing service. You may use iCloud to access your data from any of your devices. If you misplace your smartphone, you may utilize iCloud to help you locate it. Apart from that, it allows users to back up iOS devices wirelessly to iCloud rather than relying on laborious backups to a host Mac or Windows computer via iTunes. Users can now instantaneously share photographs, music, and games by integrating their accounts via AirDrop wireless.
Steps to Sync Contacts from iPhone to Mac with iCloud:
Step 1To set the iCloud sync, you’ll need to log into the same iCloud account on both your iPhone and Mac. On your iPhone, go to the Settings app then tap [your name] at the top part of the screen.
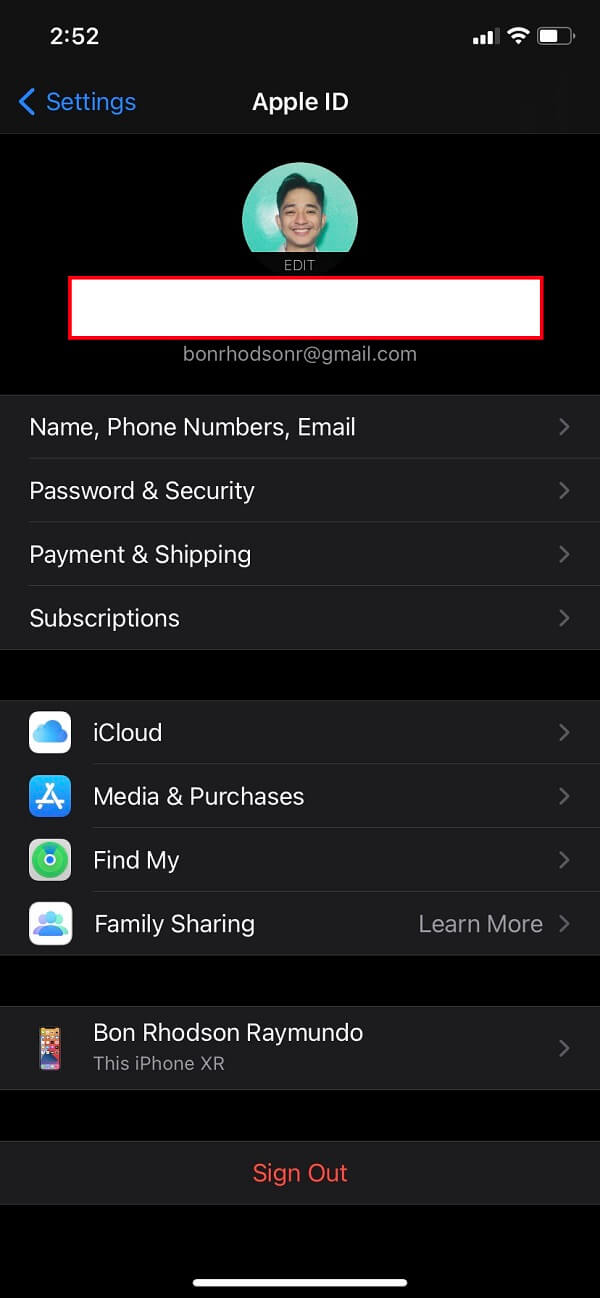
Step 2After that, scroll down and click the iCloud and turn on Contacts by turning the Toggle-Switch to green.
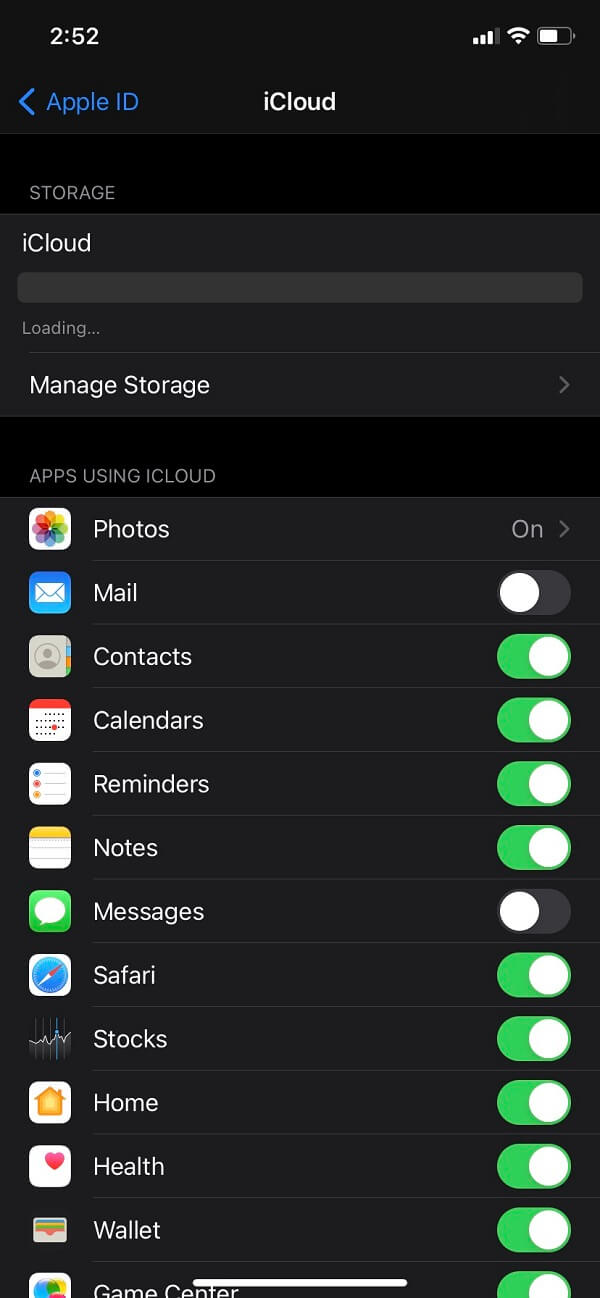
Step 3Next, on your Mac, click on the Apple menu in the top left-hand corner. On the drop-down, click System Preferences then iCloud. On the Contacts, turn on the Toggle-Switch button by simply clicking it and you’re done.
5. Full-scale Comparison between the 6 Syncing Tool
| FoneLab iOS Transfer | FoneLab iOS Data Backup and Restore | AirDrop | iTunes | iCloud | |
| Easy-to-use | ✔ | ✔ | ✔ | ✔ | ✔ |
| Batch Sync/Transfer | ✔ | ✔ | ✘ | ✘ | ✘ |
| Syncing Process Speed | Fast-Paced Process | Fast-Paced Process | Fast-Paced Process | Slow-Paced Process | Slow-Paced Process |
| Supported Operating Systems | Windows and Mac | Windows and Mac | iOS and Mac | iOS and Mac | iOs and Mac |
6. FAQs about Syncing Contacts from iPhone to Mac
1. Does iCloud sync automatically on all devices when the Apple ID is used?
Definitely, no. Even though iCloud is a built-in feature, it still does not work automatically. Logging in the same Apple ID account does not guarantee syncing files. It will only work when you enable syncing to other devices on the settings, and meets the requirements including your phone is connected to power, locked, and on Wi-Fi.
2. Can I sync deleted contacts from iPhone to Mac?
It's not a problem if you accidentally delete a contact and then wish to restore it on your Mac. Yes, you will be able to access it again. FoneLab iOS Data Backup and Restore is a tool that allows you to backup and restore your iOS contacts selectively without overwriting. While evaluating data in detail before selecting restoring data from backups.
Having the ability to sync your contacts is always a plus, especially when you have an all-in-one solution. Because it aids in the security of your contacts. Of course, you'll need to know which option is appropriate for your synchronizing operation. Among the options listed above, the FoneLab products are still the best because they provide endless features for your work.
With FoneTrans for iOS, you will enjoy freedom to transfer your data from iPhone to computer. You can not only transfer iPhone text messages to computer, but also photos, videos and contacts can be moved to PC easily.
- Transfer photos, videos, contacts, WhatsApp, and more data with ease.
- Preview data before transferring.
- iPhone, iPad and iPod touch are available.
