Transfer Music from iPod to Computer for Free: 4 Most Effective Ways
 Updated by Boey Wong / Jan 14, 2022 11:30
Updated by Boey Wong / Jan 14, 2022 11:30Are you fond of listening to music, for it leads you to another world and lets you escape from reality? Well, we cannot deny that we used songs to break free. These days, iPod has been a famous portable music-playing device, a well-known family of MP3 players, and comes in various models. However, when you are a music lover, know many songs, and want to add them to your iPod, its storage will get full. If you are not going to buy bigger storage for your iPod, you will have an iPod storage full notice. To free up space, it is necessary to transfer these music files to your computer.
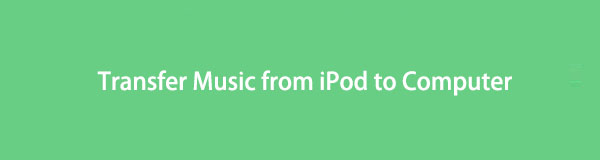
This post will show you 4 effective ways to transfer songs from iPod to computer, with and without iTunes.

Guide List
Part 1. Transfer Music from iPod to Computer with iTunes
If you want to transfer your music from your iPod to the computer, you can do it using iTunes. iTunes by Apple is a well-known media player, media library, Internet radio station, mobile device management tool, and more. iTunes is an easy method of transferring purchased music. Accessing music on your computer after transferring them from iPod has been made possible with iTunes. Here’s how you can transfer songs to the computer using it.
Steps on How to Transfer Music from iPod to Computer with iTunes:
Step 1First of all, if you don’t have the iTunes app on your computer, download and install it first. Then, connect your iPod to the computer using a USB cable. Then, launch iTunes.
Step 2After that, click the iPod icon, then click the Music section.
Step 3Next, click the box beside Sync Music. Whether you want to sync the entire music library or selected playlist, artists, albums, or genres is your choice. Then, click the Apply button to begin transferring music from iPod to the computer.
Step 4Then, find the folder of iTunes on the file explorer of your computer. By default, the exported music will be saved at C:Users/Administrator/Music/iTunes/iTunes /iTunes Media.
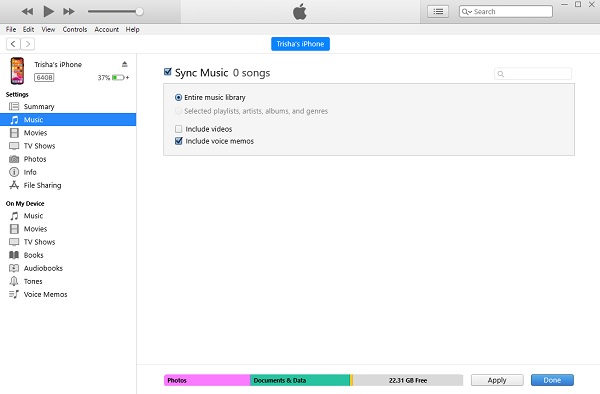
And, that’s it! You have now successfully transferred music from iPod to the computer using iTunes. However, you have to note that this method can cause data loss. This can wipe your data from your previous iPod before syncing.
Part 2. Transfer Music from iPod to Mac with Finder
Do you know that there is a free way to transfer music from iPod to a Mac directly? It is called Finder. Finder displays the contents of your Mac, iCloud Drive, and other storage devices using windows and icons. The Finder is named after the fact that it assists you in finding and organizing your files. On a Mac, Finder can be the best option in transferring music from your iPod to the computer. See the steps below to know how to do it.
Steps on How to Transfer Music from iPod to Mac with Finder:
Step 1To begin, launch the Finder window on your Mac.
Step 2Then, connect your iPod to the Mac with a USB cable. And your device should show up in the Finder immediately.
Step 3Next, click the name of your iPod to open it. Then, if prompted, tap Trust on your iPod.
Step 4Afterward, click the Music option from the main menu. Then, check the box beside each song you want to transfer or need to sync.
Step 5Finally, click the Apply button at the right bottom corner. And you can now check your music from iPod to Mac’s file manager or also called the Finder.
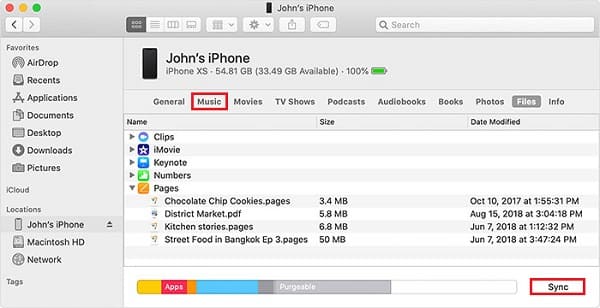
So, this is how you can transfer songs from iPod to Mac using the Finder.
Note: The only disadvantage of using this way is you can only sync your iPod with one Apple Music or Apple TV. If you see a message that your device is synced to another Apple Music or Library, it will give you an option to Erase and Sync. If you do so, all the data on the iPod will be replaced with the items from the Mac.
With FoneTrans for iOS, you will enjoy freedom to transfer your data from iPhone to computer. You can not only transfer iPhone text messages to computer, but also photos, videos and contacts can be moved to PC easily.
- Transfer photos, videos, contacts, WhatsApp, and more data with ease.
- Preview data before transferring.
- iPhone, iPad and iPod touch are available.
Part 3. Transfer Music from iPod Touch to Mac with Airdrop
Without iTunes.Finder or other programs, can you still transfer music from iPod to Mac? Of course, you can! With the Airdrop feature of Apple, you can share your data among Apple devices. Hence, you have to ensure that your iPod is working with iOS 7 or later, the Mac is operating OS X Yosemite or later, and both the Mac and iPod are close to one another. Follow the steps to do this method.
Steps on how to Transfer Music from iPod Touch to Mac with Airdrop:
Step 1On the Control Center, tap the Airdrop icon to enable it on your iPod Touch. On Mac, click the Go on the Apple Menu Bar, then choose Airdrop to open it.
Step 2After that, launch the Music app, find the music that you want to transfer. Then, tap the three-dot icon at the bottom right part of the screen.
Step 3Then, tap the Share Song. And select share with Airdrop. Then, as the recipient, choose the Mac.
Step 4Lastly, on your Mac, click Accept to recover the music from your iPod that is being shared.
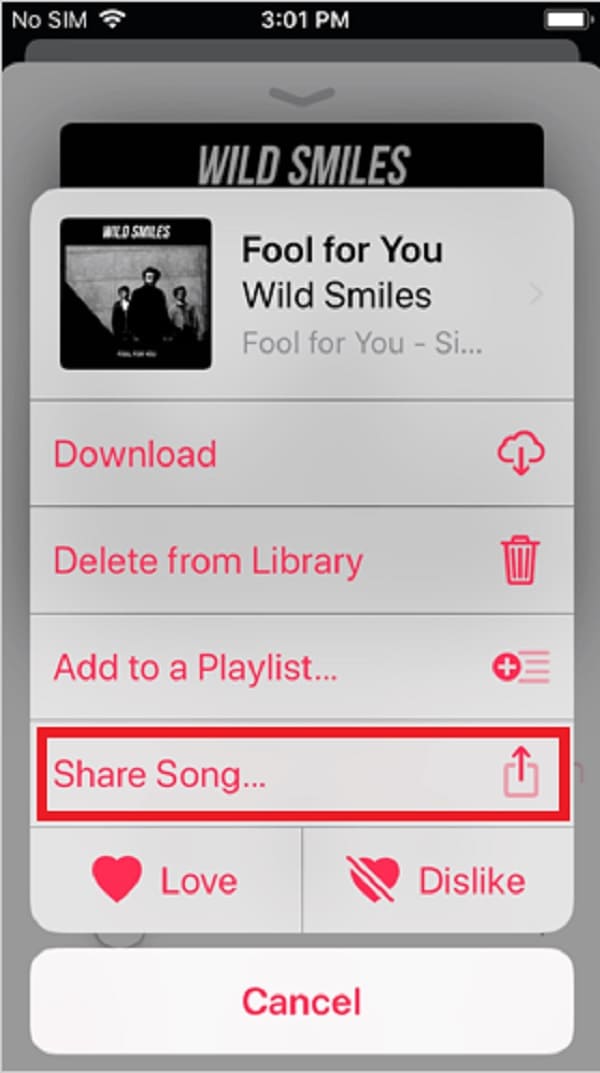
This is how you can transfer music from your iPod to your Mac using Airdrop. It is an easy method, right? Yet many things needed to be considered.
Part 4. Transfer Music from iPod to Computer with FoneTrans for iOS
With FoneTrans for iOS, transferring music from iPod to the computer will be easier. It is a tool that can professionally and excellently transfer your data. Selectively, you can also move data among your computer, iOS devices, and iTunes Library with this. Not just that, it lets you transfer iPhone, iPad, iPod Touch, and iTunes data. In addition, it is available on both Windows and Mac and takes a little space of your computer storage. Find out how you can do this as you go along with the steps.
Steps on How to Transfer Music from iPod to Computer with FoneTrans for iOS:
With FoneTrans for iOS, you will enjoy freedom to transfer your data from iPhone to computer. You can not only transfer iPhone text messages to computer, but also photos, videos and contacts can be moved to PC easily.
- Transfer photos, videos, contacts, WhatsApp, and more data with ease.
- Preview data before transferring.
- iPhone, iPad and iPod touch are available.
Step 1First and foremost, go to the official website of FoneTrans for iOS to download and install it. When the installation process is complete, it will automatically open.
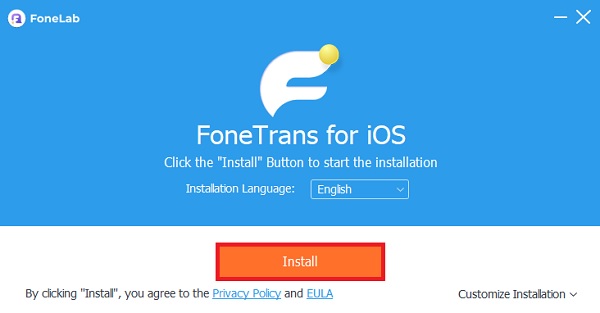
Step 2Afterward, connect your iPod to the computer using a USB cable. And on the main interface of FoneTrans for iOS, you will see the details of your iPod.
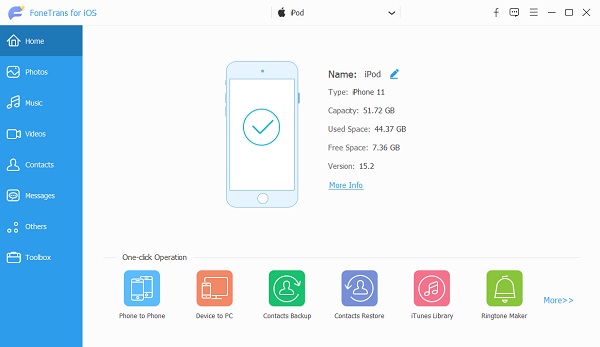
Step 3Then, on the left pane of the tool, click the Music option. And, you will see all the songs or music that is on your iPod. Then, you may start selecting the music you want to transfer.
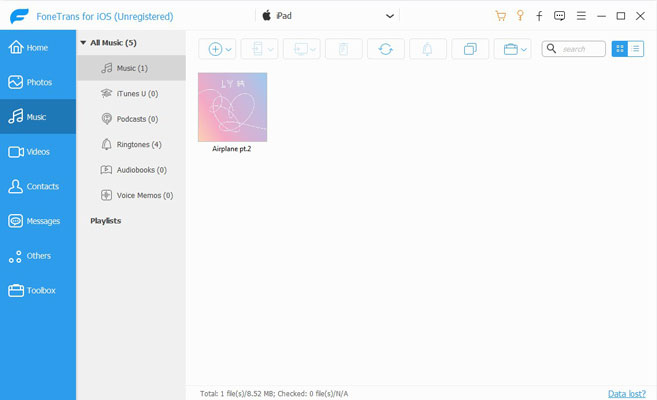
Step 4Next, click the Export to PC icon or button. And, select a folder from the File Explorer where the music should be located when transferred.
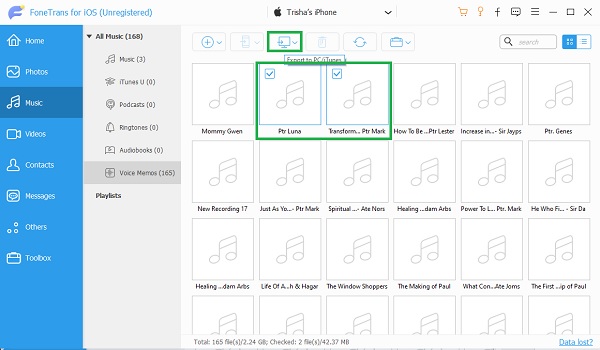
Step 5Finally, when the transferring process is done, there will be a notification that will tell you that it was successful.
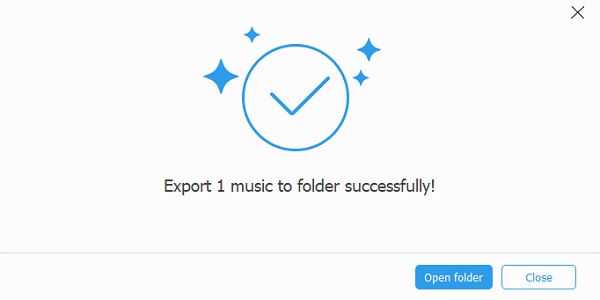
With FoneTrans for iOS, you will enjoy freedom to transfer your data from iPhone to computer. You can not only transfer iPhone text messages to computer, but also photos, videos and contacts can be moved to PC easily.
- Transfer photos, videos, contacts, WhatsApp, and more data with ease.
- Preview data before transferring.
- iPhone, iPad and iPod touch are available.
Part 5. FAQs About Transfer Music from iPod to Computer
1. Is it possible to sync an old iPod with a new iTunes library?
When using the Sync Music setting, you won't be able to sync an iPod to a "second" iTunes library. By definition, iTunes can only "synchronize" your iPod with ONE iTunes library once at a time.
2. Why is it that I can't get my iPod to sync with my new computer?
If you are using iTunes for this, make sure you have the most recent version of iTunes installed (12.10.2.3). Then go to "Authorize This Computer" and see if the Sync Music option is enabled, using the same Apple ID as the iPod. Also, the iPod has not been able to be read by the computer. You have to make sure that it is readable by the computer.
To conclude, if you want to transfer your songs from iPod to a computer, you can now do so with these 4 most effective methods. With the assurance that we have put all the workable and best ways to transfer. Yet, we recommend FoneTrans for iOS as one of the most excellent and practical tools because of what it can offer in its best performance. Now, problem solved in transferring music from iPod to computer? We love to hear what you think. You can leave a comment below.
With FoneTrans for iOS, you will enjoy freedom to transfer your data from iPhone to computer. You can not only transfer iPhone text messages to computer, but also photos, videos and contacts can be moved to PC easily.
- Transfer photos, videos, contacts, WhatsApp, and more data with ease.
- Preview data before transferring.
- iPhone, iPad and iPod touch are available.
