- Free Ringtone for iPhone
- Transfer Ringtone from iPhone to iPhone
- Add Ringtone to iTunes from iPhone
- Custom Ringtone on iOS
- Download iPhone Ringtone
- Set a Song as iPhone Ringtone
- Change iPhone Alarm Ringtone
- Make iPhone Ringtone
- Free Ringtone Apps on iPhone
- Add Ringtone to iPhone
- Change Ringtone on iPhone
- Set Ringtone on iPhone
- Make MP3 as iPhone Ringtone
- Best Ringtone App for iPhone
- Create iPhone Ringtone
How to Change Ringtone on iPhone in A Few Clicks
 Updated by Lisa Ou / July 27, 2023 16:30
Updated by Lisa Ou / July 27, 2023 16:30If you are receiving notifications on your iPhone, it is better to set different ringtones. In this case, your iPhone will alert you about them by making different sounds on your phone. There are different sounds that you can choose from and set as your iPhone ringtone. In addition, it is also possible to customize a song and turn it into your iPhone ringtone.
If the ringtone of your iPhone is set by default, why not change it to your preferred one? We are glad to tell you we have already listed the methods you can use! Please browse them by scrolling down below.
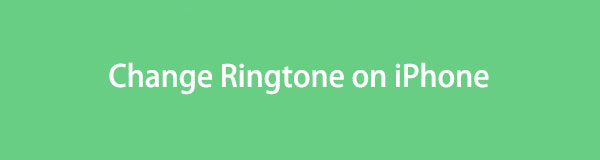

Guide List
Part 1. How to Change Ringtone on iPhone via Settings App
iPhone releases various ringtones in every iOS version. If your iPhone ringtone does not satisfy your desired sound, change the ringtone using the iPhone settings app. You only need to locate the Sound & Haptics section among its buttons.
If you do not know where the button is, please see the detailed tutorial about setting iPhone ringtone sbelow as a guide.
Locate the Gear icon on your iPhone, which is the icon of the iPhone settings, and tap it. Later, swipe down below and tap the Sounds & Haptics button. You will see apps or features that are supported by ringtones. Please choose the one you prefer to add a ringtone. After that, the list of ringtones you can add will appear on your screen. Choose one, and it will be automatically saved as the ringtone of the particular app or feature.
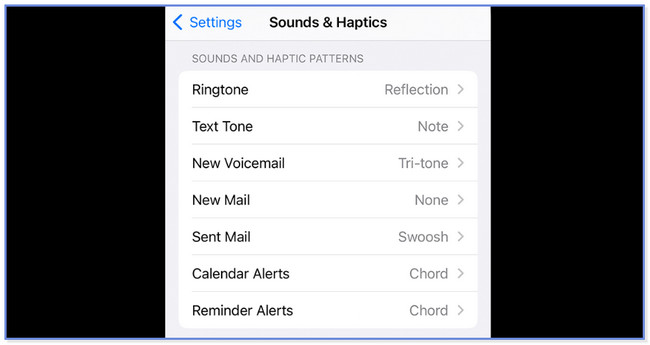
Part 2. How to Change Ringtone on iPhone via iTunes Store
If you have iTunes, you can use it to change ringtones on your iPhone. You can use the purchased songs from it. If you do not have one, you are required to buy one. If you want to use iTunes to change the ringtone on your iPhone, please see the details below.
Please launch the iTunes Store on your iPhone. After that, you will see the songs it offers at its lowest price. After that, please tap the Genres button at the top corner. Later, you will see the classifications for the songs. Please choose the one you prefer. An options window will show up on the main interface. Please tap the Set As Default button among all the choices, and the iPhone ringtone will be changed.
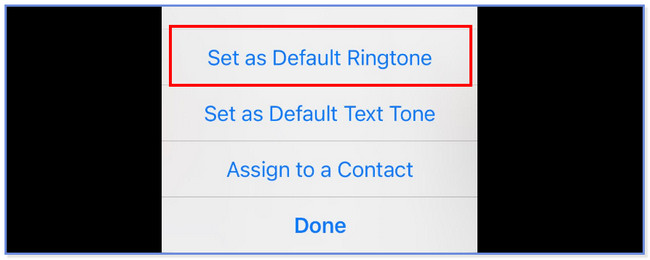
If you want your favorite songs as your ringtone, you can move to the following parts to learn how to custom your ringtone on your iPhone.
With FoneTrans for iOS, you will enjoy freedom to transfer your data from iPhone to computer. You can not only transfer iPhone text messages to computer, but also photos, videos and contacts can be moved to PC easily.
- Transfer photos, videos, contacts, WhatsApp, and more data with ease.
- Preview data before transferring.
- iPhone, iPad and iPod touch are available.
Part 3. How to Custom Ringtone on iPhone
Here are some of the methods that can customize your iPhone ringtone. Please see them below.
Option 1. How to Custom Ringtone on iPhone via GarageBand
There’s a famous app circulating on your iPhone to custom and change your ringtone. The app is called GarageBand. Sounds new to your ears? Let me introduce it to you.
GarageBand is an app that you can use to create your ringtone using a song, instruments, and more. It allows you to trim the music, and its maximum interval is 30 seconds. However, regardless of how helpful this app is, the ringtone and the app itself need large storage space. If your iPhone lacks space, this tool is not recommended.
Anyway, do you want to know how GarageBand functions? See the detailed steps below.
Step 1Download GarageBand on your iPhone if you do not have it yet. On the app, please tap the Plus button at the top. After that, choose the Audio Recorder button in the middle.
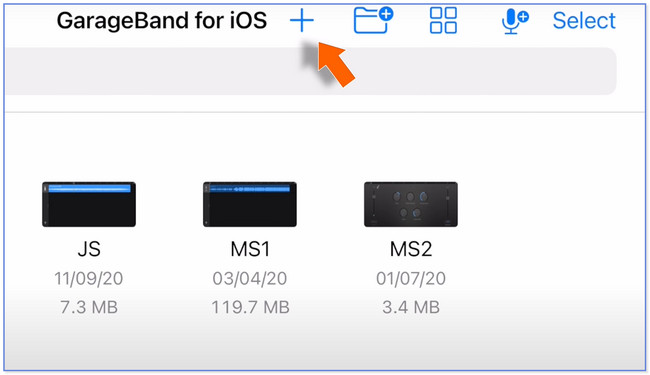
Step 2Tap the Three Broken Lines at the top left corner. You will see the editing interface of the app. Please choose the Blue Triangle at the top right corner. On its right side, tap the Plus Sign button afterward. Choose the Section A button and turn off the Automatic button. Adjust the Manual section to 12. 12 bars are equivalent to 30 seconds. Close the window afterward.
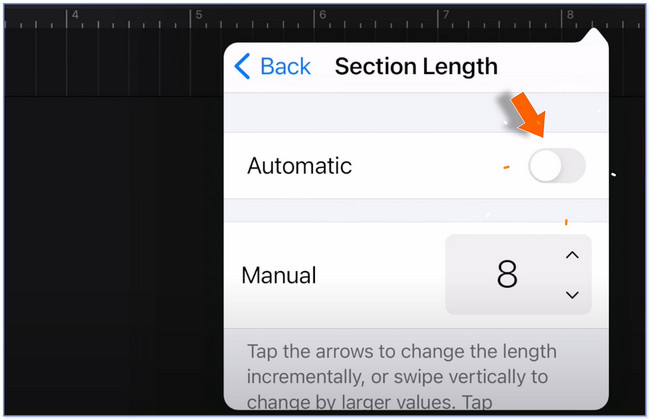
Step 3Tap the Omega icon at the top. Select the Music button at the top and choose the Songs button on the next screen. Choose the song you prefer and drag it to the app interface. Adjust the music depending on the length you prefer.
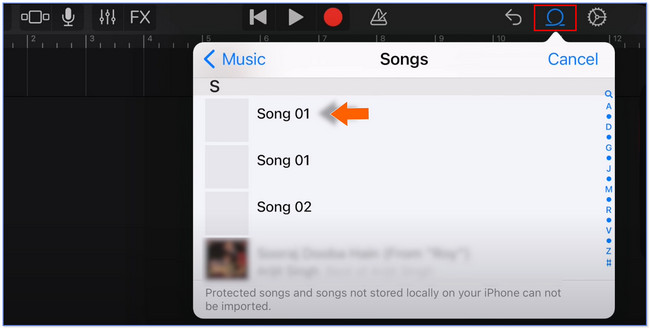
Step 4Tap the Browse section at the bottom. After that, tap the Select button at the top and choose the ringtone you have created. Tap the Share icon at the bottom corner and choose the Ringtone icon at the center. Tap the My Song button and rename it. Tap the Export button afterward. Please tap the Use Sound As… button on the small window and choose the Standard Ringtone button.
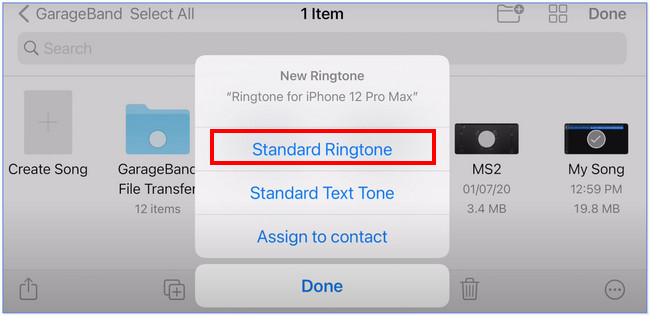
Option 2. Use FoneTrans for iOS
Here’s another bonus part of the post to help you create a custom ringtone for your iPhone with the help of the FoneTrans for iOS tool on your computer. You can upload music from your iPhone or computer. In addition, you can also set the starting and ending point of the music. Also, you can add a fade-in or fade-out effect to your ringtone.
With FoneTrans for iOS, you will enjoy freedom to transfer your data from iPhone to computer. You can not only transfer iPhone text messages to computer, but also photos, videos and contacts can be moved to PC easily.
- Transfer photos, videos, contacts, WhatsApp, and more data with ease.
- Preview data before transferring.
- iPhone, iPad and iPod touch are available.
Anyway, see the detailed steps of FoneTrans for iOS below as your guide.
Step 1Download the software on your computer. After that, launch it and connect the iPhone to the computer. Use a USB cable. Afterward, please click the Toolbox button at the bottom right corner.
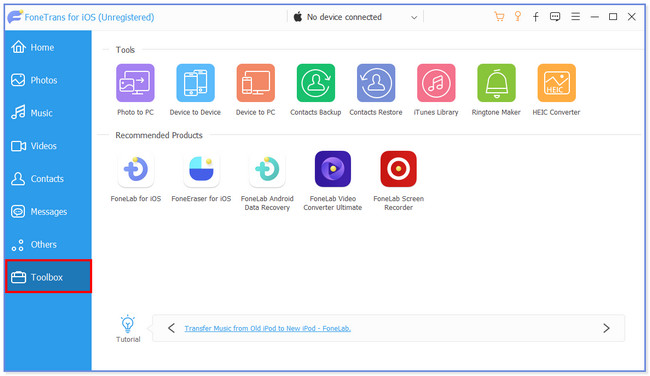
Step 2Click the Ringtone Maker button. Upload the music by clicking the Add File from Device or Add File from PC icon. Please upload the video that you prefer to make a ringtone.
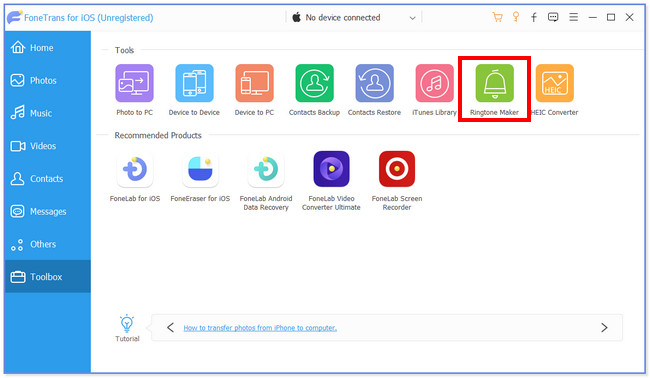
Step 3Please click the Three Dots icon at the bottom of the main interface. Later, choose the iPhone as the destination folder of the ringtone you will make. After that, please click the Select Folder button on the File Manager to confirm the option.
Step 4Edit the music depending on your preference. You can set its starting and ending point. You can also set its fade-in and fade-out effects. In addition, you can adjust its volume. Once done, please click the Generate button to start creating the ringtone. The ringtone file will be saved on your iPhone afterward. Disconnect your iPhone and open its settings. After that, tap the Sounds & Haptics button. Tap the Ringtone button and choose the ringtone you created a while ago.
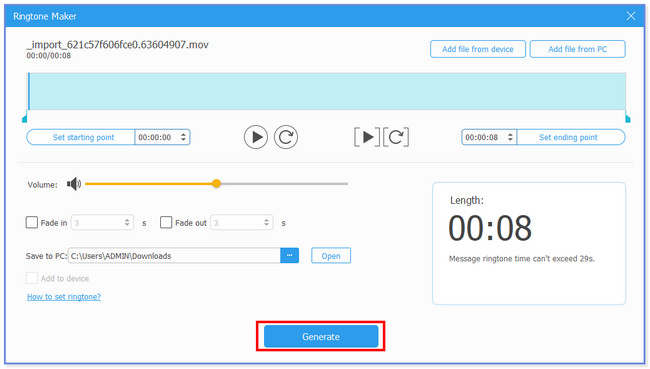
With FoneTrans for iOS, you will enjoy freedom to transfer your data from iPhone to computer. You can not only transfer iPhone text messages to computer, but also photos, videos and contacts can be moved to PC easily.
- Transfer photos, videos, contacts, WhatsApp, and more data with ease.
- Preview data before transferring.
- iPhone, iPad and iPod touch are available.
Part 4. FAQs about How to Change Ringtone on iPhone
How do I set a ringtone for a contact on my iPhone?
Open the Contacts app and find the contact you want to set the ringtone notification. After that, tap the Edit button and choose the Ringtone section. Please select the ringtone you prefer, then tap the Done button.
How do I delete unwanted ringtones from my iPhone?
Open the Settings app. Choose the Sounds & Haptics button and go to the Ringtone option. Locate the ringtone you want to remove and swipe it to the left. Tap the Delete button afterward.
We hope that you enjoy changing your iPhone ringtone. We hope that you did not have difficulties in the process. Please do not forget to use FoneTrans for iOS to create a custom ringtone because it is user-friendly.
With FoneTrans for iOS, you will enjoy freedom to transfer your data from iPhone to computer. You can not only transfer iPhone text messages to computer, but also photos, videos and contacts can be moved to PC easily.
- Transfer photos, videos, contacts, WhatsApp, and more data with ease.
- Preview data before transferring.
- iPhone, iPad and iPod touch are available.
