- Free Ringtone for iPhone
- Transfer Ringtone from iPhone to iPhone
- Add Ringtone to iTunes from iPhone
- Custom Ringtone on iOS
- Download iPhone Ringtone
- Set a Song as iPhone Ringtone
- Change iPhone Alarm Ringtone
- Make iPhone Ringtone
- Free Ringtone Apps on iPhone
- Add Ringtone to iPhone
- Change Ringtone on iPhone
- Set Ringtone on iPhone
- Make MP3 as iPhone Ringtone
- Best Ringtone App for iPhone
- Create iPhone Ringtone
How to Make MP3 to iPhone Ringtone in 3 Leading Ways
 Updated by Lisa Ou / Aug 04, 2023 16:30
Updated by Lisa Ou / Aug 04, 2023 16:30The new song by my favorite singer was released yesterday. I waited 2 weeks for that. Now, I want to set it as my iPhone ringtone. However, I tried to set it up last night, but iPhone does not support MP3. I want to set this song as my ringtone so bad! Can you help me make MP3 to iPhone ringtone? Thank you so much in advance!
That's good to hear that you got the newly released song of your favorite singer! Let us make your favorite part of the song a ringtone on your iPhone. See the 3 leading tools you can use as MP3 to iPhone ringtones. Please proceed.


Guide List
Part 1. How to Make MP3 to iPhone Ringtone with FoneTrans for iOS
We listed this tool as your first choice because of many reasons. FoneTrans for iOS can help you set MP3 for your iPhone ringtone with only a few clicks. This tool lets you choose files from your iPhone without format transferring. The length of the ringtone that you can make is up to 29 seconds. You can trim the audio and select the part that you prefer to make as your ringtone.
With FoneTrans for iOS, you will enjoy freedom to transfer your data from iPhone to computer. You can not only transfer iPhone text messages to computer, but also photos, videos and contacts can be moved to PC easily.
- Transfer photos, videos, contacts, WhatsApp, and more data with ease.
- Preview data before transferring.
- iPhone, iPad and iPod touch are available.
Moreover, you can add a fade-in and fade-out effect to the ringtone. You can also adjust its volume using FoneTrans for iOS. Also, it will generate your ringtone for only a few seconds.
Let’s see the detailed steps below of this software to convert MP3 to ringtone iPhone.
Step 1Tick the Free Download button on the main interface of the software’s official website. After that, your computer will quickly download the tool. Afterward, please click the downloaded file at the bottom. Set it up after and click the Install button to launch the software.
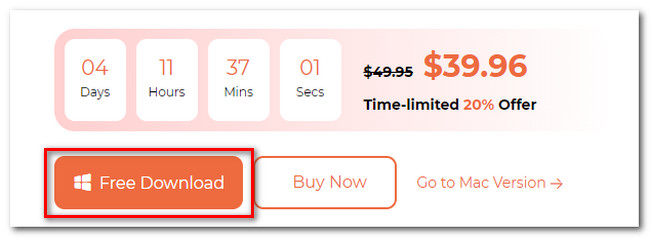
Step 2If you have the music on your iPhone, please connect it to your computer with USB. After that, please click the Toolbox icon at the bottom left corner of the software. On the right, click the Ringtone Maker icon.
Step 3A new window will show up. Please click the Add File from Device or Add File from PC button for the upload options. Choose the song that you want to make your iPhone ringtone. Please trim the song at the top. Adjust its volume and other customization you prefer for your soon-to-be ringtone.
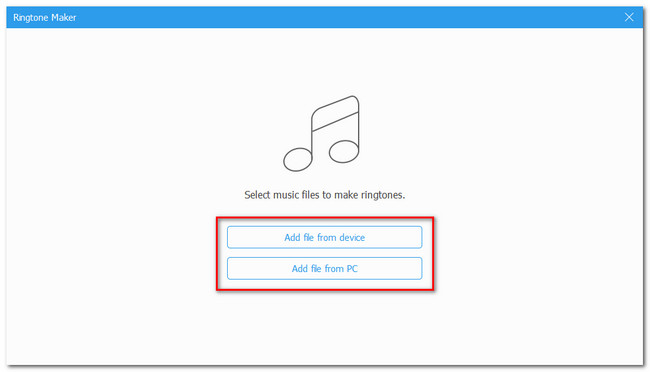
Step 4Please choose the destination folder of your ringtone first. To do that, go to the Save to PC button and click the Three Dots icon. Later, please click the Generate button. The process will only last for a few seconds. After that, the software will save the ringtone on the chosen path.
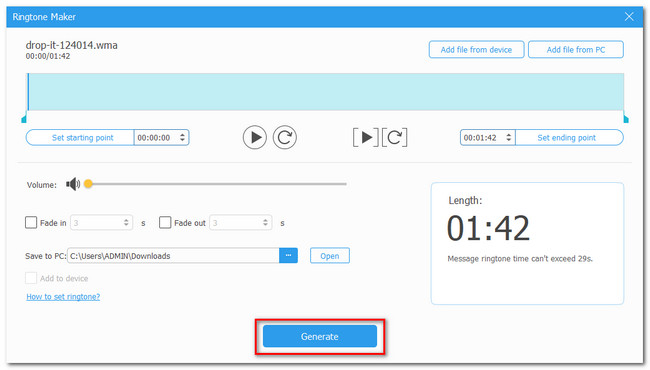
With FoneTrans for iOS, you will enjoy freedom to transfer your data from iPhone to computer. You can not only transfer iPhone text messages to computer, but also photos, videos and contacts can be moved to PC easily.
- Transfer photos, videos, contacts, WhatsApp, and more data with ease.
- Preview data before transferring.
- iPhone, iPad and iPod touch are available.
Part 2. How to Make MP3 to iPhone Ringtone with iTunes
You can use iTunes to make MP3 files as your iPhone ringtone. You only need to import the MP3 file, and the process will convert it into a .m4r file extension. In this case, you can use the file as the iPhone ringtone.
However, iTunes has been replaced on the latest macOS. But you can perform this process on your Windows and earlier macOS because iTunes is still available. Please see below how iTunes functions to create an iPhone ringtone MP 3.
Step 1On your computer, please open the iTunes software. After that, choose the Drop-down icon at the top left corner and select the Song icon. Please locate the song file you want to make as your ringtone and drag it to the Music Library.
Step 2Right-click the file on the right, and you will see more options. Among all of them, please choose the Song Info button. A new window will pop up. Click the Options button at the top. Tick the Start and Stop sections and select the time interval you prefer for the songs. Click the OK button afterward.
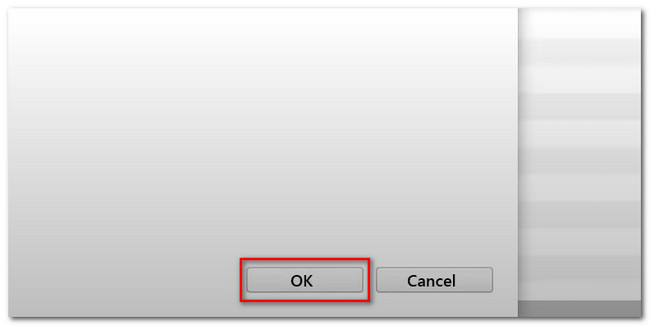
Step 3Click the File button at the top left corner of iTunes. After that, choose the Convert button on the drop-down menu. Click the Create AAC Version button on the right options. Rename the file into .mp4 file format. The ringtone will be saved automatically on your iPhone after you drag and drop it into the Tone section. Please go to the Settings icon and tap the Sounds and Haptics button. Later, choose the Ringtone button and tap the created ringtone from iTunes.
With FoneTrans for iOS, you will enjoy freedom to transfer your data from iPhone to computer. You can not only transfer iPhone text messages to computer, but also photos, videos and contacts can be moved to PC easily.
- Transfer photos, videos, contacts, WhatsApp, and more data with ease.
- Preview data before transferring.
- iPhone, iPad and iPod touch are available.
Part 3. How to Make MP3 to iPhone Ringtone with GarageBand
There’s a leading app for iPhones for making ringtones, which is GarageBand. You can custom songs or even instrumental music to become your ringtone! However, this app contains a large file size. Not just that. Once you save your ringtone, it also contains a large file size. This tool is not recommended for iPhones that run out of storage space.
Anyway, let us find out how this tool functions to create a ringtone. Please see below and follow the instructions correctly.
Step 1Launch the GarageBand app. After that, please tap the Create Song icon. Tap the Audio Recorder icon. Tap the Three Broken Lines at the top left corner of the tool. Choose the Omega icon and upload the file you want to make as your ringtone.
Step 2Trim the audio depending on your preference. Tap the Plus Sign section at the top right corner. After that, the Automatic Slider must be turned off. In the Manual section, adjust it to 11. Tap the Arrow-Down icon and choose My Songs. Tap the folder and tap the Share icon. Choose Ringtone afterward. Lastly, tap the Export button. Choose the Use Sound As… button and tap the Standard Ringtone button. After that, the ringtone will automatically be set as your iPhone ringtone.
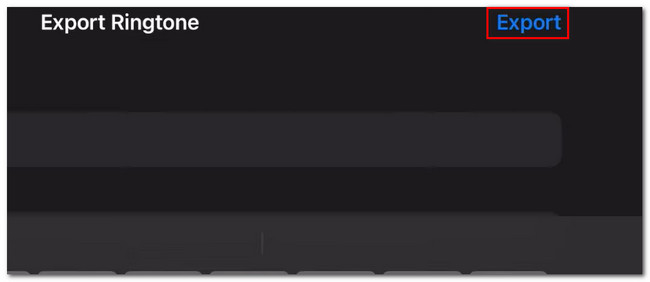
Part 4. FAQs about How to Make MP3 to iPhone Ringtone
Can iPhones download ringtones?
Yes. Your iPhone can download ringtones. You can buy on iTunes Store. If you want to know how, please follow the following instruction. Go to the iTunes Store and tap the More icon on the app's main interface. Later, select the Tones section. Please choose the category of the songs you prefer and tap the price of the tone to purchase it. Your iPhone will automatically list the tone on the ringtone options.
How do I set a YouTube song as my ringtone?
You should download the song on your iPhone first. You can use a YouTube Video downloader and converter, like Converto. After that, you can use the methods of this post to custom and set the song as your ringtone.
That's all about how you will make MP3 to iPhone ringtones. We do hope that you enjoyed the experience you have had with this post.
With FoneTrans for iOS, you will enjoy freedom to transfer your data from iPhone to computer. You can not only transfer iPhone text messages to computer, but also photos, videos and contacts can be moved to PC easily.
- Transfer photos, videos, contacts, WhatsApp, and more data with ease.
- Preview data before transferring.
- iPhone, iPad and iPod touch are available.
