- Free Ringtone for iPhone
- Transfer Ringtone from iPhone to iPhone
- Add Ringtone to iTunes from iPhone
- Custom Ringtone on iOS
- Download iPhone Ringtone
- Set a Song as iPhone Ringtone
- Change iPhone Alarm Ringtone
- Make iPhone Ringtone
- Free Ringtone Apps on iPhone
- Add Ringtone to iPhone
- Change Ringtone on iPhone
- Set Ringtone on iPhone
- Make MP3 as iPhone Ringtone
- Best Ringtone App for iPhone
- Create iPhone Ringtone
Helpful Guide to Custom Ringtone on iOS Easily
 Updated by Lisa Ou / July 20, 2023 16:30
Updated by Lisa Ou / July 20, 2023 16:30Hello! I have an audio file I wish to set as a ringtone for my iPhone, but it is stored on the computer. I want to know how I can make it into a ringtone for iPhone, but I have never done that before, so I'm unsure how. Can someone guide me in creating an iOS custom ringtone from my computer?
iOS devices offer a selection of ringtones you can choose from according to your preferences. But as time passes, you may grow out of hearing them, especially if you have been using iOS for a while. Hence, finding other M4R audio files outside your device can help change your iPod Touch, iPhone, or iPad ringtone. But the problem is, how will you customize the ringtones you discovered and liked to your iOS device?
No need to ponder it anymore, as this post introduces you to the most effective strategies for creating custom ringtones for your iOS device. Tools and methods from different platforms were carefully tested to gather the best strategies below. Furthermore, detailed directions are laid out in every part to help you process it correctly. Please move ahead with the following methods to begin mending your concern.


Guide List
Part 1. Custom Ringtone on iOS with iTunes
One of the official ways to download an iOS ringtone is through iTunes. If you have purchased one on your Mac, you can quickly sync it to your iPhone, iPod Touch, or iPad with the iTunes program. And this is possible because of its syncing feature that can be easily navigated on its interface.
However, we will show you detailed steps to create your favorite songs or audio files into a ringtone with iTunes on your computer.
Bear in mind the manageable instructions below for iOS ringtone download and sync with iTunes:
Step 1Install and open the latest iTunes version on your Mac, then hit the Store tab on the upper section once the program’s interface is viewed on the screen. Find the ringtone you’d like to choose when the audio files appear, then purchase it. Once the audio file is in your library, click Songs in the left column and right-click the song.
Step 2After that, select Options on the popup and, set the start and stop points of the ringtone, then hit OK. Following that, click File > Convert > Create AAC version. The newly created file will then be saved and appear in your library.
Step 3Once the ringtone is saved, link your iOS device using a lightning cable to the computer. Then, click the mobile device symbol on the upper left interface to manage the device. Click Tones in the left column and check Sync Tones at the top. From there, you may choose all or only the selected ringtones and click Apply to sync/transfer them to the device.
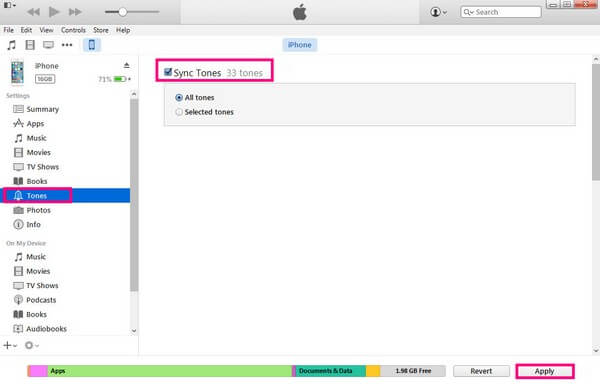
With FoneTrans for iOS, you will enjoy freedom to transfer your data from iPhone to computer. You can not only transfer iPhone text messages to computer, but also photos, videos and contacts can be moved to PC easily.
- Transfer photos, videos, contacts, WhatsApp, and more data with ease.
- Preview data before transferring.
- iPhone, iPad and iPod touch are available.
Part 2. Custom Ringtone on iOS with GarageBand
GarageBand is a music workstation developed by Apple. With this program, macOS, iPadOS, and iOS users can customize their ringtones using its various features. Aside from that, it has other music functions that allow you to work on your music or make the ringtone you create better. If you have created a ringtone with GarageBand, let us help you immediately transfer it to your iPhone.
Take to heart the user-friendly directions underneath to operate the iOS ringtone maker, GarageBand, and transfer the ringtone to your iOS device:
Step 1Although GarageBand is an Apple service, it’s not pre-installed on the device, so install the program first and run it on your Mac. Afterward, click the “+” symbol and select the ringtone you wish to customize, leading to the program’s workplace. Set the ringtone duration by clicking the plus icon on the right, and you may also explore its other functions before saving.
Step 2Once the ringtone is created, click the Share tab on the top left of the GarageBand interface, then choose Project to GarageBand for iOS. When a window pops up on your iOS device, save the ringtone to the iCloud Drive account you use.
Step 3Open the GarageBand app on your iPhone, then tap the Browse tab at the bottom of the screen. From there, select iCloud Drive, then find and select the ringtone you recently saved. Once displayed, click the down arrow and tap My Songs. Lastly, hold down on the song, and tap Share > Ringtone.
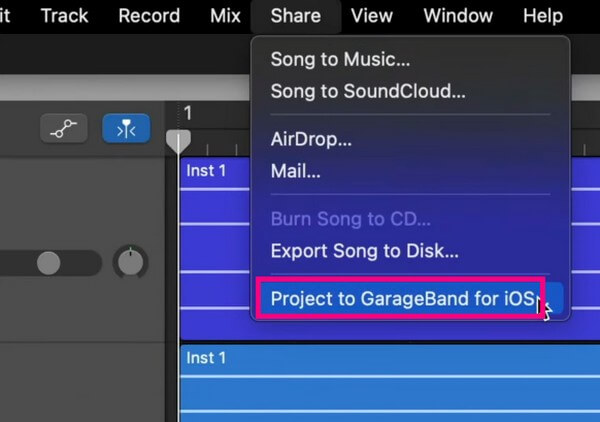
Part 3. Custom Ringtone on iOS with FoneTrans for iOS
On the other hand, you can custom ringtone and transfer it to your iOS device with FoneTrans for iOS. This tool can greatly help, especially if you customize multiple ringtones. It can move them and your other data across computers, an iPad, iPhone, iPod Touch, and iTunes Library. Moreover, navigating this program results in a quick process because of its straightforward interface. And besides being more convenient than other tools, FoneTrans for iOS provides additional features you will discover once you have it on your computer.
With FoneTrans for iOS, you will enjoy freedom to transfer your data from iPhone to computer. You can not only transfer iPhone text messages to computer, but also photos, videos and contacts can be moved to PC easily.
- Transfer photos, videos, contacts, WhatsApp, and more data with ease.
- Preview data before transferring.
- iPhone, iPad and iPod touch are available.
Take the trouble-free process below as an example of creating and transferring an iOS custom ringtone to your device with FoneTrans for iOS:
Step 1Save the FoneTrans for iOS installer file by pressing the Free Download tab on its website’s lower left portion. Afterward, open the file and permit the changes it will make on your device for the installation to start. You may customize its language and destination beforehand, and when the process is finished, run the transfer tool on your computer.
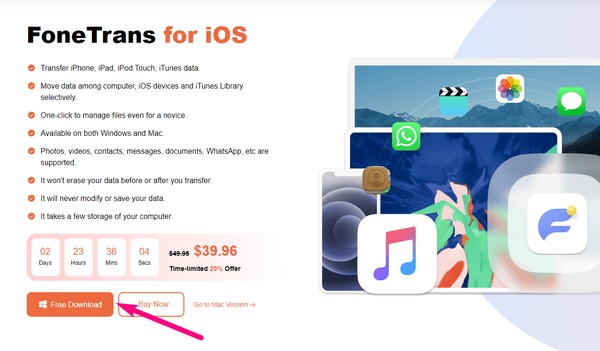
Step 2Click Toolbox > Ringtone Maker > Add file from (PC or device). Afterward, select the audio you’d like to customize to view it on the interface. From there, operate the options to make the ringtone how you want it. Next, link your iPhone to the program with a cable. Then, click the Save to PC tab and choose a folder from your iPhone as the file destination.
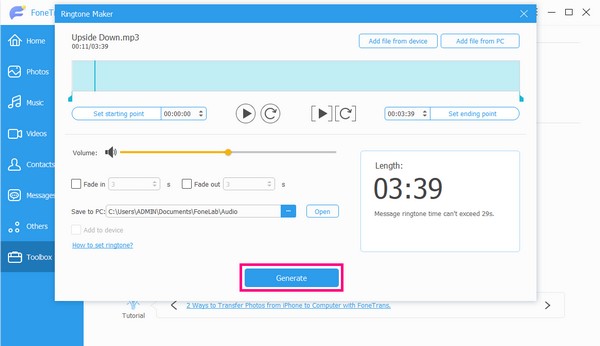
Step 3Once done, click the Add to device box, and hit Generate to create the ringtone. It will then automatically save on your iPhone’s chosen folder. The procedure often lasts only a few minutes, and you can finally tap Settings > Sounds & Haptics > Ringtone on your device and select the song to set as a ringtone.
With FoneTrans for iOS, you will enjoy freedom to transfer your data from iPhone to computer. You can not only transfer iPhone text messages to computer, but also photos, videos and contacts can be moved to PC easily.
- Transfer photos, videos, contacts, WhatsApp, and more data with ease.
- Preview data before transferring.
- iPhone, iPad and iPod touch are available.
Part 4. FAQs about Custom Ringtones on iOS
Can I use my music file as a ringtone on my iPhone?
Yes, you can. But note that your music file must be in an iOS ringtone format, and its length must only be 40 seconds at most. If not, find a format converter or tools in this article to convert your file into MP4 format and cut it to 40 seconds or less.
Why is my iOS 11 ringtone not working?
There may be an issue with your ringtone settings. Perhaps, the volume is not set correctly, so you can’t hear the ringtone whenever someone calls. To check for an issue, visit your device Settings > Sounds & Haptics > Ringtone and manage the options.
How do I set a custom ringtone on my iPhone?
When you have successfully transferred your customized ringtone on the iPhone, proceed to the Settings app. Afterward, tap Sounds & Haptics > Ringtone. Select the one you prefer to set as a ringtone from the list. You can use tools like FoneTrans for iOS for the transfer process.
Can I set a Spotify ringtone on my iPhone?
Unfortunately, it's impossible to create, more so, set a Spotify audio on your iPhone. But if you are lucky enough, you may find a third-party tool on the web to help you with your concern.
Are ringtones on iTunes free?
Unfortunately, most, if not all, ringtones are not free on iTunes. If you find a ringtone that you like on the iTunes store, you must pay for it automatically.
Thanks for joining our discussion about creating and transferring custom ringtones on iOS devices. If you need more solutions regarding your mobile devices or computers, browse the FoneTrans for iOS website.
With FoneTrans for iOS, you will enjoy freedom to transfer your data from iPhone to computer. You can not only transfer iPhone text messages to computer, but also photos, videos and contacts can be moved to PC easily.
- Transfer photos, videos, contacts, WhatsApp, and more data with ease.
- Preview data before transferring.
- iPhone, iPad and iPod touch are available.
