- Free Ringtone for iPhone
- Transfer Ringtone from iPhone to iPhone
- Add Ringtone to iTunes from iPhone
- Custom Ringtone on iOS
- Download iPhone Ringtone
- Set a Song as iPhone Ringtone
- Change iPhone Alarm Ringtone
- Make iPhone Ringtone
- Free Ringtone Apps on iPhone
- Add Ringtone to iPhone
- Change Ringtone on iPhone
- Set Ringtone on iPhone
- Make MP3 as iPhone Ringtone
- Best Ringtone App for iPhone
- Create iPhone Ringtone
Best Ringtone Apps for iPhone [3 Leading Apps]
 Updated by Lisa Ou / Aug 10, 2023 16:30
Updated by Lisa Ou / Aug 10, 2023 16:30Ringtones are important for your iPhone notifications. They are responsible for letting you know you have new notifications by creating a sound. There are built-in ringtones on iPhone that you can choose from. Here's a fun fact about the ringtone on your iPhone. You can create a custom one using a song, voice recording, and more.
You know, there are countless apps on the market to meet your request. The question is: what are the best free ringtone apps for iPhone? You're in luck! We have prepared 3 options and an alternative on the computer for you in this post. Please discover them by scrolling down below.
![Best Ringtone Apps for iPhone [3 Leading Apps]](/images/ios-transfer/best-ringtone-app-for-iphone/best-ringtone-app-for-iphone.jpg)

Guide List
Part 1. 3 Best Ringtone Apps for iPhone
The only struggle you may face is which tool you will use to create a ringtone for your iPhone. The reason is that countless ringtone iPhone apps are available in its App Store. The good thing is that we searched and found the 3 user-friendly and leading ones. Please choose the easiest app that can fit your skills. Proceed below.
With FoneTrans for iOS, you will enjoy freedom to transfer your data from iPhone to computer. You can not only transfer iPhone text messages to computer, but also photos, videos and contacts can be moved to PC easily.
- Transfer photos, videos, contacts, WhatsApp, and more data with ease.
- Preview data before transferring.
- iPhone, iPad and iPod touch are available.
Option 1. GarageBand
GarageBand is one of the leading apps on iPhone for creating a ringtone from Apple. It has complex features and tools that can help you. If so, there’s a tendency for you to have confusion and difficulty using the app if you are a novice. In addition, this app contains a large file when you download it, including the ringtone product you will make. Before downloading this app, freeing up space on your iPhone is better.
If you prefer using this tool, follow the detailed steps below.
Step 1Download the ringtone app on your iPhone by using the App Store. Launch it afterward. Please tap the Plus icon at the top. Choose the Audio Recorder icon. The editing interface of the app will appear on your screen. Tap the Three Broken Lines icon.
Step 2Tap the Triangle and Plus icon at the top. Choose the Section A section and adjust it to 12. Please go back to the main screen. Tap the Omega icon and choose the Music icon. Please select the album where the music you want to make as a ringtone is stored. Later, you will see the music on the editing screen. Please adjust it depending on your preference.
Step 3After editing, please tap the Arrow-Down icon at the top left corner. Choose the album where you want to store the ringtone. Tap the Share button at the bottom corner of the app. Choose the Ringtone icon afterward and rename the ringtone. Tap the Export icon at the top right corner and theb button. Please tap the Standard Ringtone button to set the ringtone to your iPhone.
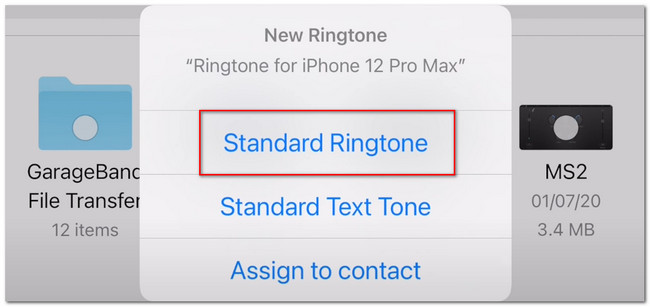
With FoneTrans for iOS, you will enjoy freedom to transfer your data from iPhone to computer. You can not only transfer iPhone text messages to computer, but also photos, videos and contacts can be moved to PC easily.
- Transfer photos, videos, contacts, WhatsApp, and more data with ease.
- Preview data before transferring.
- iPhone, iPad and iPod touch are available.
Option 2. Ringtone Maker: MyRingtone
Ringtone Maker: MyRingtone is an app designed to create a ringtone for your iPhone. It allows you to trim music to your iPhone and make it your ringtone. In addition, you can use your voice records as your ringtone when you use this app. However, this app contains a lot of ads. Before proceeding to the next screen, you need to watch ads first. And if you accidentally tap it, the app will direct you to the iPhone App Store to get the app that the ads contain. The ads will not disappear from the screen. They will stay at the bottom of the app.
Step 1Download the ringtone app on the App Store by tapping the Get button. To launch the app, please tap the Open button. After that, please choose the Maker icon on the app's main interface.
Step 2The Library will appear on your screen. Please choose the album where you stored the song you want to set as your ringtone. Later, edit the music by trimming it. You can also include effects to the ringtone, like setting its fade-in and fade-out effect. After editing your ringtone, please tap the Save button.
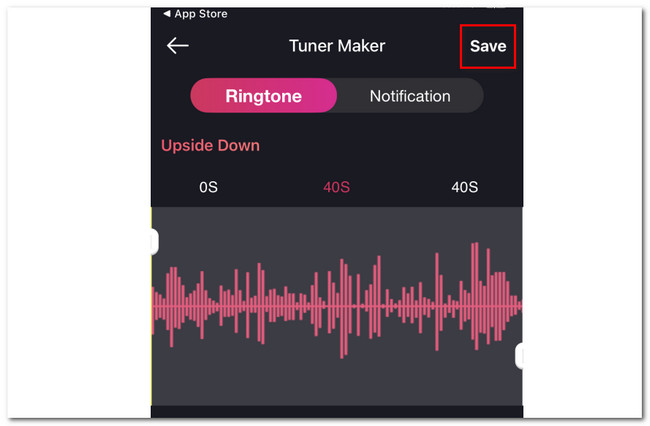
Option 3. RingtoneMaker
RingtoneMaker is another third-party app that can help you create a ringtone for your iPhone. However, this app contains a lot of ads, like the previous app. In addition, this app asks you frequently if you want to rate the app on the App Store. Also, the ads will stay on your screen, which will surely irritate you as a novice.
Anyway, please see the detailed steps below on how this app functions.
Step 1Tap the Plus icon at the top. After that, choose the song you want to edit as your iPhone ringtone. The file will appear at the top of the app.
Step 2Tap the Info icon on the right. Choose the Make Ringtone/Trim button. Please edit the ringtone based on your preference. After that, tap the Save icon to save the ringtone on your iPhone.
Part 2. Best iPhone Ringtone Maker on Computer - FoneTrans for iOS
Well, you might be frustrated because of the limited screen and tools on iPhone apps, if you want to create a ringtone using more features on your computer for your iPhone, use FoneTrans for iOS! It is a user-friendly third-party tool that is convenient for a novice. The tool has more features. Let’s see them below.
With FoneTrans for iOS, you will enjoy freedom to transfer your data from iPhone to computer. You can not only transfer iPhone text messages to computer, but also photos, videos and contacts can be moved to PC easily.
- Transfer photos, videos, contacts, WhatsApp, and more data with ease.
- Preview data before transferring.
- iPhone, iPad and iPod touch are available.
- It can also transfer data between different devices. It includes iPhone, iPad, iPod touch, and computer.
- It is available on Mac and Windows.
- It will never modify your data before and after the transfer.
- It will not erase the data that you have transferred.
- It does not require or needs too much storage space on your computer.
After knowing the tool’s other features, let us know how it functions to create a ringtone. See the quick yet detailed steps below.
Step 1Please download the tool on your computer by clicking the Free Download button. After that, launch FoneTrans for iOS on your computer.
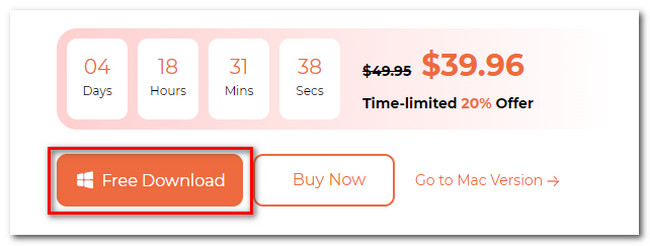
Step 2Click the Toolbox icon at the bottom left corner of the tool. Later, choose the Ringtone Maker icon on the right. Connect your iPhone and the computer via a USB cable afterward.
Step 3Upload the song that you want to create as a ringtone. You can click the Add File from Device or Add File from PC button. Edit the ringtone using the editing tool of the software. You can set its fade-in and fade-out effects. You can also adjust its volume and many more. Tick the Three Dots button and choose the iPhone as the location of the ringtone.
Step 4To start creating the ringtone, click the Generate icon. After the process, the tool will save the ringtone in the chosen folder.
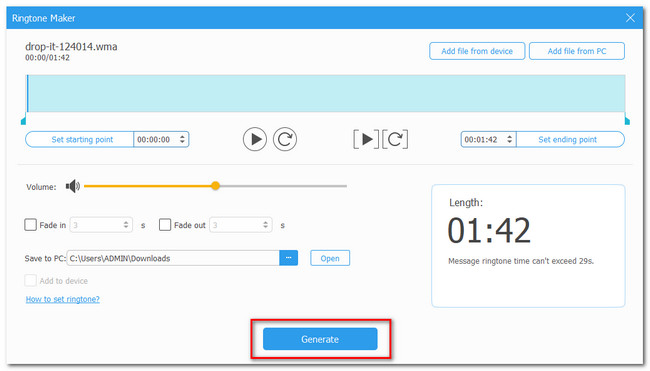
With FoneTrans for iOS, you will enjoy freedom to transfer your data from iPhone to computer. You can not only transfer iPhone text messages to computer, but also photos, videos and contacts can be moved to PC easily.
- Transfer photos, videos, contacts, WhatsApp, and more data with ease.
- Preview data before transferring.
- iPhone, iPad and iPod touch are available.
Part 3. FAQs about Best Ringtone Apps for iPhone
Can iPhone use MP3 as a ringtone?
No. You cannot directly set an MP3 file as your iPhone ringtone format. You must process it first and convert it into a .m4r file format. The reason is that the iPhone ringtone file format is .m4r file format.
Why is my Apple ringtone not working?
There are possibilities for a hardware problem on your iPhone, especially its speaker. If the speaker is broken, you will not hear your ringtone. In addition, possible that the silent mode of your iPhone is on. Please swipe down the control center to check if your iPhone is in silent mode. You must leave the Bell icon with the slash symbol. It means that the silent mode is off.
That's it! The best ringtone apps on iPhone. We hope that you have enjoyed each of their processes. Do not hesitate to comment below if you have more queries.
With FoneTrans for iOS, you will enjoy freedom to transfer your data from iPhone to computer. You can not only transfer iPhone text messages to computer, but also photos, videos and contacts can be moved to PC easily.
- Transfer photos, videos, contacts, WhatsApp, and more data with ease.
- Preview data before transferring.
- iPhone, iPad and iPod touch are available.
