- Free Ringtone for iPhone
- Transfer Ringtone from iPhone to iPhone
- Add Ringtone to iTunes from iPhone
- Custom Ringtone on iOS
- Download iPhone Ringtone
- Set a Song as iPhone Ringtone
- Change iPhone Alarm Ringtone
- Make iPhone Ringtone
- Free Ringtone Apps on iPhone
- Add Ringtone to iPhone
- Change Ringtone on iPhone
- Set Ringtone on iPhone
- Make MP3 as iPhone Ringtone
- Best Ringtone App for iPhone
- Create iPhone Ringtone
Functional Ways on How to Change Alarm Ringtone on iPhone
 Updated by Lisa Ou / July 24, 2023 16:30
Updated by Lisa Ou / July 24, 2023 16:30Good day! I have a concern, and I'd appreciate it if someone hears me out. My schedule is getting busier as days pass by due to our upcoming graduation. Hence, I often set the alarm for the activities I must do. I plan to change some ringtones to distinguish my activities better whenever my alarm sets off. But how do I change my iPhone alarm ringtone? Please help.
Do you wish to change an alarm ringtone on your iPhone? If so, you have found the right article to answer your questions. You must be confused about how to change your alarm ringtone, especially if you are new to iOS or it is your first time changing it. Well, no worries, as this post leads you to the most convenient techniques for changing an alarm ringtone on your iPhone.
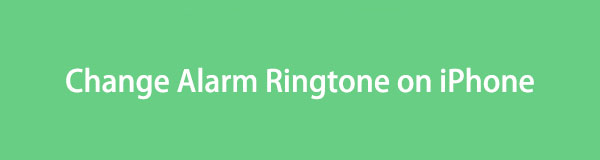

Guide List
Part 1. How to Change Alarm Ringtone on iPhone on Clock App
The official technique for changing an alarm ringtone on your iPhone is through the Clock app. It doesn’t only apply to an iPhone but to other devices as well, including iPad, Android devices, etc. Developers have equipped a default way to change the alarm ringtone in the Clock app to allow users to conveniently pick their preferred audio from the provided ringtones. But since ringtone options are already included in your iPhone by default, expect they are limited.
Abide by the trouble-free instructions underneath to grasp how to change ringtone for alarm on iPhone on the Clock app:
Step 1Locate the analog clock icon on your iPhone home screen and tap it to access the Clock app. When your alarms display, tap the one you wish to change the ringtone. Then, tap the Sound option on the following screen to view the available ringtones.
Step 2Tap each tone to hear them, and once you find one you like, check it and return to the previous screen where the other alarm options are. Hit the Save option on the top right to save the changes. The ringtone you selected will then play once the alarm sets off.
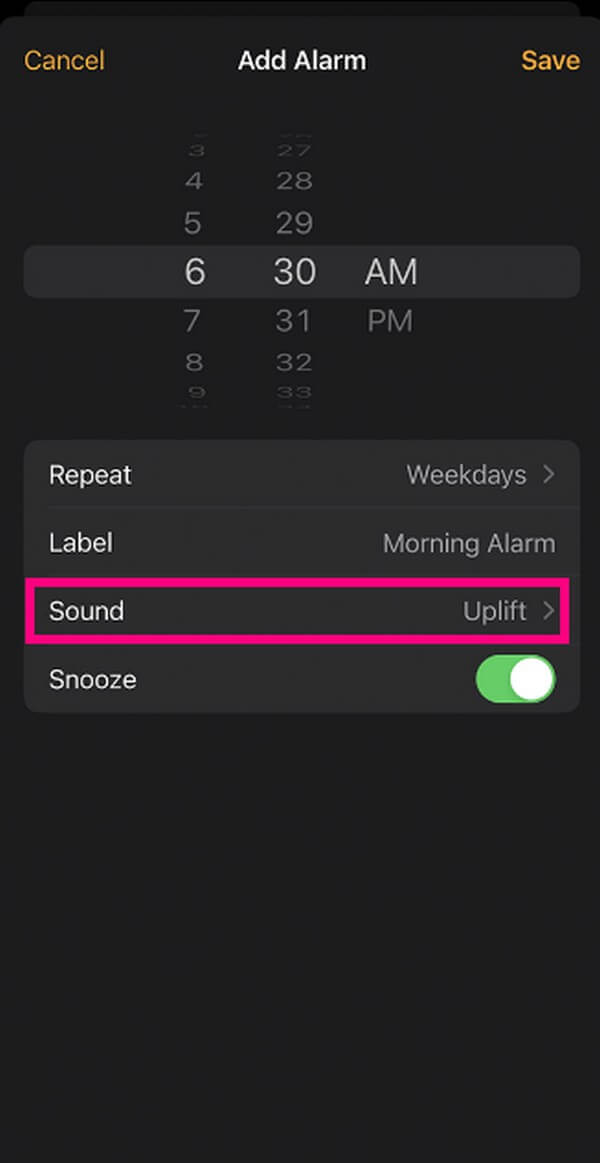
With FoneTrans for iOS, you will enjoy freedom to transfer your data from iPhone to computer. You can not only transfer iPhone text messages to computer, but also photos, videos and contacts can be moved to PC easily.
- Transfer photos, videos, contacts, WhatsApp, and more data with ease.
- Preview data before transferring.
- iPhone, iPad and iPod touch are available.
Part 2. How to Change Alarm Ringtone on iPhone with iTunes Library
You can also utilize iTunes to find and customize a ringtone for your iPhone alarm. But not everyone knows this, so some people settle with the ringtones their iPhone provides by default, not taking advantage of iTunes’ ability to set the song, music, or almost any audio file they like as a ringtone. Thankfully, you have now discovered this strategy, allowing you to use the audio files in your iTunes library as an alarm ringtone for your iPhone.
Comply with the undemanding directions below to change the alarm ringtone on iPhone with iTunes Library:
Step 1Run iTunes on your computer, and ensure you are running the latest version. Next, utilize a USB cable to associate your iPhone with the computer. Click Songs under Library on the iTunes interface, then right-click the music you like to change the alarm into and choose Song Info.
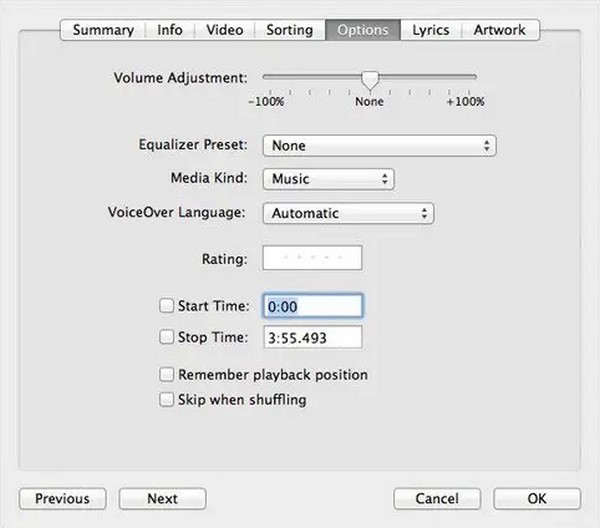
Step 2Click Options on the appearing window, and enter your preferred start and stop points of the music in the respective fields accordingly. Afterward, hit File > Convert > Create AAC Version to create the ringtone. Once it appears on the screen, right-click and select Show in Windows Explorer. Change the file’s format by renaming it .m4r at the end.
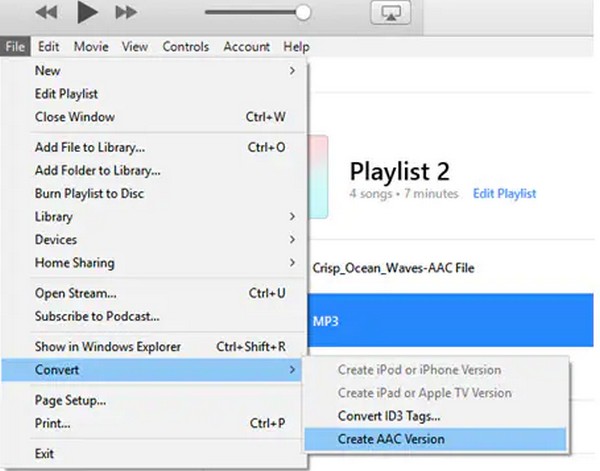
Step 3Next, copy the file and return to the iTunes interface to access your iPhone content. In the left column, click Tones, then Edit > Paste on the top left. Afterward, tap Clock on your iPhone screen. Then, tap your alarm > Sounds, and check the music you saved from iTunes. Lastly, return to the last screen and hit Save to change the ringtone successfully.
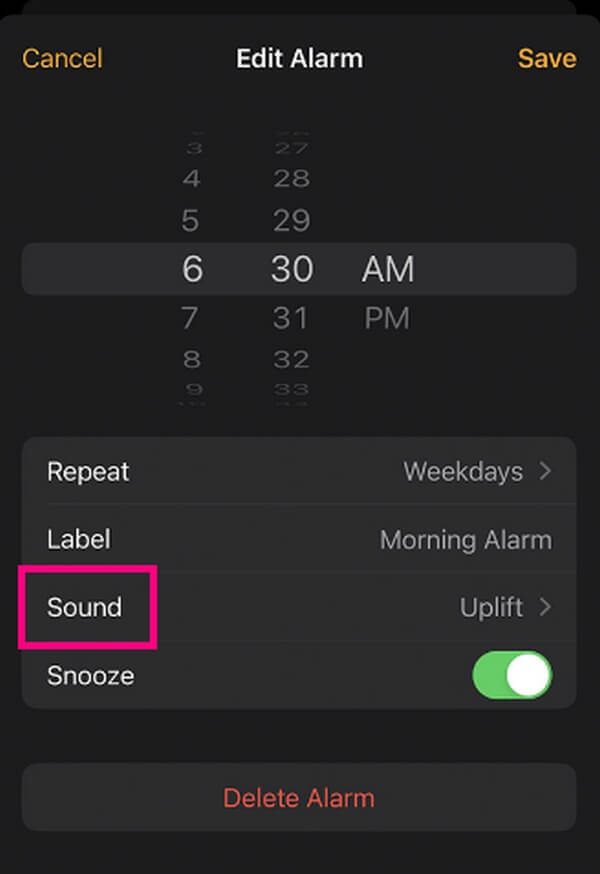
Part 3. How to Change Alarm Ringtone on iPhone with FoneTrans for iOS
Meanwhile, FoneTrans for iOS is another way to change your alarm ringtone to almost any music you want. With this tool, you won’t have to put up with the limited ringtones on your iPhone. You can simply download or save the songs or any audio file you want on your iOS device or computer, and this tool will generate it into a ringtone in no time. It supports audio files from your iPhone, computer, iPad, or iPod Touch, and you can install the tool on either Windows or macOS. Moreover, its other functions can help with other matters on your device, such as data transfer, contacts backup and restoration, HEIC conversion, and more.
With FoneTrans for iOS, you will enjoy freedom to transfer your data from iPhone to computer. You can not only transfer iPhone text messages to computer, but also photos, videos and contacts can be moved to PC easily.
- Transfer photos, videos, contacts, WhatsApp, and more data with ease.
- Preview data before transferring.
- iPhone, iPad and iPod touch are available.
Refer to the straightforward guidelines underneath as an example of how to change alarm ringtone on iPhone with FoneTrans for iOS:
Step 1Secure the FoneTrans for iOS installer file on your computer by hitting Free Download on its website’s left portion. Then, manage the installation process after allowing the program permissions. The procedure will take less than a minute, and the Start Now button on the program window will immediately follow. Hit it to run the ringtone maker on your computer.
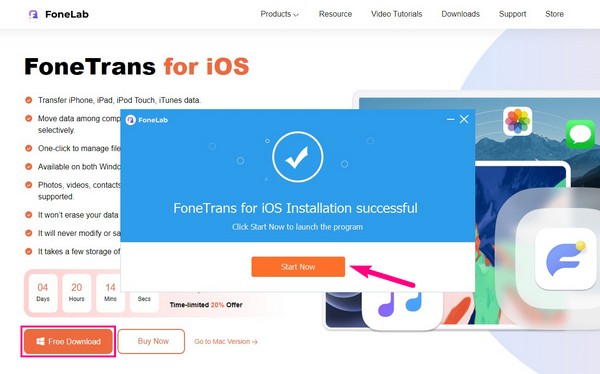
Step 2Attach your device using a lightning cable to the computer. Next, hit Trust when a prompt displays on your iPhone screen for the program to acknowledge your device. After that, head to the Toolbox section and click Ringtone Maker. Once a popup window appears, click Add file from PC or device, then click and open the audio file you wish to be your alarm ringtone for it to import on the program interface.
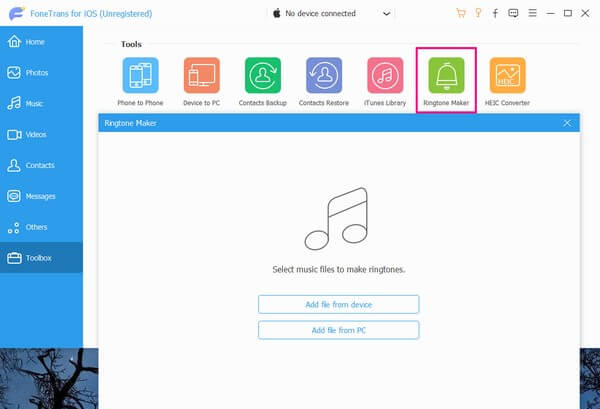
Step 3Once your audio file is on the interface, set the start and ending points of the song under the music preview bar. But note that you must not exceed 29 seconds, as the ringtone duration is only limited to a few seconds. After that, hit the Save to PC bar and choose a folder from your iPhone to set it as the destination folder.
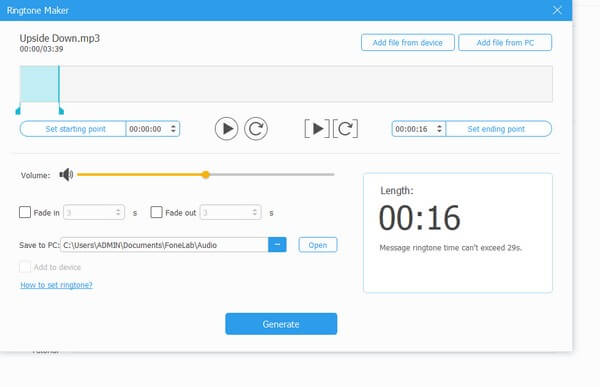
Step 4Next, mark the Add to device checkbox below the location path bar, then click Generate to save the ringtone to your iPhone. When saved, proceed to the Clock app on your iPhone and tap the alarm > Sound. From there, check the ringtone you newly created and save the changes.
Part 4. FAQs about Alarm Ringtone on iPhone
Can I download alarm tones for my iPhone?
Yes, you can. Alarm tones, ringtones, text tones, and more can be purchased and downloaded on the iTunes Store. You may also pick songs and turn them into tones with iTunes; see the instructions above to see how.
How do I customize song ringtones on my iPhone without iTunes?
iTunes is only on earlier macOS and Windows, so if your computer runs a later version of macOS, try Apple Music using the same steps as the iTunes method in Part 2. But if you prefer techniques other than the Apple programs, you can rely on FoneTrans for iOS. Refer to Part 3 to see the details.
These are the effective strategies to change an alarm ringtone on your iPhone. Solutions related to this matter are available on the FoneTrans for iOS site, so visit anytime.
With FoneTrans for iOS, you will enjoy freedom to transfer your data from iPhone to computer. You can not only transfer iPhone text messages to computer, but also photos, videos and contacts can be moved to PC easily.
- Transfer photos, videos, contacts, WhatsApp, and more data with ease.
- Preview data before transferring.
- iPhone, iPad and iPod touch are available.
