- Free Ringtone for iPhone
- Transfer Ringtone from iPhone to iPhone
- Add Ringtone to iTunes from iPhone
- Custom Ringtone on iOS
- Download iPhone Ringtone
- Set a Song as iPhone Ringtone
- Change iPhone Alarm Ringtone
- Make iPhone Ringtone
- Free Ringtone Apps on iPhone
- Add Ringtone to iPhone
- Change Ringtone on iPhone
- Set Ringtone on iPhone
- Make MP3 as iPhone Ringtone
- Best Ringtone App for iPhone
- Create iPhone Ringtone
Prominent Procedures to Add Ringtone to iPhone Easily
 Updated by Lisa Ou / July 26, 2023 16:30
Updated by Lisa Ou / July 26, 2023 16:30Good day! Most of the members of my household use iPhones and other iOS devices. It is our means of communicating with each other and other people. But the thing is, our device ringtones are almost all the same since Apple only provides a limited number of options to set as a ringtone. Thus, we all get confused whenever one of us receives a call. So I want to ask; how do I add a ringtone to my iPhone?
The limited number of ringtones on an iPhone or other devices sometimes results in multiple people having the same one. It happens, especially when there are only a few likable ringtones from the options, so you tend to set the same ones. Hence, it creates confusion when you are in the same room or household, and one device rings out of nowhere. To solve this situation, add more ringtones to your iPhone to have a unique sound whenever someone calls on your device.
Therefore, this article will reveal the renowned procedures for adding a ringtone to your iPhone. Reliable methods from different platforms were tested, and you only have to choose the appropriate one for your device. Also, trouble-free guidelines will be followed in each part to make navigating the process smoother.
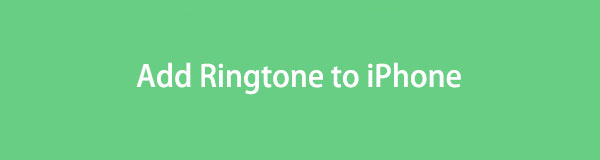

Guide List
Part 1. How to Add A Ringtone to iPhone
Below are Apple’s official methods for adding more ringtones to your iPhone or other iOS devices. Check out their descriptions to see which one may be more comfortable for you, then navigate the steps correctly to experience a successful process.
Method 1. iTunes
iTunes is a program where you can find various media files to download for your device. It includes Songs, Movies, TV Shows, and more. Explore the music files in the Songs section by entering the iTunes Store. Then, you can purchase the ones you like from the several options in the store. And since iTunes is also a mobile device management utility, it lets you quickly copy the ringtones from the computer to your iPhone.
Take to heart the straightforward steps underneath to master how to get a ringtone on iPhone with iTunes:
Step 1Acquire and launch the latest iTunes version on your macOS or Windows computer, then attach your iPhone with the use of a lightning cable. Proceed to the iTunes Store on the program interface to find and open the tone you like. Then, click its price to purchase and download the ringtone. Once purchased, proceed to your iTunes library, where your purchased ringtone is stored.
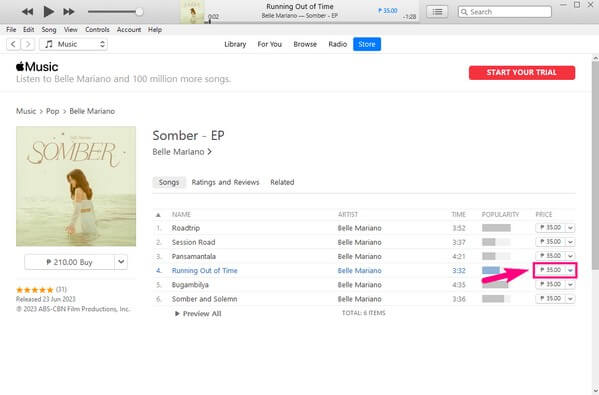
Step 2Once seen, right-click the ringtone and hit Show in Windows Explorer. The tone will then be displayed in a folder. From there, copy the file, then proceed to your iPhone’s Tones section on iTunes. Lastly, navigate your iPhone to Settings > Sounds & Haptics > Ringtone and set the audio as your ringtone.
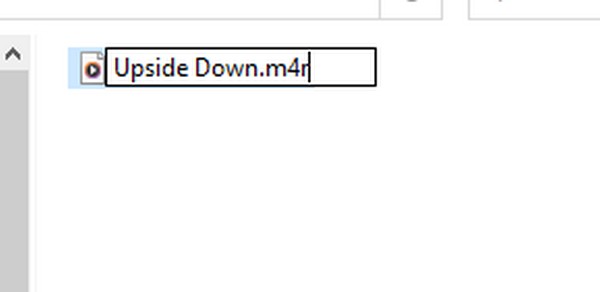
Method 2. Apple Music
Apple Music is one of iTunes’ replacements for newer Apple device versions. It is a music streaming service that allows you to purchase ringtones, music, and more. Once you decide to change your iPhone ringtone, you can directly visit its Tones Store through Settings, allowing you to have a more convenient process of adding ringtones to your device.
Note the trouble-free instructions below to add ringtone to iPhone without iTunes with Apple Music:
Step 1Enter the Settings app on your device and head directly to the Sounds & Haptics tab. Choose Ringtone from the options, and once you see the list of ringtones on the following screen, tap the Tones Store on the upper part.
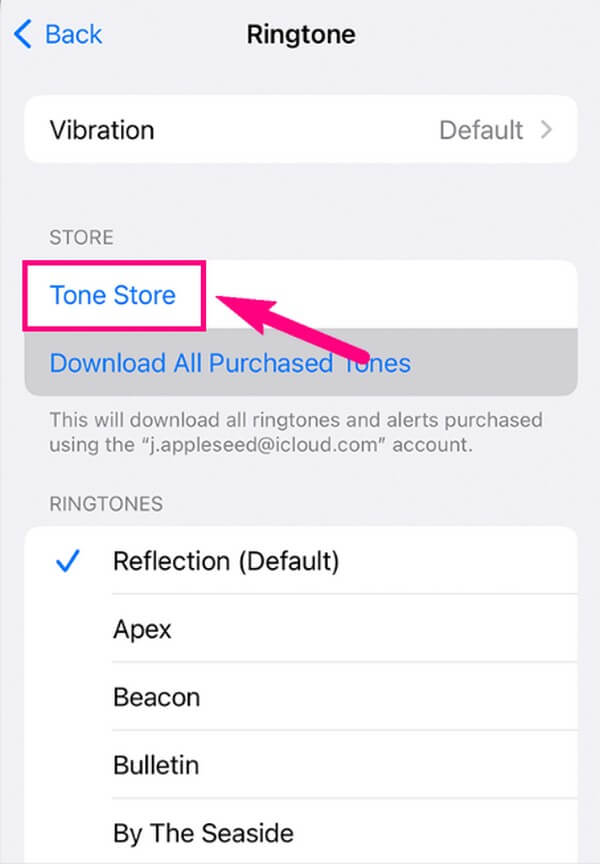
Step 2You will automatically be headed to the Apple Music interface, where you can purchase tones. Find a ringtone you like, then tap its price to buy and add it to your iPhone ringtones. When more options appear on the screen, choose Set as Default Ringtone to make it your ringtone.
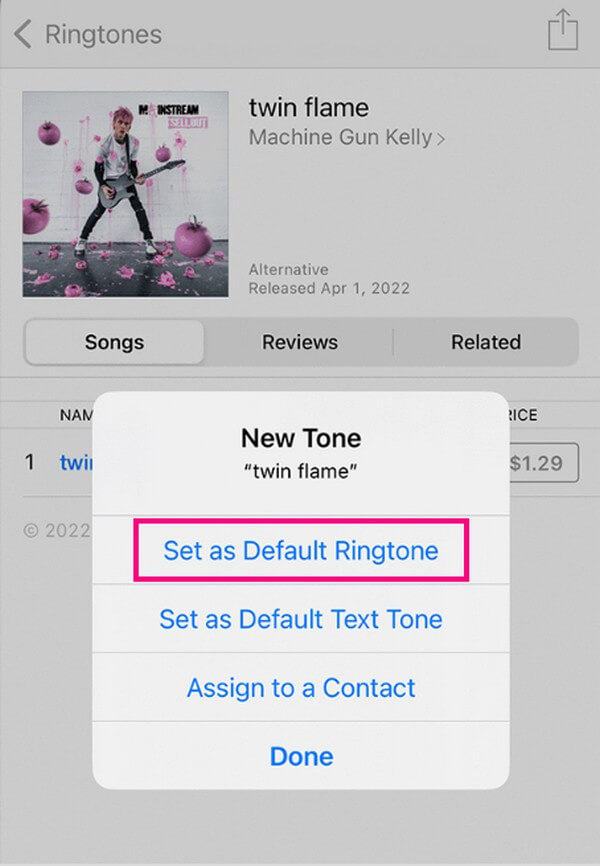
However, the iTunes and Apple Music methods require payment before you can download the ringtones you like. If you’d like alternative techniques for setting a unique ringtone on your iPhone, please proceed to Part 2.
Method 3. FoneTrans for iOS
If you have already downloaded ringtones on your computer and wish to add them to your iPhone, use the FoneTrans for iOS program. It supports transferring data, including ringtones, among computers, iOS devices, and iTunes library. Aside from that, installing it will also let you enjoy the tool’s other functions, including making ringtones, HEIC image converting, backing up and restoring contacts, and more. All these by taking up only a few of your storage.
With FoneTrans for iOS, you will enjoy freedom to transfer your data from iPhone to computer. You can not only transfer iPhone text messages to computer, but also photos, videos and contacts can be moved to PC easily.
- Transfer photos, videos, contacts, WhatsApp, and more data with ease.
- Preview data before transferring.
- iPhone, iPad and iPod touch are available.
See the following instructions below as a sample of how to add a ringtone to iPhone with FoneTrans for iOS:
Step 1Launch a browser on your computer and enter the FoneTrans for iOS site. You will locate the Free Download tab on the page's left portion, and you must click it to save the installer file. Once downloaded, open it and approve the program permission to proceed with the installation. When done, run the tool on your computer to start the procedure.
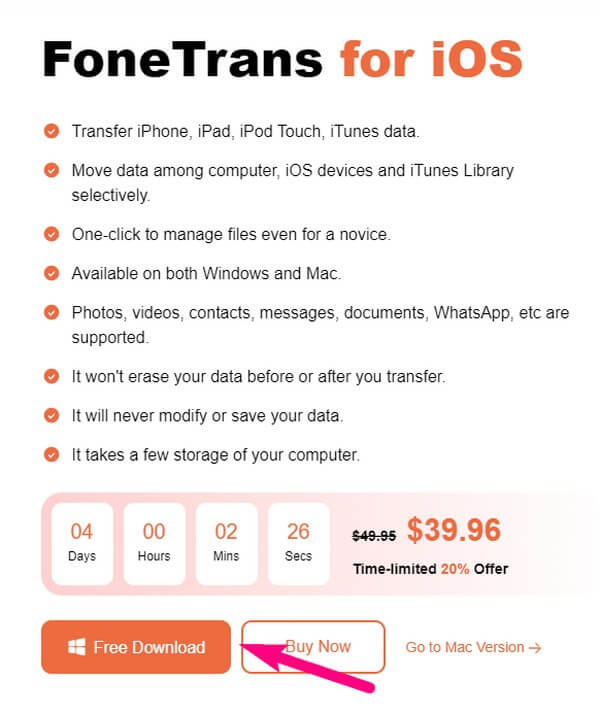
Step 2Connect a lightning cord to your iPhone and computer, and ensure to tap Trust when it appears for the program to recognize your device. After that, hit the Music tab on the left, and open the Ringtones folder in the second column. Then, tap the plus icon on the upper portion.
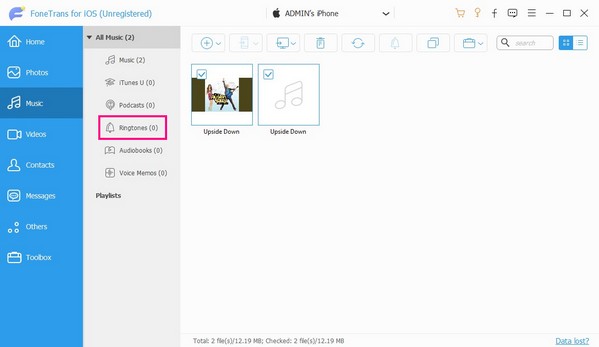
Step 3When your files appear, choose the ringtones you want to add to your iPhone, then hit Open to transfer them successfully.
Part 2. How to Make A Ringtone on iPhone
Meanwhile, you may also personalize your ringtone by trying the techniques below. If you prefer a ringtone like no other, they will greatly help you add your unique and customized ringtone to your iPhone.
Option 1. FoneTrans for iOS
FoneTrans for iOS, as its name suggests, is primarily a transfer tool for several iOS devices. But once you explore the tool’s features, you will discover its other functions that will help solve many of your device concerns, including the lack of iPhone ringtone options. With this tool, you can conveniently add ringtones to your iPhone by making new ones. And almost any of the songs on your device or PC can be made into your ringtone once you customize your own ringtone using FoneTrans for iOS.
With FoneTrans for iOS, you will enjoy freedom to transfer your data from iPhone to computer. You can not only transfer iPhone text messages to computer, but also photos, videos and contacts can be moved to PC easily.
- Transfer photos, videos, contacts, WhatsApp, and more data with ease.
- Preview data before transferring.
- iPhone, iPad and iPod touch are available.
Take the user-friendly directions underneath as an example of how to put a ringtone on iPhone after making it with FoneTrans for iOS:
Step 1Open the FoneTrans for iOS program you have previously installed with your iPhone still connected. Afterward, get to the Toolbox section and click Ringtone Maker from the options. Next, choose the Add file from device or PC tab, then open your desired audio from the popup file folder.
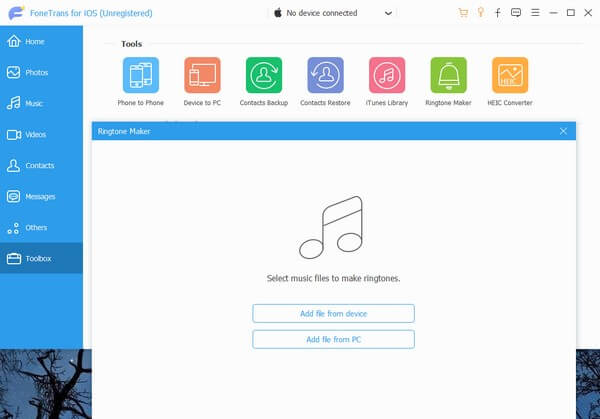
Step 2Once your audio is open on the interface, set its starting and ending points in the fields below the preview. Note to keep it less than 29 seconds to abide by the standard ringtone duration. Then, use the location path bar on the left to set your iPhone folder as the ringtone destination.
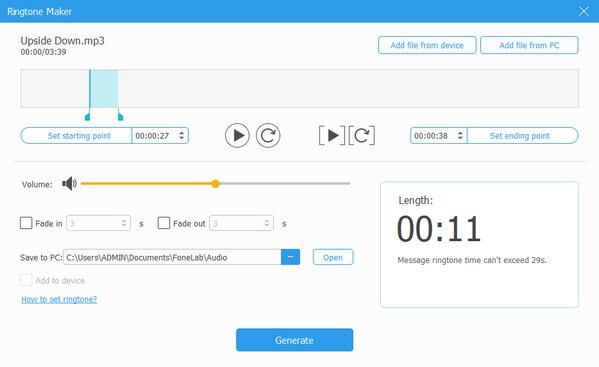
Step 3Mark the Add to device checkbox, then hit Generate at the bottom center to make and save the ringtone to your iPhone. Lastly, operate your device at Settings > Sounds & Haptics > Ringtone. From there, check the audio you’ve made to set it as a ringtone.
Option 2. GarageBand
GarageBand is an app on iOS devices that allows you to work with your music and other audio files. Hence, you can use this app to play the songs on your device and turn them into your ringtone. Its other functions, including the musical instruments, also help make the audio more unique, giving you a one-of-a-kind ringtone. However, this app may affect the performance of your iPhone if you have storage issues, as the files it produces are large, and installing it takes up a great amount of space on your device.
Have regard to the quick process below to determine how to put ringtone on iPhone after making it on GarageBand:
Step 1Get and launch the GarageBand app on your iPhone. Once its interface displays, choose the function you need, such as the keyboard, drums, or audio recorder. Start making your desired ringtone with the app’s functions. You may also use your song by tapping the loop icon > Music > Songs and customize it accordingly.
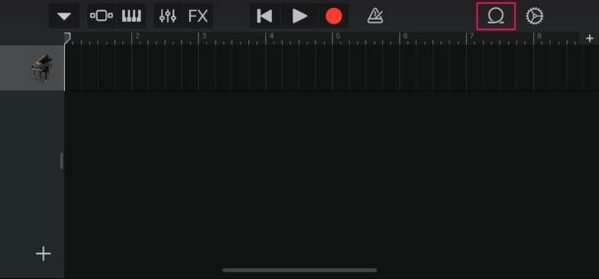
Step 2After finishing the ringtone, tap the down arrow on the top left, then hit My Songs. Your audio will then appear on the Recents screen. Long-tap it, and select Share > Ringtone > Export subsequently. Once exported, tap Use sound as > Done to add your creation to the ringtones list on your iPhone.
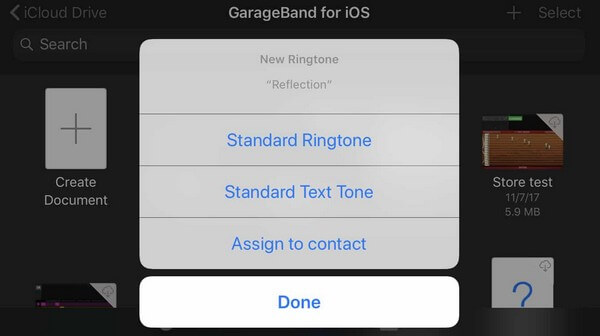
With FoneTrans for iOS, you will enjoy freedom to transfer your data from iPhone to computer. You can not only transfer iPhone text messages to computer, but also photos, videos and contacts can be moved to PC easily.
- Transfer photos, videos, contacts, WhatsApp, and more data with ease.
- Preview data before transferring.
- iPhone, iPad and iPod touch are available.
Part 3. FAQs about How to Add A Ringtone to iPhone
How do I make a downloaded song into my ringtone?
If you choose from the methods above, we recommend the FoneTrans for iOS program. As mentioned in the first option in Part 2, this tool lets you make the stored music files in your iPhone or PC a ringtone, including the downloaded songs.
Why is my purchased ringtone not showing on my iPhone?
The ringtone you have purchased may not have automatically saved on your iPhone. In the Ringtone section on Settings, try tapping the Download All Purchased Tones option to store the audio on your iPhone.
That is all for the strategies for adding a ringtone to your iPhone. Trust and perform the processes in the article correctly, and guarantee a successful procedure on your iPhone.
With FoneTrans for iOS, you will enjoy freedom to transfer your data from iPhone to computer. You can not only transfer iPhone text messages to computer, but also photos, videos and contacts can be moved to PC easily.
- Transfer photos, videos, contacts, WhatsApp, and more data with ease.
- Preview data before transferring.
- iPhone, iPad and iPod touch are available.
