- Convert AVCHD to MP4
- Convert MP4 to WAV
- Convert MP4 to WebM
- Convert MPG to MP4
- Convert SWF to MP4
- Convert MP4 to OGG
- Convert VOB to MP4
- Convert M3U8 to MP4
- Convert MP4 to MPEG
- Embed Subtitles into MP4
- MP4 Splitters
- Remove Audio from MP4
- Convert 3GP Videos to MP4
- Edit MP4 Files
- Convert AVI to MP4
- Convert MOD to MP4
- Convert MP4 to MKV
- Convert WMA to MP4
- Convert MP4 to WMV
How to Add Text to iPhone Photo [Procedures to Follow]
 Updated by Lisa Ou / Dec 21, 2023 16:30
Updated by Lisa Ou / Dec 21, 2023 16:30Good day! My friend sent me a photo that I need to fill out. They are collecting data for their research that belongs to their major subject. I saved the photo on my iPhone and did not know how to input my information on the photo. Can you teach me how to add text to a photo on iPhone? I am willing to wait for a response from you, guys. Thank you so much in advance!
Unlike Word documents, wherein you can insert text easily, it differs greatly from a photo. You will need editing features or tools to do that. But how? Please see the methods for the issue below by scrolling down.
![How to Add Text to iPhone Photo [Procedures to Follow]](/images/video-converter-ultimate/add-text-to-photo-iphone/add-text-to-photo-iphone.jpg)

Guide List
Part 1. How to Add Text to iPhone Photo through The Markup Feature
iPhones have a built-in feature that can add text to your photos: Markup. You can access it for some of the apps on your iPhone. It includes the Photos, Messages, and Mail apps. Adding text is not the only editing feature it can perform. It can add descriptions, signatures, and magnifiers. In addition, you can choose a shape for the features you will add.
Moreover, the feature has pens and rulers you can use. It includes the color that you will apply. Please see below how you will use the Markup feature for some iPhone apps. Let’s dig into them one by one. Move on.
Option 1. Photos App
Your iPhone stores its pictures on the Photos app. Luckily, the Markup feature supports it. In this case, you can add text on Photo app iPhone images. If you do not know how, please see the detailed steps below. Imitate them accordingly for the best results. Move on.
Step 1Open the Photos icon by swiping the iPhone screen to locate it. After that, please find the photo that you can use to add text. Later, please tap the Edit button at the top right of the main interface. The editing tools of your iPhone Photos app will appear. Among all of them, please select the Markup icon at the top right.
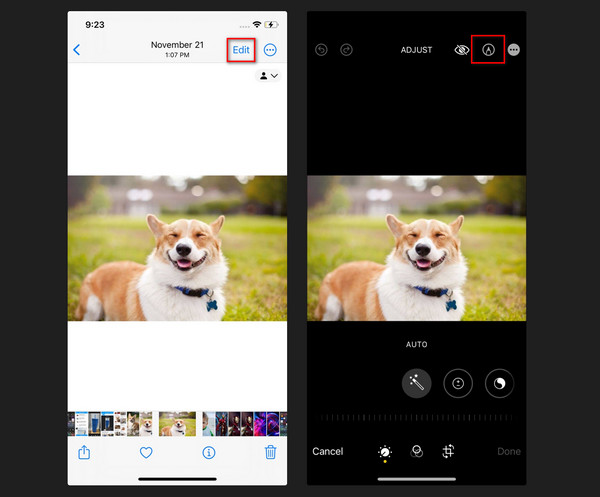
Step 2Please tap the Plus icon at the bottom right. The tools of the Markup feature will appear as upper-top options. Since you will add text to your iPhone photo, please tap the Text icon on the choices. Now, it's your turn to edit the picture by adding text. To apply the changes, please tap the Save icon at the top right of the screen.
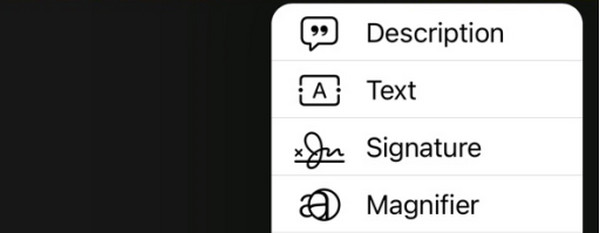
Option 2. Messages App
The Markup feature supports the Messages app, too! You only need to compose a new message on the app. For further explanations, please see the detailed steps below to learn how to write text on photo iPhone through the Messages app. Move on.
Step 1Open the Messages app on your iPhone. You only need to look for the app icon and tap it. Tap the Compose icon at the top right of the main interface. The New Message interface will be shown. Please tap the Photos icon at the top of the iPhone keyboard.
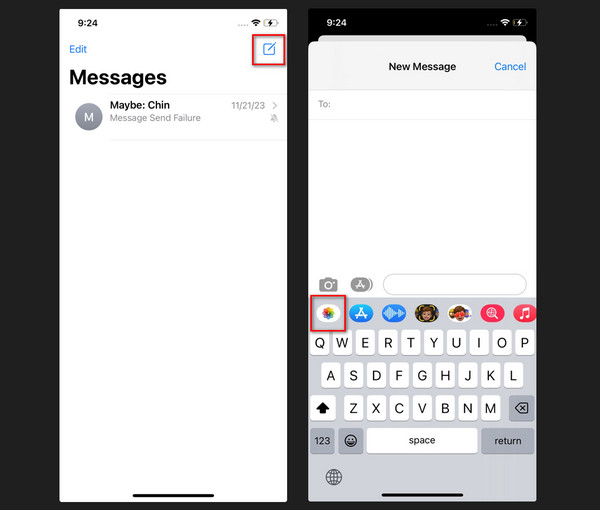
Step 2Please choose the photo to which you want to add text. After that, please tap the Markup button at the bottom left of the screen. The tools of the features will appear on the screen. Tap the Plus section at the bottom right. Options will be shown, and choose the Text button among all of them. Edit the photo depending on your interest. Later, save the picture by tapping the Save button at the top right.
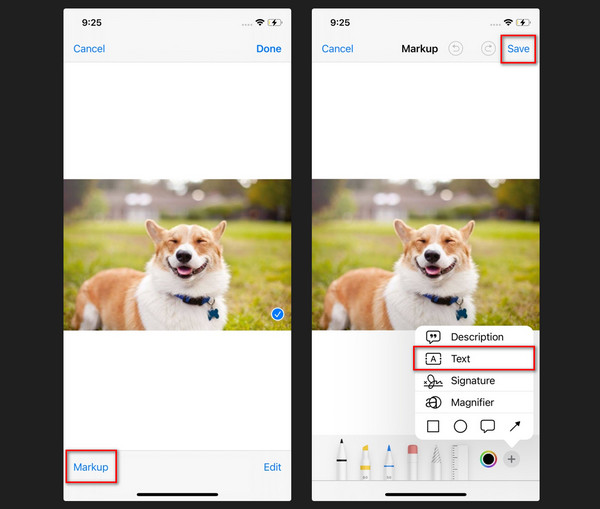
Video Converter Ultimate is the best video and audio converting software which can convert MPG/MPEG to MP4 with fast speed and high output image/sound quality.
- Convert any video/audio like MPG, MP4, MOV, AVI, FLV, MP3, etc.
- Support 1080p/720p HD and 4K UHD video converting.
- Powerful editing features like Trim, Crop, Rotate, Effects, Enhance, 3D and more.
Option 3. Mail App
As an alternative, you can use the Mail app. The Messages and Mail apps use the Markup feature in almost the same processes. Please see their differences and functions as you imitate the detailed steps below. Move on.
Step 1Open the Mail app icon on your iPhone to start the process. After that, tap the Compose icon at the bottom right. The New Messages dialog will be shown on your iPhone screen. Please tap the Arrow icon at the top of the iPhone keyboard. Options will be posted afterward. After that, select the Photo icon. The Photo album will be posted. Please choose the photo to which you want to add text.
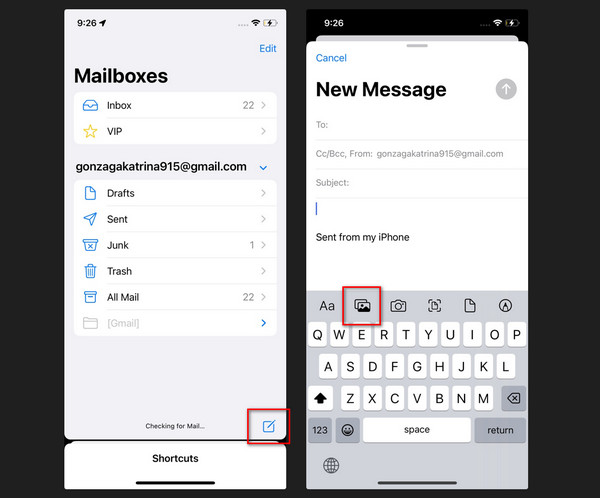
Step 2The photo will be imported to the email. Please tap the image in the New Message section. After that, arrows will appear at the top. Please select them and locate the Markup button. Tap it once you see it to see its editing tools. Later, tap the Plus icon at the bottom right. Options will be shown, and choose the Text button.
Step 3Keep editing the photo until you meet your expectations. After that, tap the Save button at the top right of the main interface. The image will be saved on the iPhone photo album.
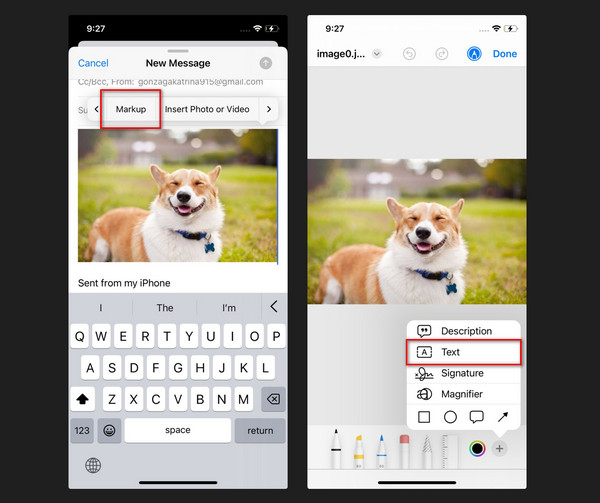
Part 2. How to Add Text to iPhone Photo with FoneLab Video Converter Ultimate
A third-party tool is the solution if you want to use your computer to add text to your iPhone photos. FoneLab Video Converter Ultimate on a computer can add text to pictures through adding watermarks. For further information, please see the detailed steps below. Move on.
Video Converter Ultimate is the best video and audio converting software which can convert MPG/MPEG to MP4 with fast speed and high output image/sound quality.
- Convert any video/audio like MPG, MP4, MOV, AVI, FLV, MP3, etc.
- Support 1080p/720p HD and 4K UHD video converting.
- Powerful editing features like Trim, Crop, Rotate, Effects, Enhance, 3D and more.
Step 1Download the tool on your computer. You are only required to tick the Free Download button. Set up the software afterward and launch it.
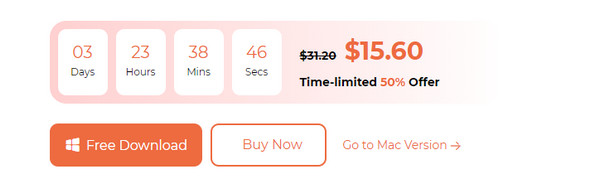
Step 2Choose the Collage button at the top. After that, choose the Single box at the bottom. Click the Plus icon. After that, the computer album will be shown. Import the photo that you want to add text.
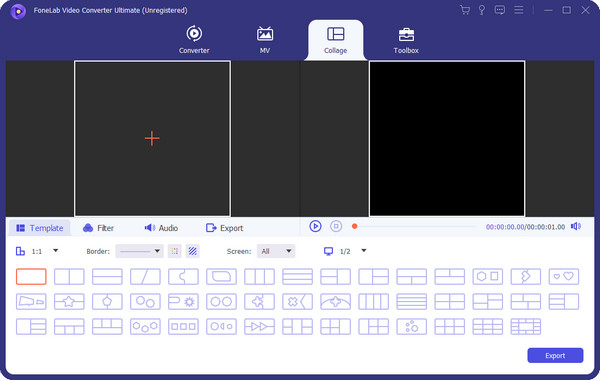
Step 3Right-click the photo on the left, not the preview one. After that, choose the Edit button. Later, a new window will be shown. Choose the Watermark icon at the top. Choose the Text section and add the text you want to add. Click the OK button to apply.
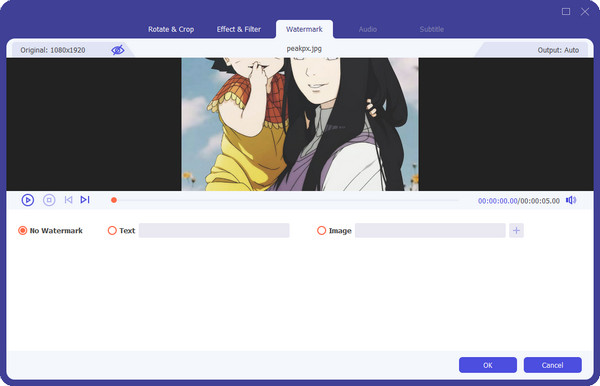
Step 4Edit the video if you want to add more effects. After that, it is time to save the photo. You only need to click the Export button.
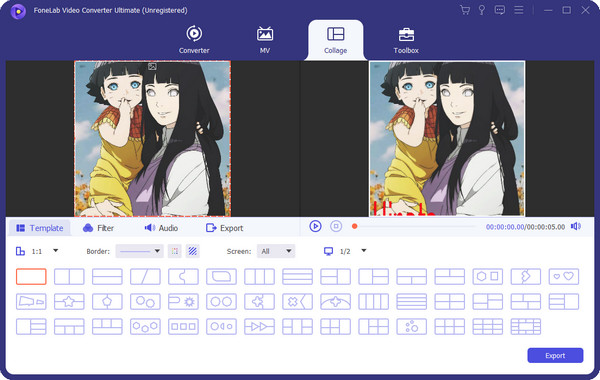
Video Converter Ultimate is the best video and audio converting software which can convert MPG/MPEG to MP4 with fast speed and high output image/sound quality.
- Convert any video/audio like MPG, MP4, MOV, AVI, FLV, MP3, etc.
- Support 1080p/720p HD and 4K UHD video converting.
- Powerful editing features like Trim, Crop, Rotate, Effects, Enhance, 3D and more.
Part 3. FAQs about How to Add Text to iPhone Photo
Question 1. How to attach photos to text on iPhone?
Open the Messages app. Tap the Compose icon at the top. Tap the Photos icon at the top of the keyboard. Select the photo that you want to send. Add the recipient to whom you will send the text. Tap the Arrow-up button to send the message.
Question 2. How to report junk texts on iPhone?
Launch the Messages app. After that, swipe left the conversation or the message. Please tap the Delete icon. Later, please select the Delete and Report Junk button. The message will be deleted, and the sender will be reported.
Video Converter Ultimate is the best video and audio converting software which can convert MPG/MPEG to MP4 with fast speed and high output image/sound quality.
- Convert any video/audio like MPG, MP4, MOV, AVI, FLV, MP3, etc.
- Support 1080p/720p HD and 4K UHD video converting.
- Powerful editing features like Trim, Crop, Rotate, Effects, Enhance, 3D and more.
That's it! That's how easy it is to add text to photo iPhone. Please do not forget to try FoneLab Video Converter Ultimate. It can edit your iPhone pictures aesthetically. Do you have more questions? Inform us by commenting below. Thank you!
