- Convert AVCHD to MP4
- Convert MP4 to WAV
- Convert MP4 to WebM
- Convert MPG to MP4
- Convert SWF to MP4
- Convert MP4 to OGG
- Convert VOB to MP4
- Convert M3U8 to MP4
- Convert MP4 to MPEG
- Embed Subtitles into MP4
- MP4 Splitters
- Remove Audio from MP4
- Convert 3GP Videos to MP4
- Edit MP4 Files
- Convert AVI to MP4
- Convert MOD to MP4
- Convert MP4 to MKV
- Convert WMA to MP4
- Convert MP4 to WMV
4 Outstanding Methods on How to Add Text to A Video Quickly
 Updated by Lisa Ou / Feb 07, 2023 16:30
Updated by Lisa Ou / Feb 07, 2023 16:30Adding text to your video can be labels or scripts to make people understand your content well, especially if you create tutorials. If you will add your voice as a background, it is better to add text to show steps and directions. In this case, you can upload them on YouTube or other social media platforms. However, do you know how to add text to YouTube videos before or after? You are on the right page because this article will show you the eminent tool for that problem. You will discover the 4 tools to add text to your video, including the leading software. What are you waiting for? Move on below.
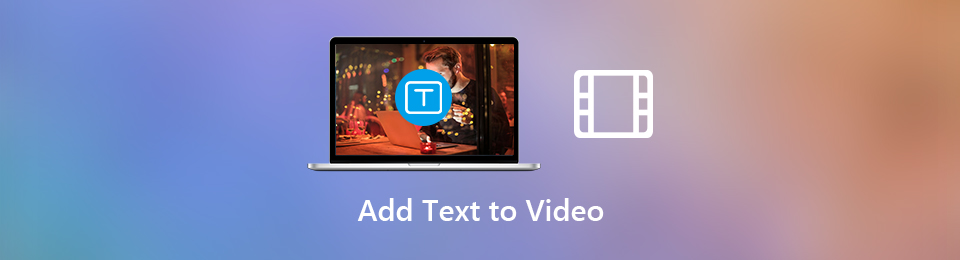

Guide List
Part 1. How to Add Text to Video with FoneLab Video Converter Ultimate
Are you looking for a tool that has a lot of functions aside from editing? FoneLab Video Converter Ultimate is the software that you are looking for! You can utilize it to add text to you to add text to YouTube videos, convert videos, and more. Aside from that, you can use its editing features to make your video fantastic. Another good thing about it is that you can see the progress of your video because the tool will show you its preview. Do you want to discover how to use this exciting software to add text to your video? Proceed.
Video Converter Ultimate is the best video and audio converting software which can convert MPG/MPEG to MP4 with fast speed and high output image/sound quality.
- Convert any video/audio like MPG, MP4, MOV, AVI, FLV, MP3, etc.
- Support 1080p/720p HD and 4K UHD video converting.
- Powerful editing features like Trim, Crop, Rotate, Effects, Enhance, 3D and more.
Step 1Tick the Free Download button to download the leading tool to add text to your video. After that, the downloading process will begin. Please wait for it to finish, and do not interrupt it. Click the file of the downloaded software. Install > Launch > Run it on your computer.
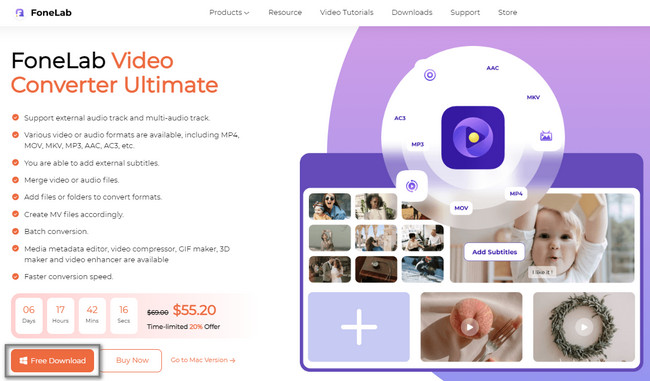
Step 2Choose the MV button at the bottom of the main interface. After that, click the Add button on the left side of the tool. Choose the video on the computer folder and click the Open button. After that, the video will be added to the tool.
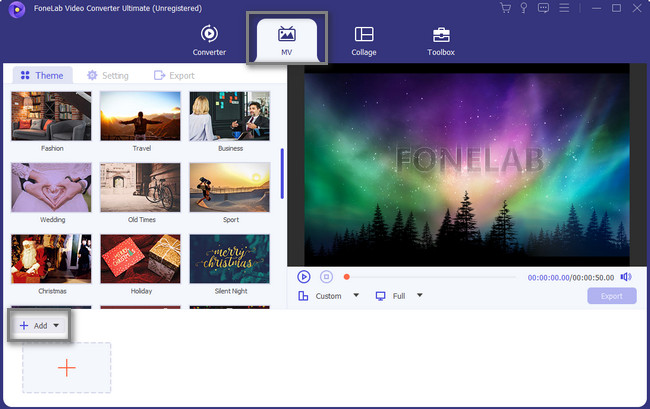
Step 3Choose the Watermark button at the top of the tool, then click the Text section. Add the Text you want to put, then place it on the portion of the video you prefer. Tick the OK button once you are done.
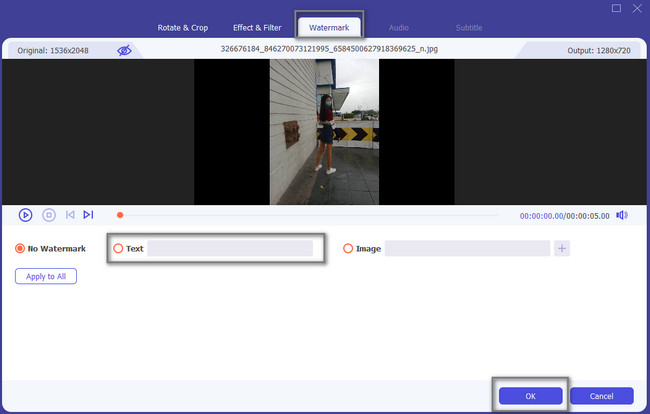
Step 4To save the video on your computer, click the Export button.
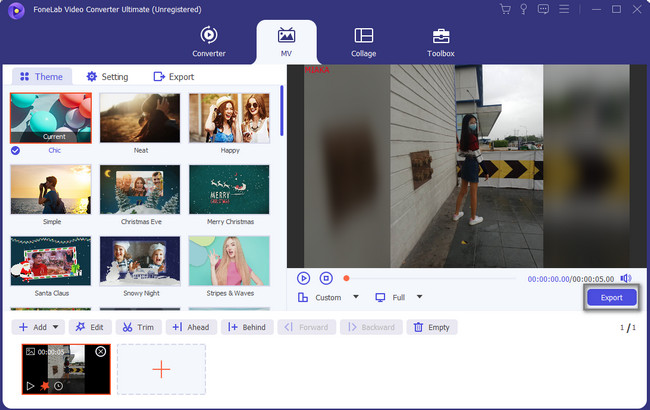
Adding text using the software above is the easiest method. However, proceed below if you want to explore more editing tools to add moving text to videos. You must only note that they are complicated to use.
Video Converter Ultimate is the best video and audio converting software which can convert MPG/MPEG to MP4 with fast speed and high output image/sound quality.
- Convert any video/audio like MPG, MP4, MOV, AVI, FLV, MP3, etc.
- Support 1080p/720p HD and 4K UHD video converting.
- Powerful editing features like Trim, Crop, Rotate, Effects, Enhance, 3D and more.
Part 2. How to Add Text to Video Online
Finding a trustworthy tool that will help you add text to your video online is hard. The reason is that countless editing tools are available online, but they are not legit. Most of the time, they are hard to use for a beginner like you. In this case, you will spend much time familiarizing yourself with the tool. Luckily, you do not need to worry about it. This article prepares the best online editing tool to help you. Move on to know the online tool and how it works. Enjoy!
Step 1Search Canva on your computer. Click the link of the tool and choose the Create A Design button at the top of the main interface. After that, choose the Video icon.
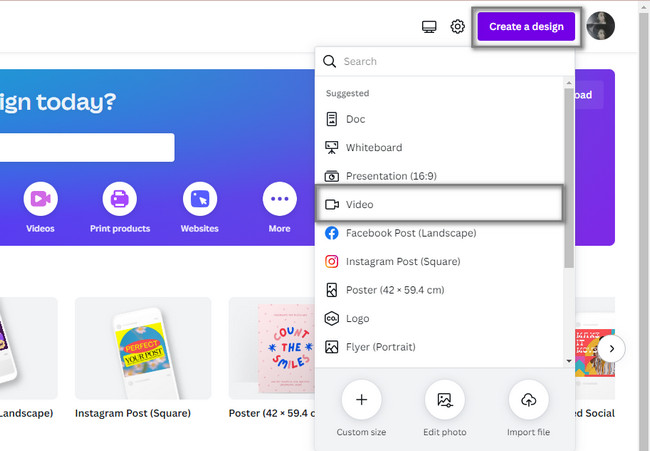
Step 2Choose the Plus Sign button and add the video from your computer. You can add as much as you want.
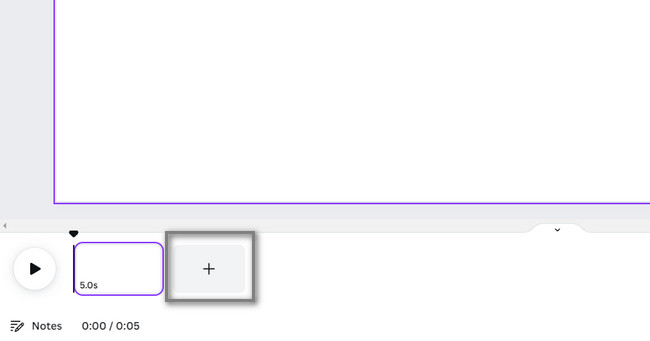
Step 3On the left side of the tool, click the Text button. After that, choose the Add A Text Box icon and type in the text you want to add to your video. Once you want to export your video, click the Share button.
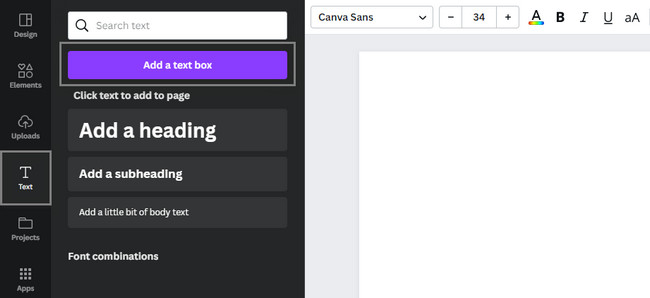
Video Converter Ultimate is the best video and audio converting software which can convert MPG/MPEG to MP4 with fast speed and high output image/sound quality.
- Convert any video/audio like MPG, MP4, MOV, AVI, FLV, MP3, etc.
- Support 1080p/720p HD and 4K UHD video converting.
- Powerful editing features like Trim, Crop, Rotate, Effects, Enhance, 3D and more.
Part 3. How to Add Text to Video via Adobe Premiere
It is not free if you want to use and add text to a video on Premier. However, you can still use the software only using its free trial. In this case, you will not have access to all its features. In short, you have limitations in using them. If you want access to all its tools, you need to buy them. This part of the article will show you the steps for the free trial. Read the steps below for a better experience.
Step 1Launch the Adobe Premiere you want to use. After that, click the New Project button and upload the video to the software.

Step 2At the bottom of the tool, click the T icon. In this case, the Text Box will pop up on the software. Type in the text you want. After that, save the video by clicking the Save icon.
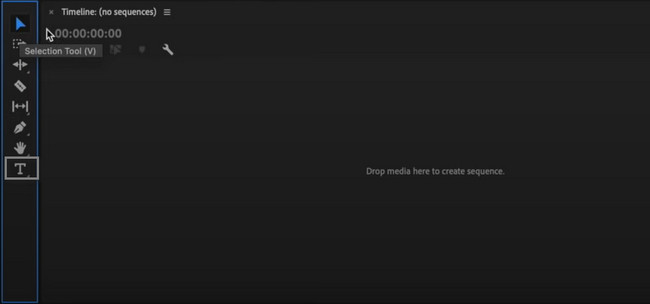
Video Converter Ultimate is the best video and audio converting software which can convert MPG/MPEG to MP4 with fast speed and high output image/sound quality.
- Convert any video/audio like MPG, MP4, MOV, AVI, FLV, MP3, etc.
- Support 1080p/720p HD and 4K UHD video converting.
- Powerful editing features like Trim, Crop, Rotate, Effects, Enhance, 3D and more.
Part 4. How to Add Text to Video via iMovie
iMovie includes a movie maker and video editor. In this case, you will encounter many editing tools once you see its interface. In this case, you will have difficulty with which one you will use. The good thing about this tool is that it is available on Mac. Aside from that, you can customize your video. This tool is efficient if you want to learn how to add text to a YouTube video. If you're going to use this software, view the steps below.
Step 1Download the software to your computer. After that, choose the New Project and upload a video.
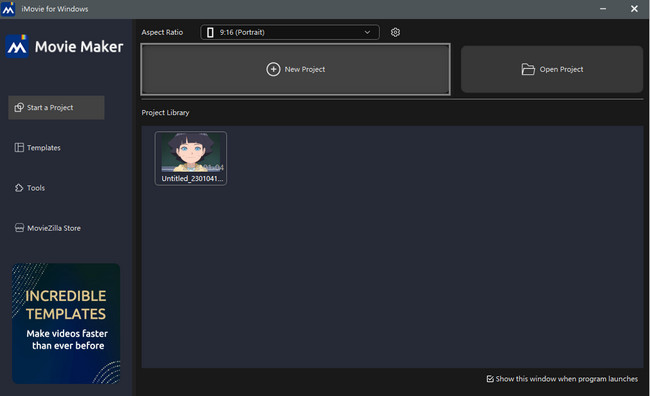
Step 2Choose the Text button at the top and add the text you want. After that, once you want to save the video, click the Export button at the bottom of the tool.
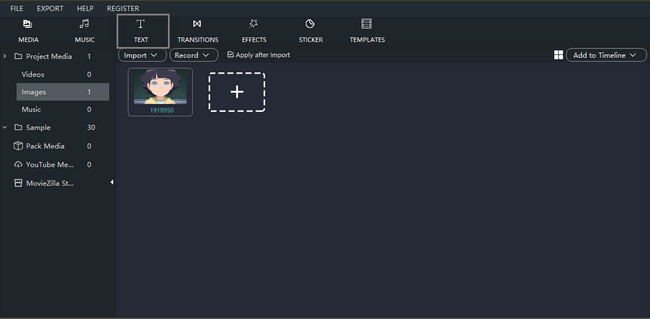
Part 5. FAQs on How to Add Text to A Video
Question 1. How to add text to a video on iPhone using CapCut?
Using your iPhone device, launch the CapCut instantly. Select the New Project on the main interface. After that, select the Add or Plus Sign icon to import the video you want to add text. Tap on the Text button, and you will see the sign Add Text button. It is the location where you will put the text. Once you are done editing the video, you can save it to your phone's image album.
Question 2. How to add moving text to videos in Final Cut Pro on Mac?
Launch the Final Cut Pro, and then you must import the video file. You can drag it to the software to add it to the process. Click the T button on the top left corner of the main interface to add text or titles to your video. Type a word in the Text box. After that, place the text in your preferred location for your video. After editing, save the video on your Mac.
Question 3. How to add text to YouTube videos using the Caption feature?
Sign in to the YouTube. After that, select the Subtitles on the left Menu. Choose the Video that you want to edit. Later, click the Add Language button and select the language you prefer. Under it, click the Add button.
Video Converter Ultimate is the best video and audio converting software which can convert MPG/MPEG to MP4 with fast speed and high output image/sound quality.
- Convert any video/audio like MPG, MP4, MOV, AVI, FLV, MP3, etc.
- Support 1080p/720p HD and 4K UHD video converting.
- Powerful editing features like Trim, Crop, Rotate, Effects, Enhance, 3D and more.
Many editing tools can assist you in adding text to your video. However, FoneLab Video Converter Ultimate is the most accessible among them all. It is the most efficient tool if you want to experience a smoother process of adding text to your videos or for more editing purposes. Do not miss the chance to use this unique tool. Download it now!
