- Unlock Apple ID
- Bypass iCloud Activation Lock
- Doulci iCloud Unlocking Tool
- Factory Unlock iPhone
- Bypass iPhone Passcode
- Reset iPhone Passcode
- Unlock Apple ID
- Unlock iPhone 8/8Plus
- iCloud Lock Removal
- iCloud Unlock Deluxe
- iPhone Lock Screen
- Unlock iPad
- Unlock iPhone SE
- Unlock Tmobile iPhone
- Remove Apple ID Password
Lock Screen on Android [All You Need to Know About It]
 Updated by Lisa Ou / January 21, 2025 16:30
Updated by Lisa Ou / January 21, 2025 16:30Hi! I got my new Android phone this morning. I am new to this mobile phone operating system because I used a different one before. My friend keeps mentioning that I need to customize the Android lock screen. However, I do not have enough knowledge of the mentioned feature. Please let me know more information about it. Thank you!
Some individuals prefer to customize the lock screen on their Android phones. They tend to do that because they want their Android lock screen to be enticing to the eyes. In addition, you can also add a lock screen password to the mentioned operating system. This article best guides the Android lock screen and its passcode. You will discover reliable information once you start reading it.
![Lock Screen on Android [All You Need to Know About It]](/images/android-unlocker/android-lock-screen/android-lock-screen.jpg)

Guide List
Part 1. What is The Android Lock Screen Wallpaper
The lock screen is the first interface you will see on your Android screen once you turn it on. After you buy an Android phone or any other device like a mobile phone, you will see a default lock screen. The good thing is that you can add your customized wallpaper, including your personal or download photographs. Some individuals tend to add personal wallpaper to determine that they are the owner of the Android phone.
Another good thing about the Android lock screen is that you can add a passcode to your data and file protection. It could be a PIN, pattern, alphanumeric, and other passcode types. In this case, no one can open your Android phone without your permission.
FoneLab Helps you remove Android screen lock easily.
- Unlock PlN, pattern, password on Android.
- Android fingerprint & face recognition are available.
- Bypass Google FRP lock in seconds.
Part 2. How to Setup Android Lock Screen
Setting up the Android lock screen wallpaper is one of the easiest customizations on the said device. You only need to have your desired picture on your photo album. However, please ensure that the photo is a portrait. Landscape pictures are not recommended as lock screen wallpaper because they will be zoomed when used. In this case, the quality and content of the image will not be emphasized.
In addition, we recommend you use a high-quality image to ensure the aesthetic effect on your Android lock screen. The good thing about Android phones is that they have a digital store where you can get multiple lock screen wallpapers. Below are the steps for adding an Android lock screen wallpaper.
Step 1Open the Android phone and tap the Albums app to open it immediately. After that, the recently captured images and videos will be shown on the screen. Please choose the image you prefer to set as your Android lock screen wallpaper. Then, tap the Three Dots button at the bottom right of the screen to see more options. Later, please tap the Use As Wallpaper button to proceed.
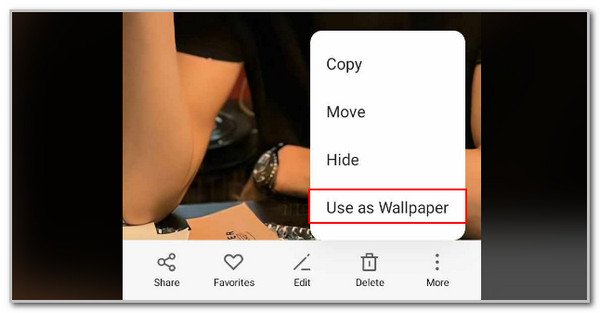
Step 2The Android phone will show you the preview. In addition, you will see the Apply section at the bottom and tap it to see more options. Select the Lock Screen Wallpaper button to save the changes.
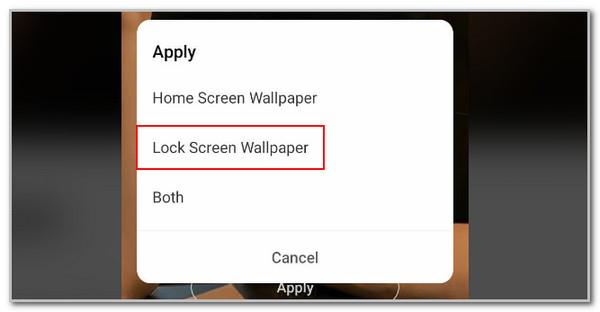
FoneLab Helps you remove Android screen lock easily.
- Unlock PlN, pattern, password on Android.
- Android fingerprint & face recognition are available.
- Bypass Google FRP lock in seconds.
Part 3. How to Lock/Unlock Screen on Android
Locking the Android screen requires you to add a passcode. It could be alphanumerical, slide to unlock, numeric, etc. You can use the Settings app to set up the Android lock screen. The good thing about this is that some Android phones allow you to add a recovery account for backup purposes. You can use the account if you forgot the added Android lock screen passcode. See how to lock screen on Android by setting up a passcode below.
Step 1Tap the Settings app to access its features on your Android phone. Then, choose the Password & Security button on the options to see more lists. You will be directed to a new interface afterward. Tap the Lockscreen Passwords button at the top of the main interface.
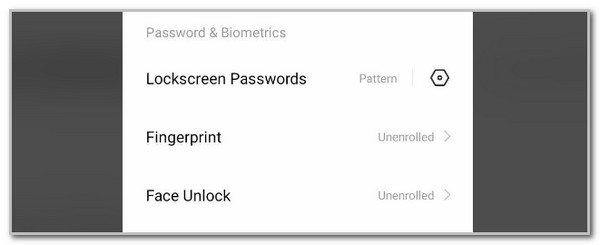
Step 2The Android phone will show you five options on the screen. Please choose from the Slide to Unlock, Pattern, Numeric Password, and Alphanumeric Password options. Enter the Android lock screen passcode for verification purposes. Finally, set the passcode by entering a new one on the screen.
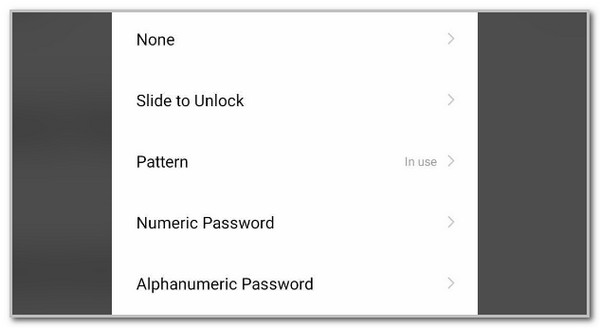
If you want to learn how to change lock screen on Android, you only need to repeat the process above. Then, choose your preferred passcode type and complete the process. Also, when unlocking the Android phone lock screen, you only need to enter the correct passcode when you open the Android phone.
FoneLab Helps you remove Android screen lock easily.
- Unlock PlN, pattern, password on Android.
- Android fingerprint & face recognition are available.
- Bypass Google FRP lock in seconds.
Part 4. How to Bypass Android Lock Screen Without Passcode
Due to frequent changes to the Android lock screen password, you might need to remember it accidentally. This issue is the most serious because you cannot access your Android phone content, apps, and other information or features. Below are the safest and most straightforward techniques to unlock the Android lock screen without the correct passcode. Please proceed.
1. Use Security Information
Some Android phones require you to enter your information during the setup procedure of your lock screen password. If you accidentally forgot the Android lock screen passcode, they are your backup information or accounts. It includes your full name or Google account. Please see how to use the information you provided to unlock your Android phone when locked.
Step 1Please enter the Android phone passcode incorrectly for consecutive times. Then, you will see more options at the bottom of the screen. Please tap the Forgot Pattern button at the bottom right corner. The Unlock Screen section will be shown. Select between the Answer Question and Enter Google Account Details options.
Step 2Enter the needed information from the Android screen. Please follow the onscreen instructions to confirm your identity and unlock the locked Android phone.
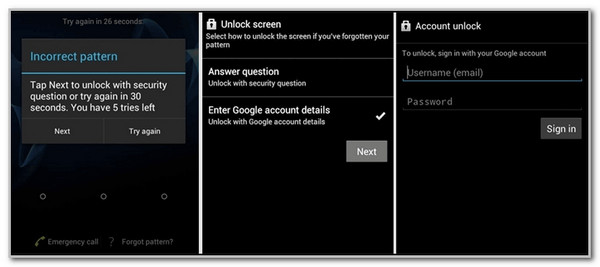
2. Use FoneLab Android Unlocker
The recovery will be difficult if you perform it yourself. Try to unlock your locked Android lock screen password with FoneLab Android Unlocker! It helps you remove the Android lock screen without the correct passcode. It could be the PIN, alphanumeric, numeric, face recognition, and more passcode types. After a factory reset, this tool also helps you bypass the FRP lock on your Android phone. Please see the steps below on how to use it.
FoneLab Helps you remove Android screen lock easily.
- Unlock PlN, pattern, password on Android.
- Android fingerprint & face recognition are available.
- Bypass Google FRP lock in seconds.
Step 1Download the tool on your computer from its official website. Then, set up and launch it on your computer. Click the Remove Screen Password section to see the following interface. You can also click the Start button under it. The action will be the same for the software.
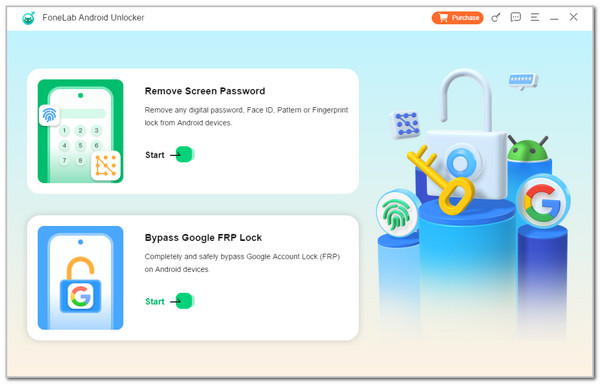
Step 2The tool will show you the supported Android models. You will see Samsung, Xiaomi, Oppo, and more. Choose the Android phone model you have. You will be directed to a new interface afterward. Please read the entire description to know the procedure.
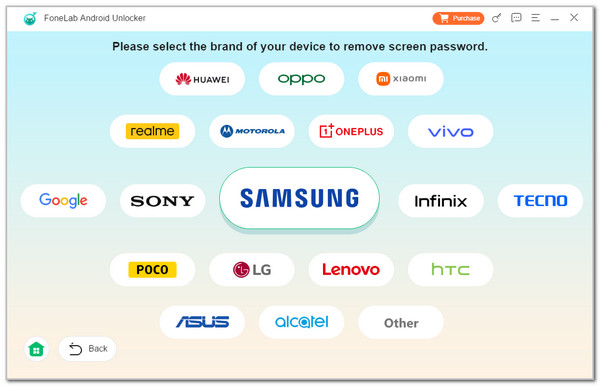
Step 3The tool will instruct you to plug the Android phone into the computer. Use a USB cable to proceed. You will see the progress of the lock screen removal. You only need to wait a few seconds to complete the process. Finally, click the OK button to end the process.
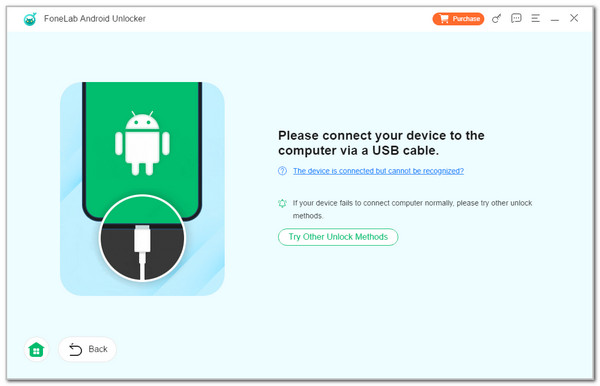
Part 5. FAQs about Android Lock Screen
FoneLab Helps you remove Android screen lock easily.
- Unlock PlN, pattern, password on Android.
- Android fingerprint & face recognition are available.
- Bypass Google FRP lock in seconds.
1. How to remove the screen lock password on Android?
The Settings app is responsible for removing the lock screen password on your Android phone. Open it and tap the Password & Security button on the screen once you see it on the list. Later, tap the Lockscreen Passwords button and enter the current lock screen passcode. Select the None button at the top of the main interface and tap the Off button to confirm.
2. How do you remove OK from the lock screen?
When entering the passcode, you may tap the OK button on your lock screen. The mentioned button can only be eliminated when the Android phone lock screen is patterned, slide to unlock, numeric, or none. You will notice the OK button when the Android phone passcode is alphanumeric. On the other hand, you might not have the chance to remove the mentioned button because it is built into the Android phone lock screen.
This article has mentioned the must-know information about the Android screen lock. It defines different processes related to the topic. In addition, the FoneLab Android Unlocker has also been introduced to provide a faster procedure for unlocking the Android lock screen passcode without the correct one. Please let us know in the comments if you have more questions. Thank you!
FoneLab Helps you remove Android screen lock easily.
- Unlock PlN, pattern, password on Android.
- Android fingerprint & face recognition are available.
- Bypass Google FRP lock in seconds.
