- Part 1. How to Trim Audio with FoneLab Video Converter Ultimate
- Part 2. How to Trim Audio via Audio Trimmer: Online MP3 Cutter
- Part 3. How to Trim Audio Using Clideo MP3 Cutter Online
- Part 4. How to Trim Audio through Kapwing Audio Trimmer
- Part 5. How to Trim Audio in Audacity
- Part 6. FAQs about Audio Trimmer
- Convert AVCHD to MP4
- Convert MP4 to WAV
- Convert MP4 to WebM
- Convert MPG to MP4
- Convert SWF to MP4
- Convert MP4 to OGG
- Convert VOB to MP4
- Convert M3U8 to MP4
- Convert MP4 to MPEG
- Embed Subtitles into MP4
- MP4 Splitters
- Remove Audio from MP4
- Convert 3GP Videos to MP4
- Edit MP4 Files
- Convert AVI to MP4
- Convert MOD to MP4
- Convert MP4 to MKV
- Convert WMA to MP4
- Convert MP4 to WMV
Trim Audio Using 5 Renowned Strategies with Easy Guide
 Updated by Lisa Ou / July 24, 2024 16:30
Updated by Lisa Ou / July 24, 2024 16:30Greetings! Does anyone know an audio file trimmer that can help me? Our college professor tasked us to create a voice speech with our devices. However, I failed to stop the recorder at the exact moment, resulting in excess audio. Can you please suggest ways to trim the audio file? Any program or advice would save me from too much hassle. Thanks to you in advance!
Trimming audio is among the most painless procedures when editing a music or voice recording file. Like cropping a photo, you only have to remove a certain part of the audio to achieve the editing you're going for. It is often done in certain situations to make the audio file sound better and cleaner without excess parts. For instance, the music has already stopped, but it still plays.

On the other hand, an unnecessary part of a voice recording is included at the end, like in the scenario above. Trimming the audio file is the perfect solution to mend such a complication. Fortunately, you don't have to be an expert to resolve this. With the help of our suggestions in the following sections, you can overcome this situation smoothly. Feel free to browse them now.

Guide List
- Part 1. How to Trim Audio with FoneLab Video Converter Ultimate
- Part 2. How to Trim Audio via Audio Trimmer: Online MP3 Cutter
- Part 3. How to Trim Audio Using Clideo MP3 Cutter Online
- Part 4. How to Trim Audio through Kapwing Audio Trimmer
- Part 5. How to Trim Audio in Audacity
- Part 6. FAQs about Audio Trimmer
Part 1. How to Trim Audio with FoneLab Video Converter Ultimate
FoneLab Video Converter Ultimate is a tool many trusts regarding media files, including audio, videos, and photos. Before you get confused with the program name, know that it only functions as a converter but provides more than that. Once you trust your audio file with this tool, you can easily trim it with the editing functions displayed on the interface. The process doesn’t take too many minutes because you can immediately save the output in any format once satisfied.
Video Converter Ultimate is the best video and audio converting software which can convert MPG/MPEG to MP4 with fast speed and high output image/sound quality.
- Convert any video/audio like MPG, MP4, MOV, AVI, FLV, MP3, etc.
- Support 1080p/720p HD and 4K UHD video converting.
- Powerful editing features like Trim, Crop, Rotate, Effects, Enhance, 3D and more.
Meanwhile, FoneLab Video Converter Ultimate can still be beneficial after trimming your audio. As mentioned, it offers more, including video converting and editing functions. Suppose you suddenly need to play a video, but its format is incompatible with your device. Simply open the tool and convert the file to your preferred format. You can even use the video enhancer, merger, trimmer, cropper, etc., to improve it. Thus, don’t be reluctant to install the tool on your computer.
Identify the proper instructions below as an example for utilizing the audio trimmer, FoneLab Video Converter Ultimate:
Step 1Explore FoneLab Video Converter Ultimate’s main site to glimpse the Free Download tab in its left section. The installer will immediately be downloaded, so double-click it to process the installation. It won’t take several minutes until the status bar on the screen’s lower area completes. Thus, select the popup Start button to begin launching the program on the desktop.
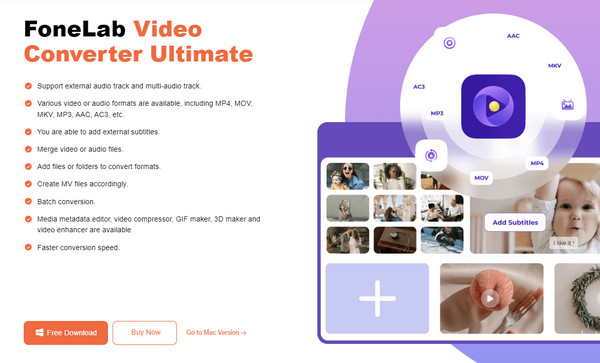
Step 2Select the Add Files option at the top left when you reach the initial interface. Your computer folder will then pop up, so browse it to locate and open the audio you plan to trim, importing it to the program. Alternatively, long-click the file on the folder first, then drag it to the interface. Next, tick the Scissors symbol under the audio’s information next to the thumbnail.
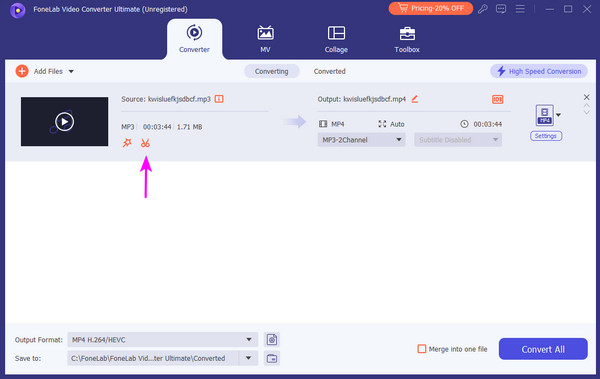
Step 3When the editing interface appears, drag the edge of the audio’s preview bar until it reaches your desired length or duration. You may also indicate the time below instead for more accuracy. Once satisfied, tick the Save tab on the lower part, but it’s not yet the end. You must first click Output Format and pick your preferred audio format. Then, hit Convert All to finish.
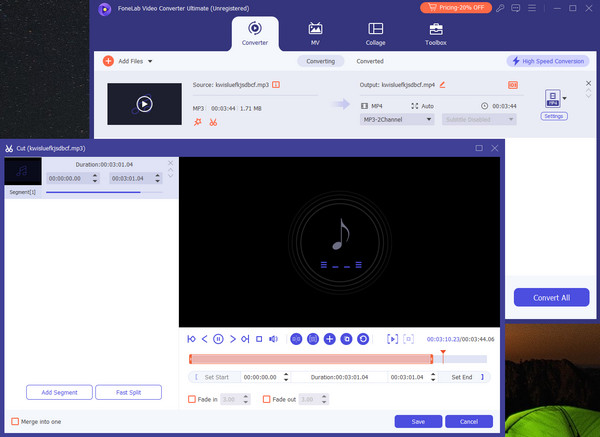
Part 2. How to Trim Audio via Audio Trimmer: Online MP3 Cutter
Besides offline programs, online audio trimmers like Audio Trimmer: Online MP3 Cutter are available to resolve your concerns. This particular trimmer has an intuitive interface that makes the process hassle-free. Hence, expect you won’t experience complications while navigating the online program’s official trimming page. Besides, it supports multiple audio formats, such as MP3, WMA, WAV, M4R, OGG, M4A, AAC, FLAC, OPUS, etc., letting you trim almost any audio.
Adhere to the easy operation underneath to use the audio trimmer MP3 program, Audio Trimmer: Online MP3 Cutter:
Step 1Open the online trimmer’s official webpage on your computer or device’s browsing app. Afterward, click Choose File in the left center of the page to view your file folder and browse its content. Once you find the designated audio file, open it to upload to the website.
Step 2When uploaded, select the part you intend to keep by dragging the arrows at the beginning and end of the waveform. The Start and End options also help indicate your desired duration. Afterward, hit Crop on the lower right to trim the audio file accordingly.
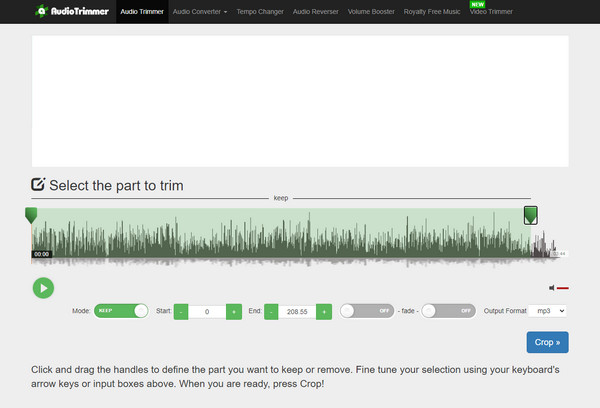
Users find this online trimmer trouble-free, but you must also regard its drawbacks. Despite being beneficial, it has a maximum audio size of 250MB. Thus, the files you upload and trim must not exceed the 250MB file size since the program won’t be able to handle it.
Video Converter Ultimate is the best video and audio converting software which can convert MPG/MPEG to MP4 with fast speed and high output image/sound quality.
- Convert any video/audio like MPG, MP4, MOV, AVI, FLV, MP3, etc.
- Support 1080p/720p HD and 4K UHD video converting.
- Powerful editing features like Trim, Crop, Rotate, Effects, Enhance, 3D and more.
Part 3. How to Trim Audio Using Clideo MP3 Cutter Online
Meanwhile, Clideo MP3 Cutter Online is as effective as the previous programs but without the additional features of the first part. It is completely maneuvered online without requiring any program installation, so you can quickly process the audio trimming right from the bat. Aside from that, this online trimmer’s website can be visited on almost any browsing app, especially the popular ones. It doesn’t matter whether you are on a computer or a mobile device.
Have regard to the safe procedure below for audio trim using Clideo MP3 Cutter Online:
Step 1Click Choose File in the middle of Clideo MP3 Cutter Online’s main page. This way, the computer folder will materialize, and you can pick the audio you want to upload to the page.
Step 2The following page contains the editing options. Hence, manage the trimming edges until your preferred part is selected. Then, tick Export at the bottom right section of the page.
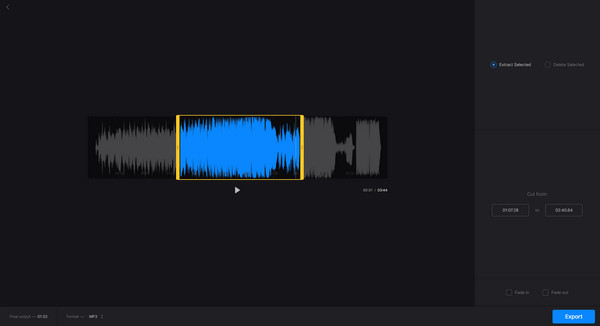
However, remember that Clideo MP3 Cutter Online’s page is solely for trimming audio files, unlike the offline program in the first part, which offers bonus features. Hence, if you wish to improve or manage the file further, you must move to another site or install another program.
Video Converter Ultimate is the best video and audio converting software which can convert MPG/MPEG to MP4 with fast speed and high output image/sound quality.
- Convert any video/audio like MPG, MP4, MOV, AVI, FLV, MP3, etc.
- Support 1080p/720p HD and 4K UHD video converting.
- Powerful editing features like Trim, Crop, Rotate, Effects, Enhance, 3D and more.
Part 4. How to Trim Audio through Kapwing Audio Trimmer
Kapwing Audio Trimmer is another reliable program for trimming your file online. Like others, it is known for its convenience, thanks to its simple process and straightforward page design. By uploading the audio, you can efficiently cut it to a shorter duration and save it to your computer or device afterward. It is supported on countless browsers, letting you maneuver the trimming process on almost any device. Aside from that, its page provides various functions that allow users to enhance files, although you must upgrade if you intend to use them later when needed.
Mirror the painless task underneath to trim audio through the Kapwing Audio Trimmer:
Step 1View Kapwing Audio Trimmer’s main website and hit Choose audio file on the left. The next page will be shown, so drag your audio file into the page’s designated box or select the Click to upload option. You may also paste the audio’s URL instead.
Step 2Once uploaded, drag the edges on the audio’s timeline until the part you wish to remove is no longer included in the file. Lastly, select Export Project to save the newly trimmed audio.
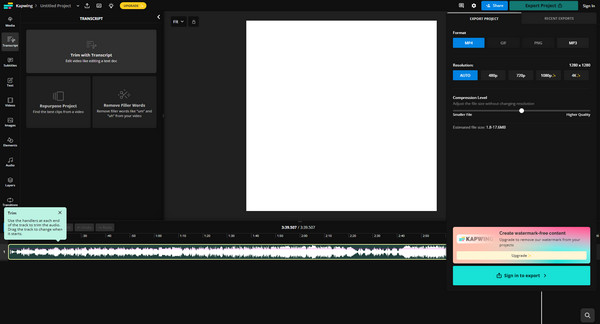
Note: As you can see, the audio trimming programs above are all navigated on the web, relying heavily on the internet. Although they offer convenience, they also put trimming operations at risk. For instance, your audio is already in the middle of trimming. The process could restart once your network connection suddenly becomes unstable.
Video Converter Ultimate is the best video and audio converting software which can convert MPG/MPEG to MP4 with fast speed and high output image/sound quality.
- Convert any video/audio like MPG, MP4, MOV, AVI, FLV, MP3, etc.
- Support 1080p/720p HD and 4K UHD video converting.
- Powerful editing features like Trim, Crop, Rotate, Effects, Enhance, 3D and more.
Part 5. How to Trim Audio in Audacity
On the other hand, Audacity is an offline program that allows trimming video files. It is an audio editing program compatible with various operating systems, including Windows, UNIX, macOS, and Linux. It has also been around and trusted for years, so you don’t have to worry when using the tool for your files. Aside from that, you may improve your audio further with its features, whether a music file, podcast, interview, etc. You only have to use the menu correctly.
Accept the manageable directions below to grasp how to trim audio in Audacity:
Step 1Download Audacity’s installer, then run it to install and start the program on your desktop. Next, set it up, ensuring you allow the requirements to run properly. When ready, import the audio file by dropping it into the interface or clicking File > Import > Audio.
Step 2After that, your imported audio will be shown as a waveform on the interface. To trim, click the Selection tool from the top options, then select your desired part on the audio timeline. Next, tick Edit > Remove Special > Trim Audio. Once done, click File > Save Project to finish.
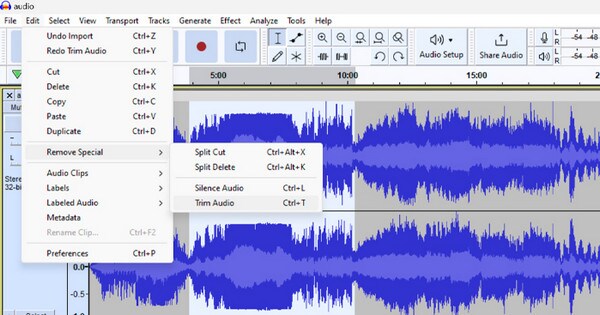
Despite almost having it all, it’s better not to disregard its disadvantages like the other trimmers. Unfortunately, Audacity’s interface is outdated, so you might have to bear with the visuals while navigating the process. Moreover, it looks the most technical compared to the other trimmers, making it a little confusing, especially for non-experts who navigate this tool for the first time.
Video Converter Ultimate is the best video and audio converting software which can convert MPG/MPEG to MP4 with fast speed and high output image/sound quality.
- Convert any video/audio like MPG, MP4, MOV, AVI, FLV, MP3, etc.
- Support 1080p/720p HD and 4K UHD video converting.
- Powerful editing features like Trim, Crop, Rotate, Effects, Enhance, 3D and more.
Part 6. FAQs about Audio Trimmer
1. Is trimming audio different from cropping?
No, it is not. In the audio editing sense, trimming and cropping are used in the same context because both eliminate portions of an audio file. It may only be confusing to some since they are different regarding video editing. Unlike in audio, trimming videos removes parts, shortening the files' duration, whereas cropping eliminates parts of the frame.
2. Which is the best audio trimmer?
When discussing the overall excellence, FoneLab Video Converter Ultimate is the audio trimmer we recommend as the best. As you have read in Part 1, it offers more than simply trimming audio files. Besides producing high-quality audio outputs, it lets users manage the file further. For instance, it provides an audio compressor that shrinks your file to the size you need. It also has a noise remover if you'd like to make your audio sound cleaner without unnecessary noises. Hence, it has almost everything you may need for an audio trimming program.
Video Converter Ultimate is the best video and audio converting software which can convert MPG/MPEG to MP4 with fast speed and high output image/sound quality.
- Convert any video/audio like MPG, MP4, MOV, AVI, FLV, MP3, etc.
- Support 1080p/720p HD and 4K UHD video converting.
- Powerful editing features like Trim, Crop, Rotate, Effects, Enhance, 3D and more.
Finding countless audio editing programs that can efficiently trim your files has been easy for years. However, the problem with too many options is that it has become difficult to know the best or most appropriate for your needs. Thus, check out our suggestions above to find the program you think will give you the most advantages to achieve your goal.
